 |
|
| Seite bearbeitet Juli 2023 |
 |
Kontakt |
 |
|
 |
zu Platten / Scheiben |
 |
|
 |
Bestelltext |
 |
|
|
|
| weiterführende Detailinformationen |
|
 |
 |
Grafisches Eingabemodul ........ |
 |
|
 |
Drucklistengestaltung .............. |
 |
|
 |
Systembeispiele ..................... |
 |
|
 |
Ergebnisvisualisierung |
|
|
 |
Lastweiterleitung .................... |
 |
|
 |
Farbausgabe .......................... |
 |
|
|
|
 |
Brückenbaumodul .................. |
 |
|
|
|
|
| Infos auf dieser Seite |
... als pdf |
 |
|
 |
 |
allgemeine Erläuterungen ...... |
 |
|
 |
Liniengrafiken ...................... |
 |
|
|
 |
3D-Darstellung .................... |
 |
|
 |
Tabellen .............................. |
 |
|
 |
Schnitte .............................. |
 |
|
|
|
|
|
 |
|
| Die Ergebnisvisualisierung dient als visuelles
Protokoll und zur Überprüfung der Berechnung mittels
grafischer Darstellung der berechneten Zustandsgrößen
der linearen und nichtlinearen Berechnungen und abschließend
der Ergebniswerte. |
| Die Ausgabemöglichkeiten umfassen Darstellungen
am Gesamtsystem und in Ebenen sowie linienförmige
Grafiken von Einzelobjekten. Tabellen
runden die Ausgabe ab. |
| Grafiken können als Deformationsbilder,
Konturflächendarstellungen,
Vektoren,
Zahlengrafiken
und Grenzlinien
am Gesamtsystem oder in Ebenen erstellt werden. |
| Die Ausgabeformen können gemischt werden,
so dass z. B. Liniengrafiken in Deformationsdarstellungen eingeblendet
werden können. |
Mit Version 2020 bestehen in der Ergebnisvisualiserung zusätzliche Interaktionsfunktionen zum Zoomen
und Drehen der Darstellungen. |
| Alle dergestalt individuell erzeugten Darstellungen
können für das Statikdokument gesichert und ausgedruckt werden. |
|
|
| Beispiele grafischer
Ausgaben |
|
|
 |
|
 |
Deformationsfiguren ..... |
 |
|
|
 |
Konturflächendarst. ...... |
 |
|
|
 |
Vektordarstellungen ..... |
 |
|
|
|
|
 |
Zahlenwertegrafiken ..... |
 |
|
|
 |
Grenzlinien ................... |
 |
|
|
|
|
 |
Liniengrafiken .............. |
 |
|
|
 |
Tabellen ....................... |
 |
|
|
|
|
|
|
|
 |
|
| Das Ergebnisvisualisierungsmodul dient dazu, alle
von 4H-ALFA berechneten Ergebnisse am Sichtgerät
darzustellen. |
| Da diese Ergebnisse sehr umfangreich und vielschichtig
sind, bietet das Programm eine Vielzahl von Werkzeugen an, die
die interessierenden Größen herausfiltern und in
aussagekräftiger Form grafisch darstellen. |
| Das nachfolgende Bild zeigt schematisch das Fenster
des Ergebnisvisualisierungsmoduls mit den unabhängig von
der Darstellungsart angebotenen interaktiven Elementen. |
|
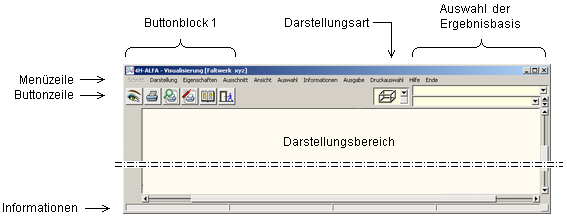 |
|
 |
|
Es werden drei unterschiedliche Darstellungsarten
angeboten, die über eine symbolische Liste ausgewählt
werden können. |
 |
die 3D-Darstellung
ist die vom Umfang her mächtigste Darstellungsart
und für die visuelle Präsentation von FE-Ergebnissen
am Gesamtsystem von entscheidender Bedeutung. |
| |
Insbesondere werden hier Werkzeuge angeboten, die die
flächenbehafteten Ergebnisse
visualisieren können. |
| |
In der 3D-Darstellung kann zudem in einzelne Ebenen
umgeschaltet werden. |
|
 |
in der Darstellungsart Liniengrafiken
werden Ergebnisse linienförmiger Objekte (Stäbe,
Stabzüge, Lagerlinien, Lagerbänke, Schnitte)
dargestellt. |
| |
Die Ergebnisse werden hier in einem Funktionsdiagramm
mit Abszisse und Ordinate angegeben. |
|
 |
in der Darstellungsart Tabellen
werden die Ergebnisse numerisch in einer Tabelle ausgewiesen. |
|
|
 |
|
Als Ergebnisbasen können Lastfälle,
ggf. Lastkollektive,
Ergebnisse von Extremalbildungsaufgaben
(Extremierungen)
und Zusammenfassungen
von Extremierungen ( Extremierungen von Extremierungen )
ausgewählt werden. |
| Jeder dieser Ergebnisbasen sind unterschiedliche
Ergebnistypen zugeordnet. |
Während Lastfällen und Lastkollektiven
die Ergebnistypen Schnittgrößen,
Verformungen
und evtl.
Bodenpressungen
zuzuordnen sind, gibt bei Extremierungen der Nachweistyp die
Ergebnistypen vor. |
| Bei Stahlbetonbemessungsaufgaben ist dies z.B.
die erforderliche rechnerisch einzulegende Bewehrung, während
bei Nachweisen im Stahlbau der Ausnutzungsgrad ein wesentlicher
Ergebnistyp ist. |
|
 |
|
 |
insbesondere in der 3D-Darstellungsart kann
mit Hilfe des nebenstehend dargestellten Buttons die Darstellung
des (ergebnisunabhängigen) Systems modifiziert werden. |
| |
Es kann festgelegt werden, ob Flächenpositionen
gefüllt oder transparent, mit oder ohne Positionsrändern,
Nummern und Bezeichnungen (u.v.m) dargestellt werden sollen. |
| |
In der Tabellendarstellung kann der Inhalt der Tabellen
in seiner Darstellungsart beeinflusst werden. |
|
 |
der nebenstehend dargestellte Button dient dazu, die
aktuelle Darstellung im Darstellungsfenster (unabhängig
von der Darstellungsart) zur Ausgabe (auf einem Drucker)
zu bringen. Zur Auswahl stehen |
|
| |
 |
direkte Ausgabe auf einem Drucker
(Aufruf des Druckmanagers), |
 |
die Ausgabe zur Drucklistenvorschau am Bildschirm
(etwa um das Layout der Grafik zu prüfen) |
 |
das Einspeichern der Grafik in die spezielle Druckliste
ausgewählte Grafiken |
|
|
 |
sind in der Druckliste ausgewählte Grafiken
Elemente (Druckansichten) gespeichert, können diese
über den nebenstehend dargestellten Buttons direkt
zur Anzeige gebracht werden. |
| |
Hierzu wird eine Auswahlliste angeboten. |
| |
Die gespeicherten Druckansichten werden unabhängig
von der aktuell eingestellten Darstellungsart mit den
Darstellungsattributen, wie sie bei der Speicherung gewählt
wurden, dargestellt. |
|
 |
durch Anklicken dieses Buttons erscheint ein Eigenschaftsblatt
über das die Elemente der Druckliste ausgewählte
Grafiken eingesehen und modifiziert werden können. |
| |
Die Druckansichten genannten Elemente können
in ihrer Reihenfolge umsortiert, hinsichtlich ihrer Darstellungsattribute
bearbeitet, eingesehen, mit Überschriften versehen
und gelöscht werden. |
|
| Weitere Informationen
zur Druckliste ausgewählte Grafiken
unter Verwaltung der Druckansichten. |
 |
|
|
 |
der nebenstehend dargestellte Button öffnet das
Hilfedokument |
|
 |
Verlassen der Ergebnisvisualisierung |
|
| |
 |
|
| Alle vom 4H-ALFA-Ergebnisvisualisierungsmodul
angebotenen Funktionen können alternativ über die
Menüzeile angesteuert werden. |
| |
 |
|
| Die Informationszeile enthält Hinweise zum
Bauteil und der aktuell ausgewählten Datenbasis. |
|
 |
|
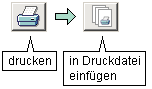 |
| im Darstellungsbereich angezeigte
Grafiken können in die Druckliste ausgewählte
Grafiken gespeichert werden. |
| Hierzu muss zunächst das Druckersymbol
und danach in dem folgenden Menü der Button
in Druckdatei speichern angeklickt werden. |
| Der gespeicherten Druckansicht kann
eine Bezeichnung zugewiesen werden. |
|
|
|
Derart abgespeicherte Druckansichten
werden vom Visualisierungsmodul auch über
die aktuelle Sitzung
hinaus gespeichert. |
| Wird zwischenzeitlich (etwa
infolge Änderungen in der Belastungsstruktur)
ein Neustart des Rechenlaufs erforderlich,
werden die in den gespeicherten Druckansichten
dargestellten Ergebnisse automatisch
aktualisiert. |
Der Anwender kann also sicher
sein, dass die dargestellten Ergebnisse bei
der Ausgabe der Druckliste
ausgewählte Grafiken stets dem aktuellen
Ergebnisstand entsprechen. |
|
|
|
| |
| Selbst wenn eine besondere grafische Darstellung
nicht in der Druckliste erscheinen soll, empfiehlt es sich u.U.,
die Grafik für einen direkten Zugriff in einer späteren
Sitzung abzuspeichern. |
| |
 |
nach einem Klick auf den nebenstehend dargestellten
Button erscheinen alle gespeicherten Druckansichten
in einer Auswahlliste. |
| |
Wird hierin eine bestimmte Druckansicht ausgewählt,
schaltet die Anzeige im Darstellungsfenster direkt auf
die Darstellung der gewählten Druckansicht um. |
|
 |
dieser Button ruft das Fenster zur Verwaltung der Druckansichten
auf |
| |
In der Verwaltung der Druckansichten werden die gespeicherten
Druckansichten im linken Teil des
Fensters aufgelistet. |
| |
Die Listenelemente können per Mausklick ausgewählt
werden. |
| |
Die Eigenschaften der aktuell ausgewählten Druckansicht
können im rechten Teil des Fensters eingesehen
und ggf. geändert werden. |
|
| |
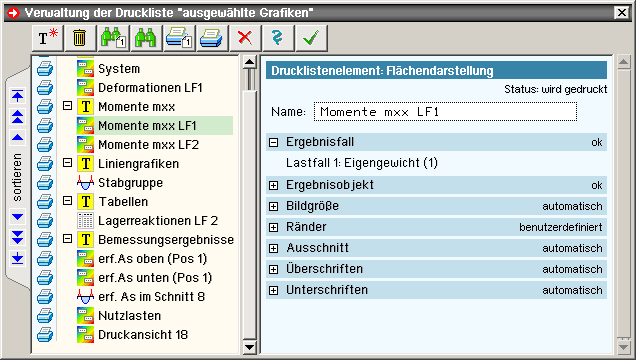 |
| |
|
| |
Den Buttons in der Kopfzeile sind folgende Funktionen
zugeordnet: |
|
| |
 |
erzeuge eine neue Überschrift |
 |
lösche die ausgewählte Druckansicht |
|
 |
stelle die ausgewählte Druckansicht im Drucklisten-Viewer
dar |
 |
stelle die gesamte Liste ausgewählte
Grafiken im Drucklisten-Viewer dar |
|
 |
drucke die ausgewählte Druckansicht |
 |
drucke die gesamte Liste ausgewählte
Grafiken |
|
 |
ohne Übernahme der Änderungen abbrechen |
 |
rufe das Hilfedokument auf |
|
 |
beenden mit Übernahme der Änderungen |
|
|
|
|
|
Am linken Rand des Fensters werden Schalttafeln angeboten,
mit deren Hilfe die aktuell ausgewählte Druckansicht
innerhalb der Liste nach oben bzw. nach unten verschoben
werden kann. |
|
| |
 |
Sprung nach ganz oben |
 |
Sprung nach ganz unten |
|
 |
mehrere Zeilen nach oben |
 |
mehrere Zeilen nach unten |
|
 |
eine Zeile nach oben |
 |
eine Zeile nach unten |
|
| |
|
| |
 |
| jedem Listenelement ist i.d.R.
ein kleines Druckersymbol vorangestellt. |
Hiermit wird ausgedrückt,
dass die Druckansicht Teil der Druckliste
ausgewählte Grafiken ist und
beim Druck ausgegeben wird. |
| Ist ein Ausdruck der Grafik
nicht gewünscht, muss das Symbol angeklickt
werden; die Darstellung ändert sich in
ein rotes Kreuz. |
| Listenelemente mit einem roten
Kreuz dienen nur der Speicherung (und sorgen
dadurch für einen schnellen Zugriff auf
das Bild), werden aber im Rahmen der gesamten
Druckausgabe nicht mit ausgegeben. |
|
|
|
|
| |
Die den Listenelementen zugeordneten Symbole haben folgende
Bedeutungen: |
|
| |
 |
Druckansicht von der Darstellungsart
3D |
 |
... Liniengrafik |
|
 |
... Tabelle |
 |
Überschrift |
|
|
| |
Überschriften dienen der Strukturierung der Druckliste
ausgewählte Grafiken. |
| |
Das Programm geht davon aus, dass die einer Überschrift
folgenden Druckansichten thematisch zur
Überschrift
gehören. |
| |
Diesen Gedanken weiter verfolgend bekommt eine Überschrift
das zusätzliche Strukturierungselement  ,
wie es aus den Baumansichten bekannt ist. Wird dieses
Zeichen angeklickt, wandelt es sich in ein ,
wie es aus den Baumansichten bekannt ist. Wird dieses
Zeichen angeklickt, wandelt es sich in ein  -Zeichen
um und die zur Überschrift gehörenden Druckansichten
verschwinden. -Zeichen
um und die zur Überschrift gehörenden Druckansichten
verschwinden. |
| |
Dies hat den Vorteil, dass die Liste überschaubarer
wird. |
| |
Wird eine derart "zusammengeklappte" Überschrift
mit Hilfe der Sortierbuttons innerhalb der Liste verschoben,
nimmt die Überschrift die ihnen zugeordneten Druckansichten
mit. |
| |
Mit einem Klick auf das  -Zeichen
("wieder aufklappen") lässt sich dies schnell überprüfen. -Zeichen
("wieder aufklappen") lässt sich dies schnell überprüfen. |
| |
Im rechten Fenster sind die Eigenschaften der jeweils
ausgewählten Druckansicht dargestellt. |
| |
Diese Eigenschaften können insbesondere bei Elementen
der Darstellungsart 3D auch inhaltlich
bearbeitet werden. |
| |
Da die Eigenschaften in Blöcken zusammengefasst
sind, muss ein zu bearbeitender Block zuerst durch Anklicken
des  -
Zeichens geöffnet werden. -
Zeichens geöffnet werden. |
| |
Alle Blöcke verfügen über einen Schalter
automatisch.
Diese Einstellung ist voreingestellt und bewirkt, dass
das Programm die Eigenschaften selbständig festlegt.
Nur in seltenen Fällen wird es notwendig sein, hier
vom Standard abweichende Einstellungen vorzunehmen. |
|
|
|
 |
| |
Die 3D-Darstellung
ist die vom Umfang her mächtigste Darstellungsart und für
die visuelle Präsentation von
FE-Ergebnissen am Gesamtsystem von entscheidender Bedeutung. |
| Insbesondere werden hier Werkzeuge angeboten,
die die flächenbehafteten Ergebnisse bearbeiten. |
| In der 3D-Darstellung kann zudem in einzelne Ebenen
umgeschaltet werden. |
| Das nachfolgende Bild zeigt schematisch das Fenster
des Ergebnisvisualisierungsmoduls. |
| Die blass dargestellten Interaktionselemente gehören
zur Standardausrüstung des Visualisierungsmoduls und wurden
bereits beschrieben (s. allgemeine Erläuterungen). |
| Die in der 3D-Darstellungsart zusätzlich
angebotenen Interaktionselemente werden im Folgenden erläutert. |
|
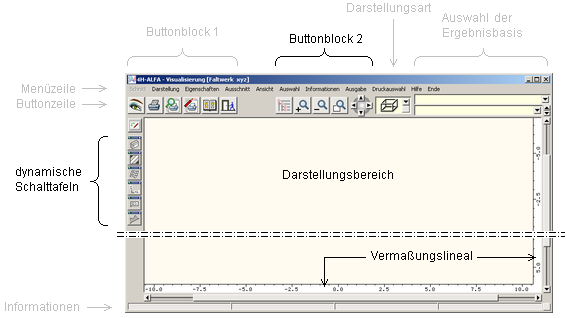 |
|
 |
|
 |
mit Hilfe des nebenstehend dargestellten
Buttons können bestimmte ausgewählte Objekte
von der
Darstellung ausgenommen werden. |
| |
Häufig liegen Systeme vor, bei denen innen liegende
Wände oder Decken nicht eingesehen werden können,
da sie von den Außenwänden verdeckt werden. |
| |
In diesen Fällen ermöglicht ein Klick auf
diesen Button die Ausschaltung aktuell nicht interessierender
Objekte von der Darstellung. |
|
-Button.PNG) |
Ausschnitt vergrößern: Der nebenstehend dargestellte
Button dient dazu, sich in eine 3D-Darstellung hineinzuzoomen. |
| |
Es erscheint ein Fadenkreuz auf dem Sichtgerät,
mit dem ein rechteckförmiger Teilbereich des aktuell
dargestellten Systems aufgezogen werden kann. Der so gewählte
Teilbereich wird vergrößert dargestellt. |
|
-Button.PNG) |
Ausschnitt verkleinern: Ein Klick auf den nebenstehend
dargestellten Button macht die letzte Ausschnittvergrößerungsaktion
rückgängig. |
|
-Button.PNG) |
Ausschnitt zurücksetzen: Das Programm stellt hiermit
sicher, dass alle aktuell dargestellten Objekte vollständig
zu sehen sind. |
|
 |
| Mit Hilfe der nebenstehend dargestellten
Buttongruppe können Objekte in der 3D-Ansicht
verdreht werden. |
| Wird der Button nach
rechts drehen gedrückt,
rotieren die Objekte um eine vertikale Achse nach
rechts. |
| Wird der Button nach
unten drehen gedrückt,
rotieren die Objekte um eine horizontale Achse nach
unten und die Darstellung dreht sich hin zur Vogelperspektive. |
|
|
|
 |
|
Jede Ergebnisbasis
verfügt über diverse Ergebnistypen, die teilweise
als zweidimensionale Vektor- oder
Skalarfelder - bestimmten Linien zuzuordnende eindimensionale
Funktionen - oder auch nur als punktuell
vorliegende Einzelergebnisse gegeben sind. |
| Für all diese Ergebnistypen bedarf es folglich
unterschiedlicher Darstellungsformen, die insbesondere dazu
geeignet sind, bestimmte interessierende Sachverhalte unmittelbar
begreifbar herauszustellen. |
Die dynamischen Schalttafeln stellen hierzu das
Angebot des grafischen Ergebnisvisualisierungsmoduls von
4H-ALFA dar. |
| Jede dynamische Schalttafel ist hierbei für
eine bestimmte Darstellungsform zuständig. |
|
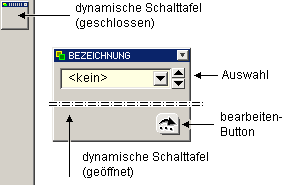 |
| Im geschlossenen Zustand werden die
dynamischen Schalttafeln am linken Fensterrand "geparkt". |
| Durch einfaches Anklicken können
sie geöffnet werden. |
| Sie bieten dann ihre Interaktionsmöglichkeiten
an. |
Die vorrangige Interaktion in allen
dynamischen Schalttafeln ist
die Auswahl des Ergebnistyps - also die der interessierenden
physikalischen Größe. |
| Alle zur gewählten Darstellungsform
passenden Ergebnistypen werden hierzu in einer Auswahlliste
angeboten. |
Jede dynamische Schalttafel besitzt
einen bearbeiten-Button,
der ein Eigenschaftsblatt aufruft, in dem die Art
der Darstellung individuell spezifiziert werden
kann. |
Eine dynamische Schalttafel wird durch
Anklicken des
Pfeil-runter-Buttons
oben rechts im Bezeichnungsfeld wieder geschlossen.
|
|
|
|
| Nachfolgend werden die dynamischen Schalttafeln
und die ihnen zugeordneten Darstellungsformen beschrieben. |
|
|
|
Hier kann entschieden werden, ob das Gesamtsystem
(dreidimensional) angezeigt, eine der im grafischen Eingabemodul
definierten Ebenen (zweidimensional) oder auch nur eine bestimmte
Flächenposition dargestellt
werden soll. |
|
|
|
| Die Konturendarstellung bietet sich an, wenn Skalarfelder
- also eine auf einer Ebene definierte Zahlenmenge als Funktion
F(x,y) - dargestellt werden sollen. Beispiele: |
|
 |
Konturengrafik der Hauptnormalspannungen
in einer Wandscheibe - angetragen am verformten System |
|
| |
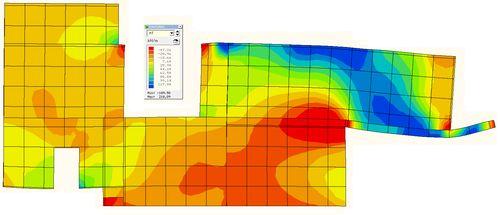 |
|
 |
Konturengrafik der Hauptnormalspannungen am Gesamtsystem
(Ausschnitt) - angetragen am verformten System |
|
| |
 |
|
|
|
|
| Das deformierte System wird mit einem frei wählbaren
Überhöhungsfaktor dargestellt. Beispiele: |
|
 |
deformiertes Gesamtsystem |
|
| |
 |
|
 |
Deformationen einer Geschossdecke in einem bestimmten
Lastfall |
|
| |
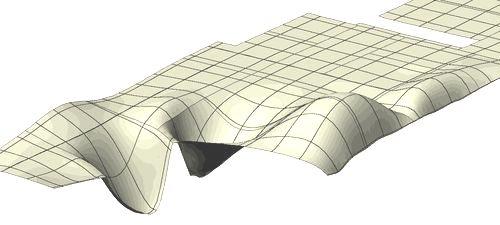 |
|
|
|
|
| Die Vektorendarstellung dient der Visualisierung
vektorieller Felder. Beispiele: |
|
 |
Hauptmomente einer Geschossdecke - visualisiert
als Vektorpfeile - negative Momente (rot), positive M.
(blau) |
|
| |
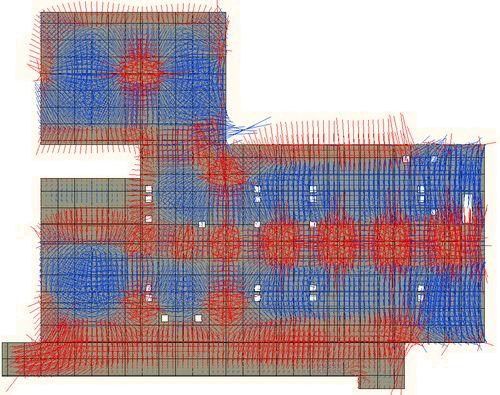 |
|
 |
dieselben Ergebnisse als Zahlen in den entsprechenden
Richtungen angetragen (Ausschnitt) |
|
| |
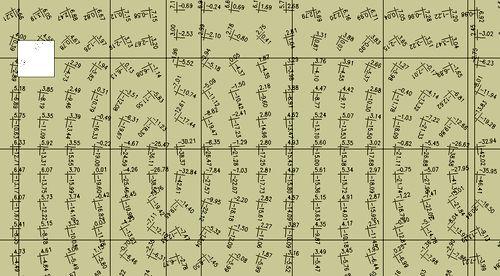 |
|
|
|
|
| Als Zahlenwerte können zunächst die
Reaktionen von Einzel- und Linienlager ausgegeben werden. |
| In der Ebenendarstellung können zudem flächenbehaftete
Ergebniszustände visualisiert werden. Beispiele: |
|
 |
Hauptspannungen einer Geschossdecke in einem
konstanten Raster ausgegeben. |
|
| |
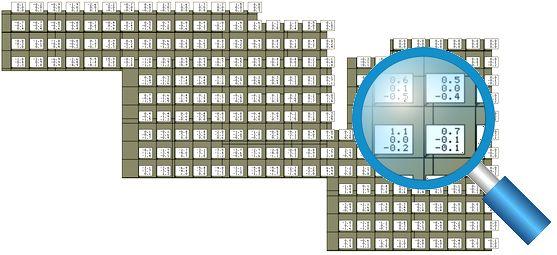 |
|
 |
erforderliche Bewehrung - untere Bewehrungslagen - horizontal
und vertikal, visuell unterstützt durch Konturenfarben
|
|
| |
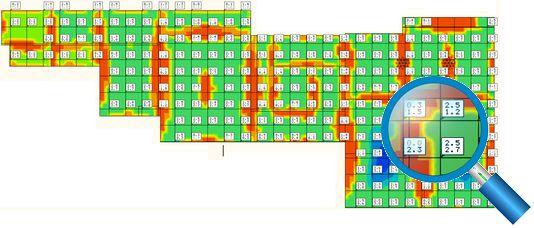 |
|
|
|
|
| Grenzlinien werden an linienförmige Objekte
angetragen; dies sind im Wesentlichen Stäbe und Linienlager.
Beispiele: |
|
 |
Normalkräfte in einer abstützenden
Stabkonstruktion mit abgehängter Decke angetragen
am deformierten System |
|
| |
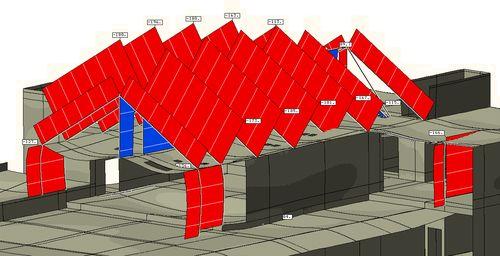 |
|
 |
Bodenpressungen in den Fundamentbalken - aus der Maulwurfsperspektive
betrachtet |
|
| |
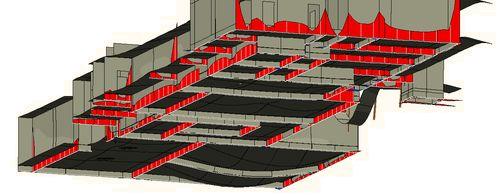 |
|
|
| Alle Grafiken können in die Druckliste ausgewählte
Grafiken gespeichert werden. |
| Näheres s. Verwaltung der
Druckansichten. |
 |
|
|
|
 |
|
| In der Darstellungsart Liniengrafiken
werden Ergebnisse von linienförmigen Objekten dargestellt.
|
| Dies sind die Ergebnisse von Stäben und Stabzügen,
Lagerlinien und Lagerbänken, aber auch die Ergebnisse von
definierten Schnitten durch Positionen. |
| Die Ergebnisse werden hierbei in einem Funktionsdiagramm
mit Abszisse und Ordinate angegeben. |
Das nachfolgende Bild zeigt schematisch das Fenster
des Ergebnisvisualisierungsmoduls. Die blass dargestellten Interaktionselemente
gehören zur Standardausrüstung der Visualisierungsmoduls
und wurden bereits beschrieben
(s. allgemeine Erläuterungen). |
| Die in der Darstellungsart Liniengrafiken
zusätzlich angebotenen Interaktionselemente werden im Folgenden
erläutert. |
|
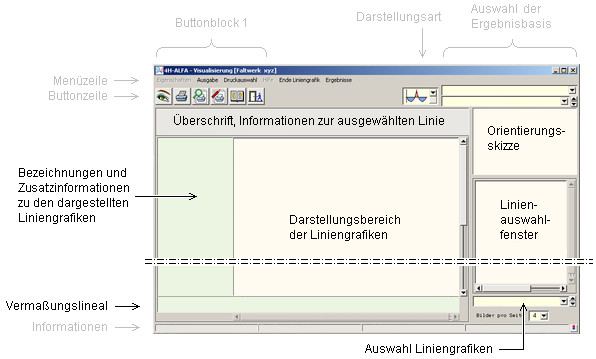 |
| |
| Im Linienauswahlfenster werden die definierten
Stabzüge, Stäbe, Lagerbänke, Lagerlinien sowie
die gespeicherten Schnitte durch Flächenpositionen in einer
Baumstruktur zur Auswahl angeboten. |
| Die Orientierungsskizze weist die Lage der aktuell
ausgewählten Linie (bzw. des ausgewählten Linienzuges)
im Gesamtsystem aus. |
| In der Auswahlliste Auswahl Liniengrafiken
können die darzustellenden Ergebnistypen (Deformationen,
Schnittgrößen, Lagerkräfte ...) ausgewählt
werden, die anschließend im Darstellungsbereich der Liniengrafiken
präsentiert werden. |
| Die restlichen Elemente in der o.a. Skizze bedürfen
keiner Erklärung. |
Das typische Layout einer Liniengrafik ist nachfolgend
am Beispiel eines durchlaufenden Unterzuges in
4H-ALFA-Platte
(Durchbiegung, Querkraftverlauf, Biegemomente) dargestellt: |
|
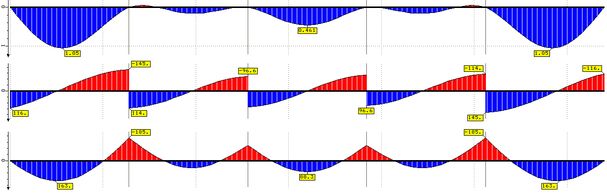 |
|
|
 |
|
| In der Darstellungsart Tabellen werden
die Ergebnisse numerisch in einer Tabelle ausgewiesen. |
|
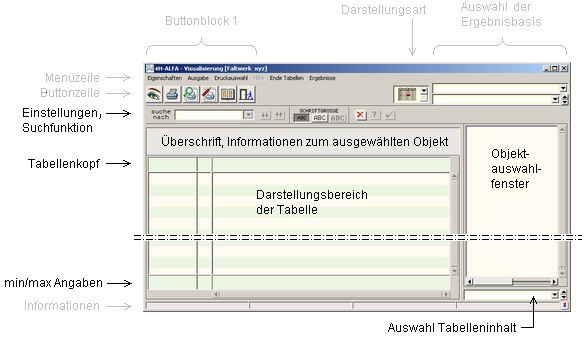 |
| |
| Im Objektauswahlfenster werden alle Objekte
(Flächenpositionen, Stäbe, Linienlager sowie Punkte
und definierte Schnitte) zur Auswahl angeboten. |
| Passend zum ausgewählten Objekt kann der
Tabelleninhalt in der Auswahlliste Auswahl Tabelleninhalt
zusammengestellt werden, der anschließend im Fenster Darstellungsbereich
der Tabelle erscheint. |
|
| Alle Grafiken können in der Druckliste ausgewählte
Grafiken gespeichert werden können. |
| Näheres s. Verwaltung der
Druckansichten. |
 |
|
|
|
 |
|
| Schnitte sind ein sehr effizientes Hilfsmittel,
um Ergebnisse von Flächenpositionen zu sichten. |
| Schnitte können erzeugt werden, wenn sich
die Interaktion in der 3D-Darstellungsart befindet und die Ebene
einer Position (zweidimensional) ausgewählt ist. |
| Klicken Sie auf den Menüpunkt Schnitt
und wählen Sie horizontal, vertikal, beliebig oder numerisch.
|
| Nach der Definition eines Schnittes springt das
Programm automatisch in die Darstellungsart Liniengrafik
und zeigt die gewünschten Ergebnisse im definierten Schnitt
an. |
|
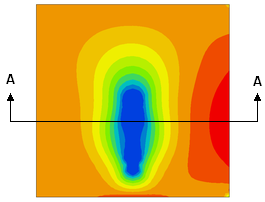 |
| |
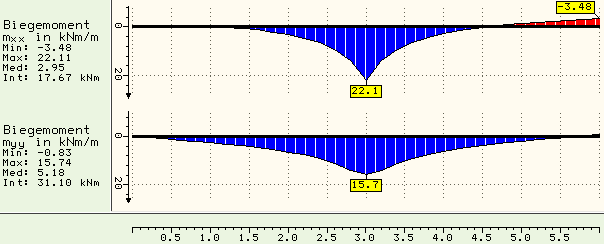 |
| |
| Um den Schnitt auch zu einem späteren Zeitpunkt
noch einmal einsehen zu können, ohne ihn erneut zu definieren,
muss er gespeichert werden. |
| Klicken Sie hierzu auf den Menüpunkt Schnitt
speichern und vergeben Sie einen Namen zur Identifikation. |
|
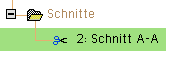 |
| Wird beim nächsten Mal die Darstellungsart
Liniengrafiken ausgewählt, erscheint
der Schnitt im Linienauswahlfenster. |
| Ein derart definierter und gespeicherter
Schnitt kann auch in die Liste der ausgewählten
Grafiken aufgenommen werden. |
|
|
|
|
 |
| zur Hauptseite 4H-ALFA, Platte / Scheibe |
 |
 |
|
|
 |
|
