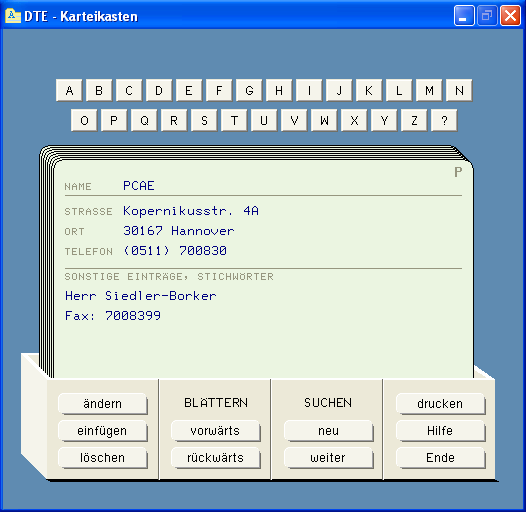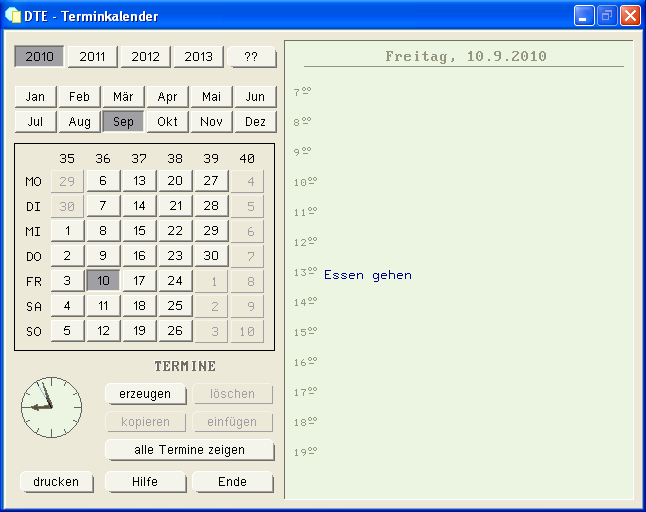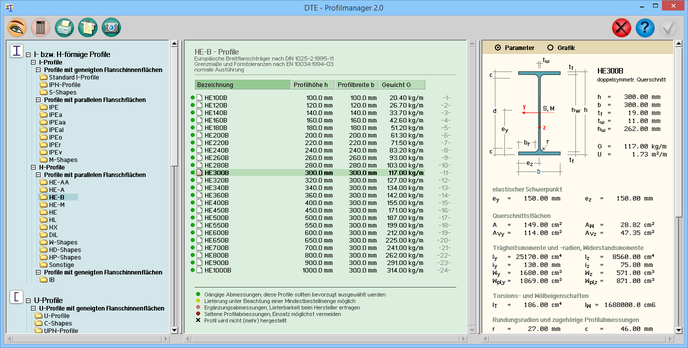|
|
| Seite überarbeitet November 2023 |
 |
Kontakt |
 |
|
 |
Programmübersicht |
 |
|
| Handbuch |
 |
|
|
|
| weiterführende Detailinformationen |
|
 |
|
| Einführung |
 |
 |
objektorientierte Bearbeitung |
 |
|
 |
Navigationsleiste ................... |
 |
|
|
 |
kontextsensitive Funktionen |
 |
|
 |
Ablage ................................... |
 |
|
|
 |
Hauptinteraktionsformen ....... |
 |
|
 |
Mülleimer .............................. |
 |
|
 |
Detailnachweise .................... |
 |
|
 |
Oberfläche ............................. |
 |
|
 |
Objekte transportieren ........... |
 |
|
 |
externe Verzeichnisse ............ |
 |
|
 |
symbolische Menüleiste ........ |
 |
|
 |
4H-Programme ...................... |
 |
|
 |
Notizen .................................. |
 |
|
 |
Projektordner ......................... |
 |
|
 |
Bauteile und Problemklassen |
 |
|
 |
Werkzeuge ............................ |
 |
|
|
|
| ausgewählte Kapitel |
 |
 |
Schreibtischverwaltung ......... |
 |
|
 |
Projektordner zippen .............. |
 |
|
 |
externe Bauteile ..................... |
 |
|
 |
Datenzustände ...................... |
 |
|
 |
Auftragsliste .......................... |
 |
|
 |
ext. Bauteile beobachten ........ |
 |
|
 |
Sicherungsmedien ................ |
 |
|
 |
Mehrfachauswahl ................... |
 |
|
 |
Vorlagen und Beispiele ........... |
 |
|
 |
Paketdienst ........................... |
 |
|
 |
Schreibtischschublade ........... |
 |
|
 |
Detailnachweise ..................... |
 |
|
|
|
| Druckmanager |
 |
 |
Allgemeines .......................... |
 |
|
 |
Fremdsprachen ...................... |
 |
|
|
 |
Viewer ................................... |
 |
|
 |
Bemerkungen ......................... |
 |
|
 |
RTF-Export ............................ |
 |
|
|
|
| Dienstprogramme |
 |
 |
Editor .................................... |
 |
|
 |
FotoView .............................. |
 |
|
 |
Schnittgrößenauswahl ............ |
 |
|
 |
Dokumenten-Editor ................ |
 |
|
 |
Bauteilauswahl ....................... |
 |
|
 |
DXF 2D-Filter ......................... |
 |
|
|
|
| Fehlerbehebung und Wartung |
 |
 |
Integritätstest ......................... |
 |
|
|
|
 |
Lizenzprobleme ...................... |
 |
|
 |
Patchkontrolle ........................ |
 |
|
 |
unbekannte Problemklasse ..... |
 |
|
|
|
| Interna für den Systemverwalter |
 |
 |
Einführung ............................. |
 |
|
 |
Zusammenfassung ................. |
 |
|
|
 |
Windows-Registrierung .......... |
 |
|
 |
netzwerkunabh. Installation .... |
 |
|
|
 |
PCAEWIN-Bereich ................. |
 |
|
 |
Netzwerkinstallation ............... |
 |
|
 |
DTE®-Konsole ....................... |
 |
|
 |
Laufwerke .............................. |
 |
|
 |
Lockfile-Mechanismus ............ |
 |
|
 |
Patchmechanismus ............... |
 |
|
 |
DTE®-Schreibtische ............... |
 |
|
 |
Chaos in heterogenem N. ....... |
 |
|
 |
Sicherungen .......................... |
 |
|
|
|
|
|
|
| Infos auf dieser Seite |
... als pdf |
 |
|
 |
 |
Eurocode und NADs ............. |
 |
|
 |
Schnittgrößenexport ............... |
 |
|
|
 |
Logos .................................... |
 |
|
 |
Taschenrechner ..................... |
 |
|
 |
Messenger ........................... |
 |
|
 |
Karteikasten .......................... |
 |
|
 |
Patch-Abfrage ........................ |
 |
|
 |
Sokoban ............................... |
 |
|
 |
Terminkalender ..................... |
 |
|
 |
DTE®-Explorer ....................... |
 |
|
 |
Solus .................................... |
 |
|
 |
Profilmanager ........................ |
 |
|
 |
Mac2Dos ............................... |
 |
|
 |
Memory ................................ |
 |
|
|
|
 |
|
|
 |
|
| Eurocode und die nationalen Anwendungsdokumente |
|
|
| Eurocode ist eine europäische Norm, die in
den CEN-Mitgliedsländern (CEN = Comité Européen
de Normalisation) der EU durch einen sogenannten nationalen
Anhang verbindlich eingeführt wird. |
| Eurocode erlaubt den Mitgliedsländern,1 in den nationalen Anhängen bestimmte Parameter, die in
den Eurocodes als Empfehlungen ausgewiesen sind, verbindlich
zu überschreiben (NDP: national determined parameters,
national festzulegende Parameter). |
| Darüber hinaus kann ein nationaler Anhang
ergänzende, nicht widersprechende Angaben zur Anwendung
der Eurocodes enthalten (NCI: noncontradictory complementary
information). |
| pcae ermöglicht
ihren Kunden, mittels 4H-Programmen statische Berechnungen
für Bauwerke in allen CEN-Mitgliedsländern Europas
zu erstellen. |
| Die vollständige Einführung von Eurocode
bietet hierzu eine hervorragende Chance. |
| Allein die Parameter der nationalen Anhänge
der teilnehmenden Staaten müssen in die Software eingepflegt
werden. |
|
| pcae bietet
hierzu ein Werkzeug an, mit dem sog. nationale Anwendungsdokumente
(NADs) verwaltet werden. |
| Ein NAD enthält hierbei die für die 4H-Programme erforderliche Untermenge an Parametern
eines nationalen Anhangs. |
| Das Werkzeug kann aus der DTE®-Schublade
heraus wie auch von allen Programmen, die Eurocodenachweise
anbieten, aufgerufen werden. |
In den 4H-Programmen, die die Eurocode-Nachweise
führen, muss nur auf ein existierendes NAD verwiesen
werden, um somit auch die nationalen Feinheiten der in dem entsprechenden
Land geltenden Eurocode-Normen berücksichtigen zu können. |
|
 |
Das Modul wird durch Doppelklick auf
das nebenstehend dargestellte, in der Schublade
des
DTE®-Schreibtisches befindliche Symbol
gestartet. |
| Das nachfolgend darstellte Fenster
erscheint. |
|
|
|
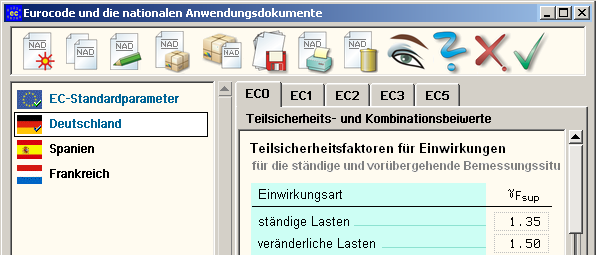 |
| |
| Im linken Fenster sind die einzelnen definierten
NADs aufgelistet. Hier befinden sich mindestens zwei Objekte: |
|
 |
die EC-Standardparameter, die die Eurocode-Empfehlungen
enthalten |
 |
das nationale Anwendungsdokument Deutschland |
|
|
| Diese beiden Objekte werden von pcae mitgeliefert und sind nicht editierbar. |
|
| Mit Hilfe der Schalttafeln im Kopf des Eigenschaftsblatts
können neue NADs erzeugt sowie ausgewählte NADs kopiert,
umbenannt oder gelöscht werden. |
| Auf der rechten Seite werden in dem registergesteuerten
Fenster die Parameter des aktuell ausgewählten NADs zur
Einsicht bzw. zur Bearbeitung angeboten. |
| Wurden hier Änderungen vorgenommen, sollten
diese ggf. schreibtischglobal gesichert werden. Klicken Sie
hierzu auf das Diskettensymbol oder beenden das Programm durch Anklicken des grünen
Hakens. |
|
| Die symbolischen Schalttafeln in der Kopfzeile
bewirken |
|
 |
Erzeugung eines neuen
NADs aus einer
Kopie der EC-Standardparameter |
|
|
 |
| Erzeugung einer Kopie
des aktuell ausgewählten NADs |
|
|
|
|
 |
| Umbenennen des aktuell
ausgewählten NADs. |
| Dem NAD können ein
anderer Name und ein Flaggensymbol zugeordnet
werden. |
|
|
 |
| Exportieren des aktuell
ausgewählten NADs. |
Es wird eine Paketdienstdatei
vom NAD erzeugt, die per E-Mail verschickt
und/oder
auf einem anderen Schreibtisch geladen
werden kann. |
|
|
|
|
 |
| Importieren eines NADs. |
Die zuvor erzeugte Paketdienstdatei
wird geladen. |
|
|
 |
| der aktuelle Datenzustand
aller benutzerdefinierten NADs wird
gesichert |
|
|
|
|
 |
| die Parameter des aktuell
ausgewählten NADs werden auf dem
Drucker ausgegeben |
|
|
 |
| das aktuell ausgewählte
NAD wird gelöscht |
|
|
|
|
 |
| der Umfang der zur Einsicht
dargebotenen Parameter des aktuell ausgewählten
NADs kann gefiltert werden |
|
|
 |
| das Hilfedokument wird
eingeblendet |
|
|
|
|
 |
| das Programm wird beendet
und das Fenster geschlossen, ohne dass etwaige Änderungen dieser
Sitzung gesichert werden |
|
|
 |
| das Programm wird beendet
und das Fenster geschlossen. Zuvor wird
der aktuelle Daten-zustand gesichert. |
|
|
|
|
|
|
|
Zur Erstellung eines nationalen Anwendungsdokuments
für ein bestimmtes Land aus dem Bereich der
CEN-Mitgliedsstaaten sollte man sich ein wenig Zeit nehmen. |
Sinnvoll ist das gesamte Unterfangen natürlich
nur, wenn die Erstellung statischer Berechnungen für Bauvorhaben
in dem entsprechenden Land bürointern anstehen. |
Zunächst sind die Dokumente (nationale Anhänge)
des betreffenden Landes möglichst in deutscher Sprache
und
in Papierform zu besorgen. |
Die Dokumente sollten intensiv studiert werden,
um entscheiden zu können, welche der beiden von pcae
mitgelieferten NADs die bessere Vorlage darstellt. |
Man beachte, dass sich die beiden Dokumente teilweise
nicht nur durch editierbare Zahlenwerte, sondern
auch durch unterschiedliche Funktionen und Methoden unterscheiden! |
Letztere werden bei der Erstellung einer Kopie
mit übernommen - etwas, das im Nachhinein nicht mehr
geändert werden kann. |
|
 |
| Häufig hat man ein ganz bestimmtes
Programm im Hinterkopf, mit dem man die statische
Berechnung durchführen möchte. |
| Hierbei reicht es verständlicherweise
aus, nur die vom Programm benötigten Parameter
des nationalen Anwendungsdokuments festzulegen. |
| Um diese Untermenge aus der Gesamtheit
aller Parameter herauszufiltern, nutzen Sie das
nebenstehend dargestellte Symbol. |
|
|
|
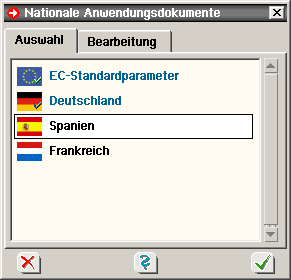 |
| Ein einmal erstelltes (und getestetes)
NAD kann in dem betreffenden Land immer wieder zur
Anwendung kommen. Im verwendeten 4H-Programm
muss nur auf das Dokument verwiesen werden (s. nebenstehende
Abbildung). |
Ein fehlerfrei erstelltes NAD stellt
darüber hinaus infolge des Einsatzes von Zeit
und Know-how auch einen gewissen Wert
dar, der insbesondere im Kreise der pcae-Kunden
geschätzt werden dürfte. |
| Sollten Sie ein entsprechendes Dokument
einem anderen Anwender (zu welchen Konditionen auch
immer) zur Verfügung stellen können -
wir vermitteln gerne, ohne jedoch inhaltlich verantwortlich
zu zeichnen. |
|
|
| |
|
| die CEN-Mitgliedstaaten sind |
| Belgien, Bulgarien, Dänemark,
Deutschland, Estland, Finnland, Frankreich, Griechenland,
Irland, Island, Italien, Lettland, Litauen, Luxemburg,
Malta, die Niederlande, Norwegen, Österreich,
Polen, Portugal, Rumänien, Schweden, die Schweiz,
die Slowakei, Slowenien, Spanien, die Tschechische
Republik, Ungarn, das vereinigte Königreich
und Zypern |
|
|
|
|
|
|
|
 |
| Mit dem LogoCreator können
in Dateien vorliegende beliebige Grafiken als
Firmenlogo für die Ausgabe auf dem Drucker
installiert werden. |
| Der DTE®-Druckmanager
verwaltet bis zu acht unterschiedliche Firmenlogos,
die unterschiedlichen Ausgabegeräten im pcae-Seitenlayout
zugeordnet werden können. |
| In Drucklisten von 4H-Programmen,
die die Farbausgabe unterstützen, kann das
Logo auch farbig ausgegeben werden. |
| Da dies nicht für alle 4H-Programme
gilt, sollte parallel zum farbigen Logo stets
auch ein monochromes Logo (schwarz/weiß)
installiert werden, damit die hierfür vorgesehene
Fläche im Falle einer schwarz/weiß-Ausgabe
nicht leer bleibt. |
|
|
|
 |
Beispiel für Farbausgabe |
|
 |
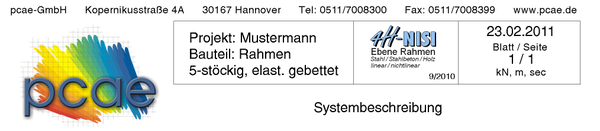 |
|
 |
Beispiel für s/w-Ausgabe |
|
 |
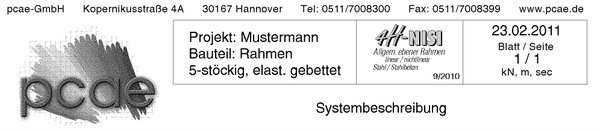 |
|
| Bereiten Sie zunächst eine Grafikdatei
(bmp-, jpg-, png-, gif-...Format) vor, die das Bild des zu
installierenden Logos bündig (randfrei) enthält. |
| Starten Sie nun den DTE®-LogoCreator
aus der Schublade ihres Schreibtisches heraus. |
| Wählen Sie den Menüpunkt Datei
→ allg. Grafikdatei laden und wählen Sie
die oben genannte Datei aus. |
| In dem nachfolgenden Eigenschaftsblatt werden
Angaben zur Skalierung und zur Zuordnung der Grafik gemacht. |
| Belassen Sie es bei der Voreinstellung und bestätigen
Sie das Eigenschaftsblatt. |
| Das Fenster des LogoCreators sieht nun beispielhaft
wie folgt aus. |
|
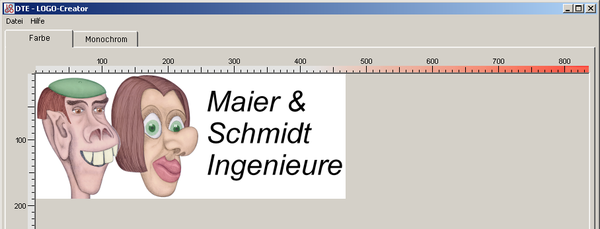 |
|
| Durch einen Klick auf das Register Monochrom können Sie überprüfen, wie das Logo in der
s/w-Version aussieht. |
| Wählen Sie nun den Menüpunkt Datei
→ als Logo installieren. |
| Es erscheint ein Eigenschaftsblatt, in dem bereits
installierte Logos dargestellt werden. |
|
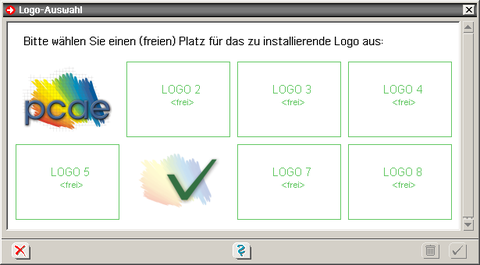 |
|
| Wählen Sie einen der acht möglichen
Plätze aus! |
| Ein existierendes Logo wird dieses bei Bestätigen
des Eigenschaftsblattes überschrieben. |
| Bereits installierte Logos, die nicht mehr benötigt
werden, können mit dem Mülleimersymbol gelöscht werden. |
| Nach Anklicken des grünen Hakens wird das
Logo installiert. |
| Beenden Sie den LogoCreator (Menüpunkt Datei → Beenden) und starten Sie zum Test
den Druckmanager. |
| Wählen Sie hierin im Register Layout das Seitenlayout pcae aus und aktivieren das soeben erzeugte
Logo. |
| Im Viewer können Sie nun das Ergebnis betrachten. |
|
 |
|
|
|
|
|
 |
| Mit Hilfe des Karteikastenprogramms können
Namen, Adressen, Telefonnummern und sonstige Einträge
gespeichert, geändert, abgerufen, gedruckt und
gelöscht werden. |
| Jedem Namen wird eine Karteikarte zugeordnet. |
| Die Karteikarten liegen entsprechend dem
Namen alphabetisch sortiert in einem Karteikasten. |
| Die Aktionen werden mit Hilfe der visuellen
Druckknöpfe gesteuert. |
|
|
|
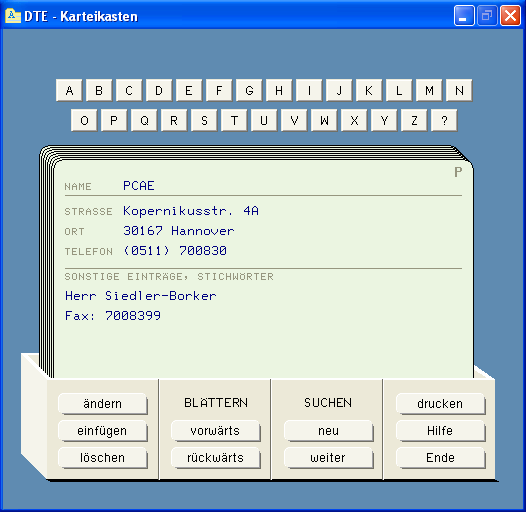 |
|
|
| die visuellen Druckknöpfe |
|
|
| Über den Karteikarten befinden
sich die Register-Buttons ("A", "B", "C", ...). |
| Nach Betätigen eines solchen
Buttons (mit der linken Maustaste) erscheint die
erste Karteikarte auf dem Bildschirm, deren Namenseintrag
mit dem entsprechenden Buchstaben beginnt. |
| Die Druckknöpfe unterhalb der
dargestellten Karteikarte (auf dem Karteikasten)
haben folgende Funktionen: |
|
| Die Buttons in der Kopfzeile des
Eigenschaftsblattes haben folgende Funktionen: |
|
|
| Mit Hilfe dieses Buttons
kann die aktuell dargestellte Karteikarte
inhaltlich modifiziert werden. |
| Hierzu wird ein Eigenschaftsblatt
zur Bearbeitung auf dem Sichtgerät
eingeblendet. |
|
|
|
|
| Mit Hilfe dieses Buttons
wird eine neue Karteikarte angelegt
und im Karteikasten aufgenommen. |
| Zur Definition der Karteikarte
wird ein Eigenschaftsblatt zur Bearbeitung
auf dem Sichtgerät eingeblendet. |
|
|
|
|
| Mit Hilfe des löschen-Buttons
wird die aktuell angezeigte Karteikarte
nach einer absichernden Rückfrage
aus dem Karteikasten entfernt. |
|
|
|
|
| Durch Betätigen
des vorwärts-Buttons wird die
nachfolgende Karteikarte (entsprechend
der alphabetischen Reihenfolge) auf
dem Sichtgerät eingeblendet. |
|
|
|
|
| Mit Hilfe des rückwärts-Buttons
wird die vorangegangene Karteikarte
(entsprechend der alphabetischen Reihenfolge)
auf dem Sichtgerät eingeblendet. |
|
|
|
|
| Mit Hilfe des neu-Buttons
kann eine Zeichenkette definiert werden,
nach der das Programm sämtliche
Karteikarten (von vorne) durchsucht.
Dies geschieht ungeachtet von Groß-
und Kleinschreibung. |
| Zur Festlegung des Suchbegriffes
wird ein Eigenschaftsblatt eingeblendet. |
Da das Programm nicht
nur das Namensfeld, sondern den gesamten
Bereich einer jeden Karteikarte
nach dem eingegebenen Begriff durchsucht,
empfiehlt es sich, auf jeder Karte
in den Zeilen "sonstige Eintragungen"
Spitznamen, evtl. Geburtsnamen, Firmenzugehörigkeit
oder ähnliche spezifizierende
Begriffe abzulegen. |
| Wenn z.B. auf sämtlichen
Karteikarten von IBM-Mitarbeitern
das Wort "IBM" steht, lassen sich
diese mit Hilfe der neu- und weiter-Buttons
sehr leicht aus der Menge aller Karteikarten
herausfiltern. |
|
|
|
|
| Nach Betätigen
des weiter-Buttons sucht das Programm
hinter der aktuellen Karteikarte nach
weiteren Karteikarten, die einen Eintrag
identisch zum definierten Suchbegriff
haben. |
|
|
|
|
| Nach Betätigen
des drucken-Buttons wird der Inhalt
der aktuell angezeigten Karteikarte
ausgedruckt. |
|
|
|
|
|
|
|
|
|
| Nach Betätigen des ändern-
bzw. einfügen-Buttons erscheint auf dem Bildschirm
ein Eigenschaftsblatt, in dem die aktuelle (bzw.
neu einzufügende) Karteikarte inhaltlich
bearbeitet werden kann. |
| Bis auf das Namensfeld dürfen
sämtliche Felder leer bleiben. |
| Es empfiehlt sich, unter sonstige
Einträge spezifizierende Informationen
abzulegen. |
| Wird nach Bearbeitung einer Karte
der bestätigen-Button gedrückt, sortiert
das Programm die Karte entsprechend der Namensangabe
alphabetisch im Karteikasten ein. |
| Beginnt der Name nicht mit einem
Buchstaben, wird die Karte unter Register ? einsortiert. |
|
|
|
|
|
|
|
 |
| Mit Hilfe des Terminkalenders können
Termineinträge erzeugt, geändert, abgerufen
und gelöscht werden. |
| Jedem Tag wird eine eigene Seite im Kalender
zugeordnet. |
| Beim Start des Terminkalenders wird automatisch
die Seite des aktuellen Tages aufgeblättert. |
Mit Hilfe der Jahres-, Monats- und Tages-Buttons
kann eine nahezu beliebige andere Seite
aufgeschlagen werden. |
|
|
|
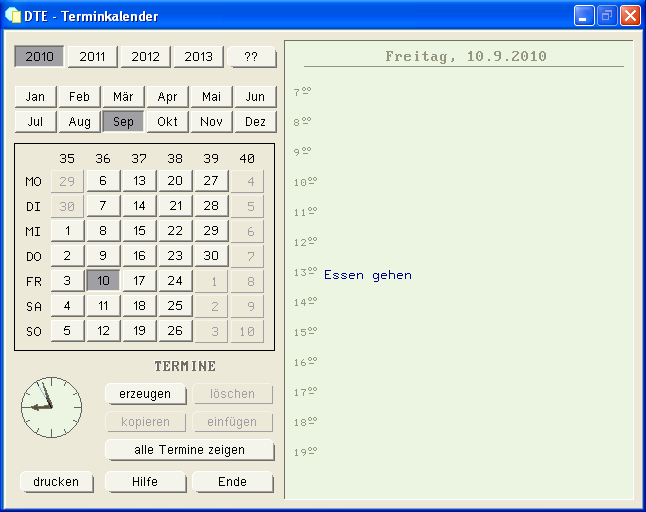 |
|
|
|
|
| Nach Betätigen des erzeugen-Buttons
erscheint ein Eigenschaftsblatt auf dem Bildschirm,
das die Eingabe eines Termineintrages (max. dreizeilig)
erlaubt. |
| Nach Bestätigen des Textes
wird der Eintrag auf der aktuellen Kalenderseite
platziert. |
| Die Position des Eintrages wird
mit der linken Maustaste bestätigt. |
|
|
|
|
|
|
|
| Wird ein bestehender Termineintrag
per Doppelklick ausgewählt, erscheint ein
Eigenschaftsblatt mit dem aktuellen Text auf dem
Sichtgerät, in dem die Änderungen vorgenommen
werden können. |
|
|
|
|
|
|
|
| Ein bestehender Termineintrag kann
mit der linken Maustaste ausgewählt werden. |
| Der Termineintrag erscheint sodann
in roter Farbe. |
| Durch Betätigen des löschen-Buttons
wird der Termineintrag (nach einer absichernden
Abfrage) aus dem Terminkalender entfernt. |
|
|
|
|
|
| Termineintrag verschieben |
|
|
Innerhalb des aktuellen Kalenderblattes
kann ein Termineintrag über den "Drag-and-Drop"-Mechanismus
verschoben werden. |
Soll ein Termineintrag auf eine
andere Seite verschoben werden, nutzen Sie bitte
die Funktionen kopieren
und einfügen. |
|
|
|
|
|
|
|
| Ein bestehender Termineintrag kann
mit der linken Maustaste ausgewählt werden. |
| Der Termineintrag erscheint sodann
in roter Farbe. |
| Durch Betätigen des kopieren-Buttons
wird eine Kopie des Termineintrages angelegt,
die an einer anderen Stelle (i.d.R auf einer anderen
Terminkalenderseite) eingefügt werden kann. |
|
|
|
|
|
|
|
| Durch die Erzeugung einer Kopie
eines Termineintrages wird der Button einfügen aktiviert. |
| Durch Betätigen dieses Buttons
wird die Kopie in die aktuelle Kalenderseite eingefügt. |
|
|
|
|
|
| alle Termine tabellarisch bearbeiten |
|
|
| Durch Betätigen des Buttons alle Einträge
einsehen werden alle Termineinträge
unabhängig vom aktuell gewählten Datum
in einer Tabelle zur Bearbeitung angeboten. |
| Hier können veraltete Termine
gelöscht oder nach bestimmten Terminen gesucht
werden. |
| Aus Platzgründen wird jeweils
eine Zeile der maximal möglichen drei Zeilen
angezeigt. Welche Zeile angezeigt wird, kann durch
Betätigen der Zeilen-Buttons
festgelegt werden. |
| In der Spalte Uhrzeit wird
die Lage des Termineintrages in der Normalanzeige
festgelegt. Hier reichen ungefähre Angaben
aus. |
|
|
|
|
|
|
|
 |
| Der Profil-Manager 2.0 verwaltet eine Datei mit 5341 genormten Stahlbauprofilen,
die namentlich auswählbar sind und deren Querschnittswerte am Sichtgerät
angezeigt werden können. |
| Die Oberfläche ist in drei Teilfenster gegliedert. Im linken Fenster werden die Profilfamilien in einer Baumstruktur zur Auswahl angeboten. |
Nach Auswahl einer Familie werden alle Mitglieder im mittleren Fenster auswählbar dargestellt.
Die Kennwerte eines hier ausgewählten Profils werden im rechten Fenster eingeblendet. |
|
|
|
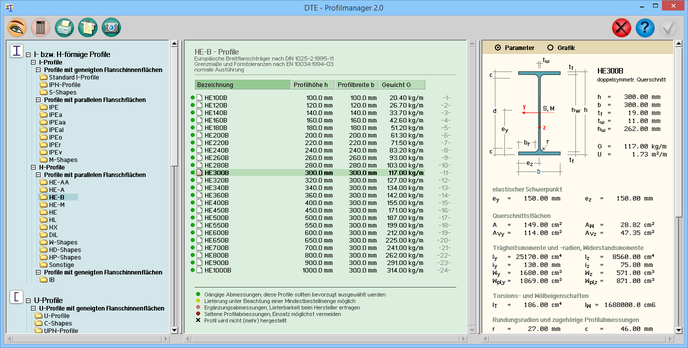 |
|
| Bild vergrößern |
 |
|
|
|
|
|
|
Wenn der Stahlbau-Profil-Manager
nicht aus der DTE®-Schublade heraus,
sondern von einer anderen
DTE®-Anwendung (z.B. 4H-NISI)
durch Betätigen eines Profil
suchen-Buttons (o.Ä.)
gestartet wurde, befindet
er sich im Übernahmemodus, der daran zu erkennen ist, dass der grüne bestätigen-Button (oben rechts)
aktivierbar ist. |
| Ein durch Anklicken ausgewählter Profilname kann so im Übernahmemodus an die aufrufende DTE®-Anwendung zurückgeliefert werden. Der Profilmanager wird anschließend wieder geschlossen. |
|
|
|
|
|
|
|
| Die Vollversion des Profilmanagers bietet folgende Zusatzmöglichkeiten |
 |
| für das ausgewählte Profil werden zusätzliche Informationen bereitgestellt, wie etwa c/t-Verhältnisse,
Knicklinienzuordnung, Bemessungswerte der Vorkrümmung ff. |
|
 |
| die Informationen zu einem Profil können auf dem Drucker ausgegeben werden |
|
 |
| Aufruf des Planerstellungsmodul mit maßstäblicher Darstellung |
|
 |
| 3D-Visualisierung in FotoView |
|
|
|
|
| |
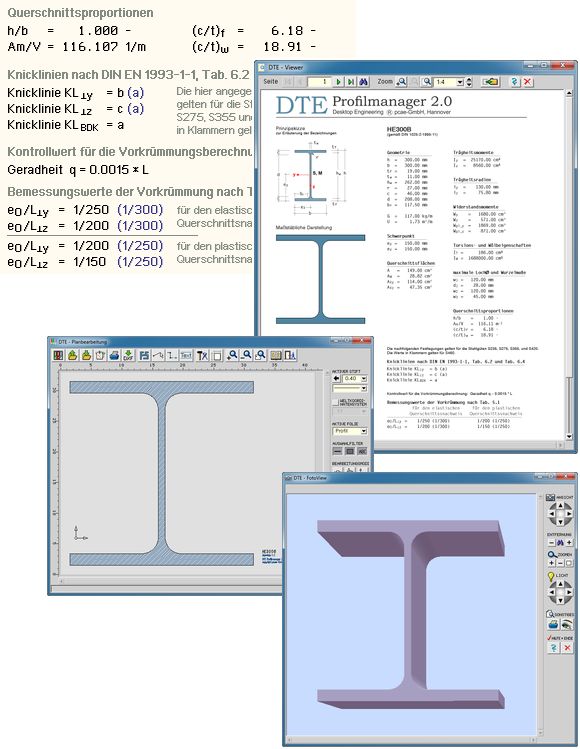 |
|
|
|
| Schnittgrößenexport |
 |
|
|
 |
Der von pcae angebotene Schnittgrößen-Export/Import-Mechanismus wurde implementiert, um von
den Schnittgrößen berechnenden
Programmen (wie 4H-FRAP, 4H-NISI, 4H-ALFA, 4H-DULA ...) nachweisrelevante Schnittgrößensätze an die Detailnachweisprogramme
(zum Nachweis von Trägerstößen, Rahmeneckenanschlüssen etc.) übergeben zu können. |
|
|
|
| Mit dem vorliegenden Werkzeug können
Schnittgrößen auch aus DTE® heraus zur weiteren, externen Verarbeitung exportiert werden. |
|
| Die exportierenden Bauteile müssen i.d.R. auf den Export von Schnittgrößen vorbereitet werden. |
| Dies geschieht in den zugeordneten grafischen Eingabemoduln durch Definition von Kontrollpunkten, an denen
der logische Schalter Schnittgrößenexport gesetzt sein muss. |
| Nach Durchführung der
Berechnung werden für die Kontrollpunkte Schnittgrößen zur Verfügung gestellt,
die vom Schnittgrößenauswahlmodul eingelesen werden können. |
|
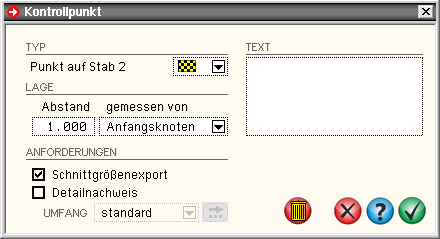 |
|
 |
Der Schnittgrößenexport über das in der DTE®-Schublade liegende Werkzeug wird in vier Phasen durchgeführt, wobei davon ausgegangen wird, dass die Bauteile aus denen Schnittgrößen
exportiert werden sollen bereits im o.a. Sinne präpariert wurden. |
|
|
|
| Zunächst muss ein Bauteil ausgewählt werden, das Schnittgrößen zum Export zur Verfügung stellt. |
| Durch Klicken des Start-Buttons wird die Bauteilauswahl gestartet. |
| Nachdem das Bauteil ausgewählt wurde, wird über weiter (grüner Rechtspfeil) Phase 2 eingeleitet. |
|
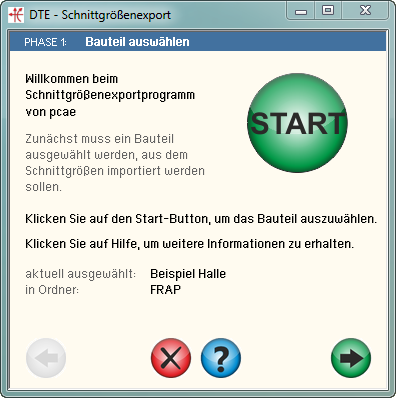 |
|
|
|
Hier sind in der angebotenen Auswahlliste zunächst die Basis der zu exportierenden Schnittgrößen
und danach die Komponenten,
die exportiert werden sollen, auszuwählen. |
| Zur Auswahl stehen stets die sechs Komponenten eines räumlichen Systems. |
| Wenn diese vom exportierenden
Bauteil nicht vollständig angeboten werden (da es sich z.B. um ein ebenes System handelt), werden die entsprechenden
fehlenden Komponenten mit dem Wert 0.0 belegt. |
|
| Über weiter (grüner Rechtspfeil) wird Phase 3 eingeleitet. |
|
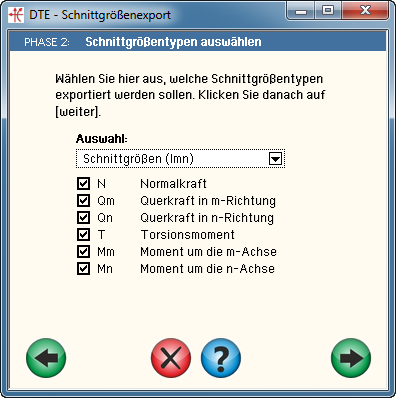 |
|
|
|
| Durch Klicken des Start-Buttons wird die Schnittgrößenauswahl gestartet. |
| Die Schnittgrößenauswahl ermöglicht die gezielte Auswahl von Schnittgrößen bestimmter definierter Kontrollpunkte. |
| Die Schn. können direkt ausgewählt, generiert und/oder transformiert werden. |
|
Nachdem Schnittgrößen ausgewählt wurden, wird über weiter (grüner Rechtspfeil) zu
Phase 4 übergegangen. |
|
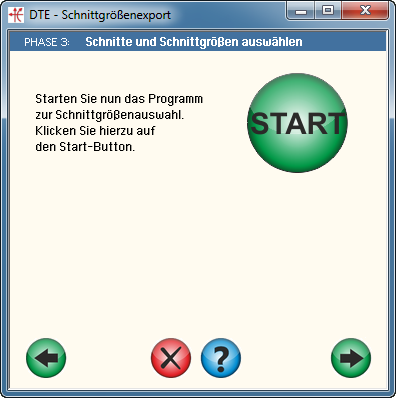 |
|
|
|
| Der oberen Zeile kann entnommen werden wie viele Schnittgrößensätze zum Export bereit stehen. |
| Über zurück (grüner Linkspfeil) können weitere Schnittgrößensätze für den Export ausgewählt werden. |
| In der angebotenen Auswahlliste werden die Schnittgrößen für den Export bestimmt.
Falls erforderlich, ist der Dateiname auszuwählen. |
|
| Durch Klicken auf fertigstellen (grüner Haken) wird der Export abgeschlossen. |
|
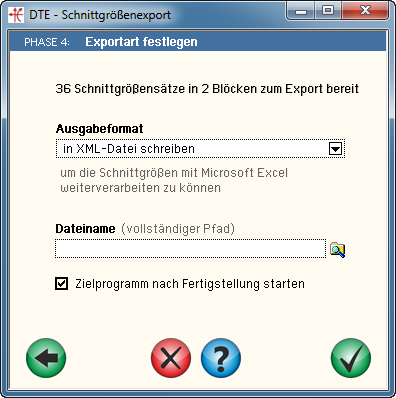 |
|
|
| Folgende Ausgabeformate sind vorgesehen |
 |
|
 |
| in Textdatei schreiben (zur Weiterverarbeitung in einem
Texteditor) |
|
 |
| in XML-Datei schreiben (zur Weiterverarbeitung im Microsoft Excel Programm) |
|
|
|
| In der folgenden Grafik
ist dargestellt wie sich die Ausgabeformate in den Zielsystemen darstellen. |
|
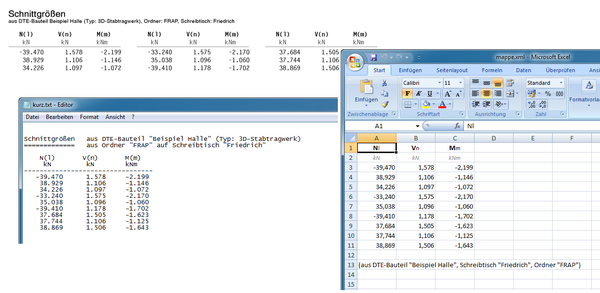 |
|
|
|
|
|
|
|
 |
| Der DTE®-Taschenrechner
ist zunächst ein normaler Taschenrechner
mit den vier Speicherplätzen A, B, C und
D, in die Zahlenwerte vom Anzeigeregister aus
kopiert (erste Zeile) und aus denen gespeicherte
Zahlen ins Anzeigeregister transportiert werden
können (zweite Zeile). |
| Er ist bedienbar wie ein ganz normaler
Taschenrechner, so dass Erläuterungen zur
Handhabung an dieser Stelle entfallen können. |
| Durch die logische Schaltfläche immer im Vordergrund kann dafür gesorgt werden, dass der Taschenrechner
nie hinter anderen Fenstern verschwindet. |
|
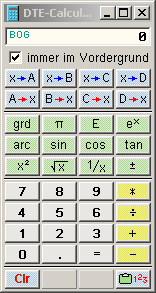 |
|
|
|
Durch den nebenstehend dargstellten
Druckknopf, der sich auf dem Taschenrechner unten
rechts befindet, besteht Zugriff auf die DTE®-interne
Zahlenablage, in der sich die letzten 50 unter
DTE® oder den
4H-Anwendungsprogrammen
eingegebenen Zahlenwerte befinden. |
|
|
|
Besonders interessant ist der Taschenrechner
in Interaktion mit den Zahleneingabefeldern der unterschiedlichen
pcae-Eingabeprogramme. |
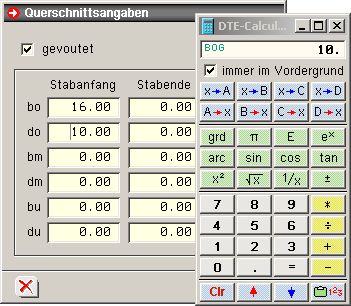 |
|
| Befindet sich die Interaktion in einem Zahleneingabefeld
und ist das Fenster des Taschenrechners geöffnet, bietet
der Taschenrechner zwei weitere, normalerweise blass gestellte
Druckknöpfe in der untersten Zeile an. |
|
|
| Mit dem roten Pfeil-rauf-Button
lässt sich der aktuelle Inhalt des numerischen
Eingabefeldes in das Anzeigeregister des Taschenrechners
heben. |
|
|
|
|
| mit dem blauen Pfeil-runter-Button
lässt sich der aktuelle Inhalt des Anzeigeregisters
in das numerische Eingabefeld übertragen. |
|
|
|
|
|
|
|
 |
| pcae-Programme werden in den aktuellen
Versionen ständig gepflegt und optimiert. |
| Hierzu gehört die Eliminierung von
Fehlern wie auch der Einbau von funktionellen Erweiterungen. |
| Um unseren Kunden den Zugriff auf die
neuesten Änderungen zu ermöglichen, können
sogenannte Patch-Programme von der pcae-Homepage aus
dem Internet geladen werden. |
|
|
| Mit Hilfe der automatischen Patch-Abfrage lässt
sich dies besonders leicht bewerkstelligen. |
| Nach Programmstart baut das Programm selbständig
die Verbindung zur pcae-Homepage auf, schaut dort in einer
Liste nach den neuesten Patches und vergleicht diese mit den
auf dem Rechner installierten Versionen. |
| Stellt sich dabei heraus, dass neuere Patches
auf der pcae-Homepage zum Abruf bereit stehen, können
diese automatisch heruntergeladen werden. |
Sie können die Patch-Abfrage derart automatisieren,
dass jedes Mal bei Start von DTE® eine entsprechende
Kontrolle durchgeführt wird. |
|
|
|
|
|
 |
| Mit dem kleinen Programm Mac2Dos, das sich
in der DTE®-Schublade befindet, können
Textdateien zwischen unterschiedlichen Betriebssystemen
hin- und her konvertiert werden. |
|
|
|
| Das Problem besteht allein in den Zeilenendemarken,
die von den Betriebssystemen unterschiedlich festgelegt sind. |
| Während die Microsoft-Systeme DOS und Windows
am Ende einer Zeile die Zeichen Carriage-Return [CR] (ASCII
13) und Line-Feed [LF] (ASCII 10) erwarten, wird eine Textzeile
bei Macintosh (Apple-Rechner) allein mit [CR] und bei Unix-Rechnern
allein mit [LF] abgeschlossen. |
| Ein Problem tritt hierbei beispielsweise auf,
wenn ein Architekt auf einem Apple-Rechner eine DXF-Datei erzeugt,
die im DTE®-System unter Windows eingelesen werden
soll. |
| Hier kann die Konvertierung Abhilfe schaffen. |
|
| Implementiert sind die Konvertierungsrichtungen |
|
| Unix → DOS |
[LF] → [CR+LF] |
| DOS → Unix |
[CR+LF] → [LF] |
|
|
 |
| Warnung: Das Programm ändert
die Zeichen in der Datei direkt. Soll die Ursprungsversion
erhalten bleiben, sollte man sich zunächst
eine Kopie erstellen. |
|
|
|
|
|
|
|
 |
| der DTE®-Messenger dient der bürointernen Kommunikation. |
| Über ein Messenger-Window
kann Kontakt zu anderen DTE®-Benutzern aufgenommen werden, um Informationen und
Nachrichten auszutauschen bzw. Probleme zu diskutieren. |
|
|
|
| Voraussetzungen für die Nutzung der Funktion sind |
 |
| die DTE®-Installation wurde als Netzwerkinstallation durchgeführt |
|
 |
der DTE®-Schreibtisch, mit dem die Kommunikation aufgebaut werden soll, befindet
sich in
der lokalen oder globalen Schreibtischauswahlliste am verwendeten Rechner |
|
|
|
Um eine Kommunikation aufzubauen, muss das Messengersymbol in der DTE®-Schublade
doppelt angeklickt
werden. Es erscheint das nachfolgend beispielhaft dargestellte
Eigenschaftsblatt. |
|
| Im oberen Bereich des Eigenschaftsblatts kann der eigene
Status festgelegt werden, der nach
außen signalisiert, ob man prinzipiell gesprächsbereit ist oder lieber in Ruhe gelassen
werden
möchte. |
| Eine Statusänderung muss durch Anklicken des daneben befindlichen Buttons gespeichert werden. |
Darunter befindet sich die Liste der Schreibtische, zu denen
eine Kommunikation grundsätzlich
aufgebaut werden kann. |
Dem nebenstehenden Beispiel ist zu entnehmen, dass die Schreibtische Beate, Hugo, Susanne und Willi aktuell nicht
besetzt sind. |
| Die Schreibtische Ernst Hugo, Günther und Tommi sind besetzt, jedoch möchte Günther nicht gestört werden. |
| Wird eines der Symbole in der Statusspalte angeklickt,
passiert Folgendes: Ist der Schreibtisch
nicht besetzt,
kann eine Nachricht zum Schreibtisch gesendet werden, die jedoch erst dann
am Bildschirm angezeigt wird, wenn der Schreibtisch besetzt wird. |
Ist der Schreibtisch besetzt, wird
das Messenger-Fenster
geöffnet. |
|
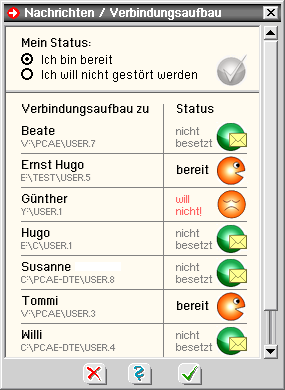 |
|
| Das Messenger-Fenster ist in drei Teile aufgeteilt. |
| Im oberen Bereich steht der Name des Schreibtischs,
mit dem die Kommunikation aufgebaut wird. |
| Hier befindet sich eine Schaltfläche, mit der das akkustische
Signal an- bzw. abgeschaltet werden kann, der bei eingehenden Meldungen vom Messenger erzeugt wird. |
Im mittleren Bereich wird die Kommunikation pro-
tokolliert; eigene Meldungen werden in blassblauer
und eingehende Meldungen in schwarzer Schrift dargestellt. |
Um eine Nachricht zu senden, muss sie im unteren Fensterbereich eingegeben werden. Gesendet wird sie, wenn
auf die darüber befindliche senden-
-Schaltfläche geklickt wird. |
Sobald die erste Nachricht beim Partnerschreib-
tisch angekommen ist, wird sich auch dort das Messenger-Fenster
öffnen und die Nachricht angezeigt. |
| Und so könnte sich der fiktive Dialog wie nebenstehend
dargestellt ergeben haben. |
|
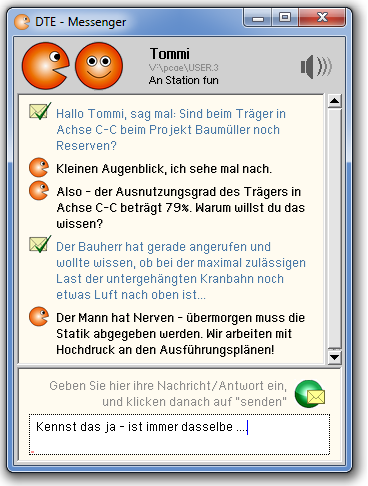 |
|
|
|
|
|
|
 |
| Mitunter müssen aus dem DTE®-System
heraus externe Dateien geöffnet werden. |
| Standardmäßig wird hierbei
ein von Windows zur Verfügung gestelltes Werkzeug
benutzt, um die Dateien auszuwählen. |
| Da unter bestimmten Windows-Konfigurationen
dieses Werkzeug zu unkontrollierten Programmabbrüchen
führt, bietet DTE® mit dem DTE®-Explorer
eine alternative Lösung an. |
|
|
|
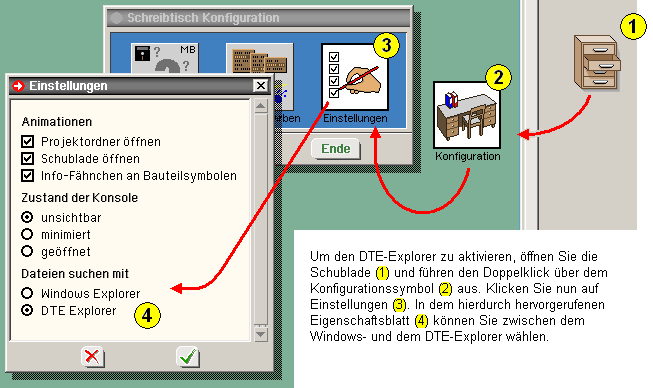 |
| |
| Solange keine Probleme auftauchen, ist die Wahl
des Explorers reine Geschmacksache. |
| Treten jedoch bei der Verwendung des Windows-Explorer
Programmabbrüche auf, empfiehlt sich der DTE®-Explorer,
der intuitiv bedienbar ist und sehr ähnlich dem Windows-Explorer
arbeitet. |
|
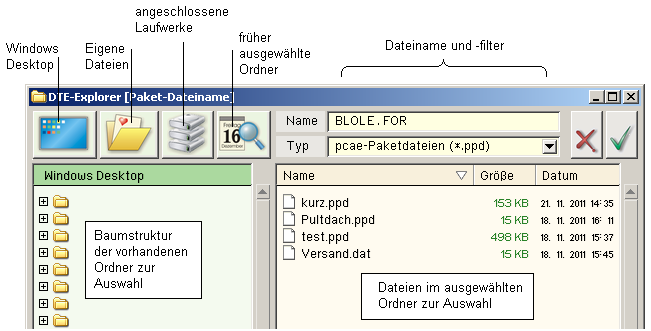 |
|
|
|
|
|
|
| Im Bild ist das Layout des
ersten Spielfeldes dargestellt. |
Hierin sehen Sie den Grundriss
eines Lagergebäudes, in dem sich willkürlich
verstreut in den Räumen und Fluren
einige Palettenstapel sowie ein kleiner
Roboter befinden. |
| Der Roboter lässt sich
mit Hilfe der Pfeiltasten auf ihrer Tastatur
vertikal und horizontal bewegen, sofern
keine Hindernisse im Wege stehen. |
| Die Aufgabe des Spiels besteht
darin, mit Hilfe des Roboters die Paletten
in das gelb dargestellte Lager zu transportieren. |
| Zu beachten ist hierbei, dass
der Roboter immer nur eine Palette vor sich
her schieben kann. |
| Das Ganze hört sich sehr
viel einfacher an, als es tatsächlich
ist. |
| Probieren Sie's aus! |
| Sollten Sie sich einmal in
eine aussichtslose Lage hineinmanövriert
haben, können Sie die Situation mit
Hilfe der angebotenen Menüfunktionen letzten Zug zurück oder Spiel
von vorne bereinigen. |
|
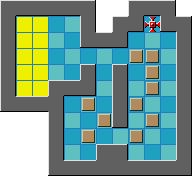 |
|
|
|
|
|
|
|
| Zum Auslieferungsumfang gehören
50 getestete Spielpläne. |
| Wenn ein Spiel erfolgreich beendet
wurde, wird automatisch die nächste Spielfläche
eingeblendet. |
| Die einzelnen Spielpläne können
auch direkt angewählt werden. |
| Hierzu werden die Menüfunktionen nächstes Spiel auswählen, vorangegangenes
Spiel auswählen und beliebiges Spiel
auswählen angeboten, die sich unter
dem Hauptmenüpunkt Spielauswahl befinden. |
|
|
|
|
|
|
|
| Es besteht die Möglichkeit,
existierende Spielpläne zu verändern,
zu löschen oder neue Spielpläne
zu definieren. |
| Hierzu wird ein grafischer
Editor angeboten. |
| Der grafische Editor erlaubt
in einem vorgegeben Raster die Elemente
¨Mauer", "blaue Fliesen", "gelbe Lagerflächen",
"grüner Außenbereich", "Paletten"
und "Roboter¨ in einem Spielplan zu verteilen. |
| Die Auswahl des aktuellen
Elementes erfolgt durch Anpicken eines der
nebenstehend dargestellten Symbole. |
| Bei der Gestaltung von Spielplänen
muss beachtet werden, dass die Anzahl der
gelben Lagerflächen identisch ist mit
der Anzahl der verstreuten Paletten. |
| Außerdem muss immer
auch ein Roboter definiert sein. |
| Hierdurch ist jedoch noch
immer nicht sichergestellt, dass die selbsterdachte
Spielfläche auch einen Lösungsweg
hat. |
| Eine Musterlösung wird
für das Spiel erst dann auf Wunsch
eingetragen, wenn das Spiel mit Erfolg durchgeführt
wurde. |
|
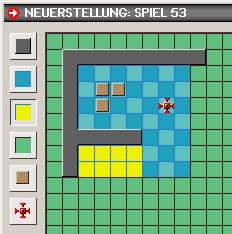 |
|
|
|
|
|
|
|
| Manchmal möchte man schier
verzweifeln! Spätestens nach dem zwanzigsten
Versuch mag man kaum noch glauben, dass es überhaupt
eine Lösung zur aktuellen Spielfläche
gibt. |
| Trotzdem: Zumindest die 50 von pcae mitgelieferten Spielflächen haben eine Lösung. |
| Und die kann man sich als Musterlösung
vorführen lassen. |
| Während der ablaufenden Vorführung
kann die Geschwindigkeit des agierenden Roboters
über Menü gesteuert werden. |
| Übrigens: Die Musterlösungen
sind nicht unbedingt die optimalen Lösungswege! |
| Wenn es Ihnen gelingt, die Musterlösung
in der Anzahl der erforderlichen Züge zu
unterbieten, so wird Ihre Lösung (wenn Sie
es wünschen) als neue (verbesserte) Musterlösung
eingetragen. |
|
|
|
|
|
|
|
|
| Solus ist ein strategisches Brettspiel,
das häufig auch als reisetüchtige Miniaturausgabe
auf Bahnfahrten oder in ähnlichen Situationen
für Kurzweil sorgt. |
| Ziel des Spiels ist es, möglichst
viele Kugeln aus der Spielfläche herauszumanövrieren. |
| Eine Kugel wird automatisch von
der Spielfläche genommen, wenn sie von ihrer rechten,
linken, oberen oder unteren Nachbarkugel übersprungen
wird. |
| Es kann immer nur eine Kugel vertikal
oder horizontal übersprungen werden. |
| Ein Sprung muss immer auf einem
leeren Feld enden. |
| Eine Kugel kann nur durch Überspringen
einer anderen Kugel auf dem Spielfeld bewegt werden. |
| Ist aus der gegebenen Lage der verbleibenden
Kugeln kein Sprung mehr möglich, ist das Spiel
beendet. |
| Bewegen Sie die Kugeln, indem Sie
den Mauscursor über der Kugel positionieren und
die Maus mit gedrückt gehaltener linker Maustaste
bewegen. |
|
|
|
|
|
|
|
|
Die Spielfläche besteht aus
einer Matrix verdeckter Spielkarten, von denen
jeweils zwei Karten dasselbe
Motiv enthalten. |
| Eine Spielkarte kann durch einfaches
Anklicken mit der linken Maustaste aufgedeckt
werden. |
| Werden nacheinander zwei Spielkarten
aufgedeckt, die dasselbe Motiv enthalten, so werden
diese Karten aus der Spielfläche herausgenommen. |
| Die Aufgabe des Spiels besteht darin,
mit möglichst wenigen Zügen das gesamte
Spielfeld zu räumen. |
|
|
|
|
|
| Spielkartenmotive und Spielgröße |
|
|
| Die Nachfolgemenüpunkte des
Menüpunktes Spielkartenmotive ermöglichen
es, zwischen unterschiedlichen Spielkartenmotiven
auszuwählen. |
| Nach Aktivierung der Menüfunktion
wird ein neues Spiel mit den ausgewählten
Motiven in der aktuell eingestellten Spielgröße
aufgebaut. |
| Die Karten werden mit Hilfe eines
Zufallszahlengenerators verteilt. |
| Die Nachfolgemenüpunkte des
Menüpunktes Spielgröße ermöglichen die Einstellung der Spielgröße. |
| Sie legen fest, wie viele Spielkarten
zu Beginn des Spiels auf dem Sichtgerät erscheinen
sollen. |
| Die Motive wurden aus einer Public-Domain-Sammlung
von über 2000 MS-Windows-Icons zusammengestellt. |
|
|
|
|
|
|
|
| Der Erfolg des Spiels lebt von dem
Erinnerungsvermögen und der Merkfähigkeit
des Spielenden, eine einmal aufgedeckte Karte
jederzeit treffsicher wiederzufinden. |
Ein Phänomen dieses Spiels
ist, dass offensichtlich das intellektuell unvorbelastete
Gedächtnis eines Kindes im
Vor- oder Grundschulalter unschlagbare Vorteile
gegenüber dem des Erwachsenen hat. |
| Kinder haben selbst dann keine Probleme,
wenn sich die Lage der Karten im Spielfeld dynamisch
verändert, Karten also nach jedem Zug verschoben
werden. |
| Der Schikane-Level gibt an, wie
viele Karten nach jedem Zug auf der Spielfläche
verschoben werden sollen. |
|
|
|
|
|
 |
| zur Hauptseite DTE® - Verwaltungsoberfläche |
 |
|
 |