 |
|
| Seite bearbeitet August 2023 |
 |
Kontakt |
 |
|
 |
Programmübersicht |
 |
|
 |
Bestelltext |
 |
|
|
|
| weiterführende Detailinformationen |
|
 |
 |
Allgemeine Erläuterungen ...... |
 |
|
 |
Systemeigenschaften ............. |
 |
|
 |
Bearbeitungshilfen |
|
|
 |
System erzeugen/ modellieren |
 |
|
 |
Belastung / Imperfektionen .... |
 |
|
 |
Dynamikmodul ....................... |
 |
|
|
|
 |
Nachweise u. Bemessungen |
 |
|
|
|
|
| Infos auf dieser Seite |
... als pdf |
 |
|
 |
 |
Vereinfachung der Eingabe |
 |
|
 |
Datenzustand sichern ............ |
 |
|
 |
Verwaltung der Stabgruppen |
 |
|
 |
Allgemeines zu Ebenen .......... |
 |
|
 |
... überprüfen ......................... |
 |
|
 |
St. im Baumansichtsfenster .... |
 |
|
 |
Ebenen erzeugen ................... |
 |
|
 |
... bereinigen ......................... |
 |
|
 |
Biegedrillknicken .................... |
 |
|
 |
Verwaltung der Ebenen ........... |
 |
|
 |
Daten exportieren .................. |
 |
|
 |
Theorie BDK-Nachweis .......... |
 |
|
 |
Ebenenfangabstand ............... |
 |
|
 |
undo-Funktion ........................ |
 |
|
 |
 |
Ebenenbearbeitungsmodus |
 |
|
 |
Kontrollpunkte ....................... |
 |
|
 |
Objekte neu nummerieren ....... |
 |
|
 |
Ebeneneigenschaften ............. |
 |
|
 |
 |
Materialeinsatz / Lastsumme |
 |
|
 |
Sonderfunktionen ................... |
 |
|
 |
Allgemeines zu Gruppen ........ |
 |
|
 |
Systemdruckliste ................... |
 |
|
 |
 |
Stabgruppen erzeugen ........... |
 |
|
 |
Start-Button .......................... |
 |
|
|
|
 |
benutzerdef. Anmerkungen ..... |
 |
|
|
 |
|
|
 |
|
| Mit den vorliegenden Werkzeugen werden notwendige Arbeiten im grafischen Eingabemodul vereinfacht. |
| Die neue Werkzeugleiste minimert die Anzahl erfoderlicher Mausklicks in der Konstruktionsphase. |
Die Tastaturkürzeltabelle bietet eine alternative Möglichkeit zur Ansteuerung immer wieder benötigter
Aktionen
über die Tastatur. |
| Eine neue Modellierungsfunktion erleichtert die Konstruktion und die Nutzung des Mausrads vereinfacht das Zoomen. |
|
|
|
 |
| Die Werkzeugleiste bietet einen direkten Zugriff auf die Funktionen an, die sich hinter den Schaltflächen |
|
 |
Objekte erzeugen und |
 |
aktivierte Objekte bearbeiten verbergen. |
|
|
|
Die Werkzeugleiste wird durch Betätigen der F12-Taste auf der Tastatur oder über die Menüfunktion
Sonstiges → Werkzeugleiste ein/ausblenden ein- bzw. ausgeblendet und liegt (wenn sie eingeblendet ist) als zweite Zeile unter der oberen horizontalen Buttonleiste. |
| Die Nutzung der Werkzeugleiste minimiert die Anzahl der erforderlichen Mausklicks insbesondere
in der Konstruktionsphase zur Definition der geometrischen Objekte. |
| Die Symbole auf den Buttons der Werkzeugleiste entsprechen
denen in den bekannten Untermenüs und werden hier kurz (von links nach rechts) vorgestellt. |
| Zunächst werden die Buttons zum Erzeugen geometrischer Objekte angeboten. |
|
| Danach folgen Schaltflächen, die festlegen, ob die nachfolgend angebotenen Modellierungsfunktionen am Original oder an einer
zuvor erstellten Kopie der augewählten Objekte erfolgen sollen. |
| Desweiteren kann für Rotations- und Skalierungsoperationen der
Dreh- bzw. Festhaltepunkt festgelegt werden. |
|
| Anschließend folgen die Schaltflächen zum Verschieben, Drehen und Skalieren der ausgewählten Objekte (bzw. deren zuvor erstellten Kopien). |
|
| Es folgen die Schaltflächen zum Spiegeln ausgewählter Objekte und zum Ausrichten ausgewählter Knoten. |
|
| Letztlich folgen noch zwei Schaltflächen, von denen der erste das bereits bekannte Verschneiden von Stäben besorgt. |
|
| Die letzte Schaltfläche löst eine neu in das grafische Eingabemodul integrierte Aktion zum Lotfällen aus. |
|
|
|
|
|
|
|
 |
Über die Tastaturkürzeltabelle werden bestimmten Funktionen
des grafischen Eingabemoduls spezielle Tastaturereignisse
zugeordnet. |
| Ist eine bestimmte Zuordnung angelegt, reicht es aus, die entsprechende Taste auf der Tastatur zu drücken,
um die Funktion auszulösen. |
| Schon seit geraumer Zeit kann z.B. das Löschen der aktuell ausgewählten Objekte verkürzt mit der [entf]-Taste durchgeführt
werden. |
| Des Weiteren kann die undo-Funktion (rückgängig machen) mit der Tastenkombination [strg]-[Z] aktiviert werden. |
| Ab der
vorliegenden Version können viele weitere Funktionen über ein Tastaturkürzel gestartet werden. |
|
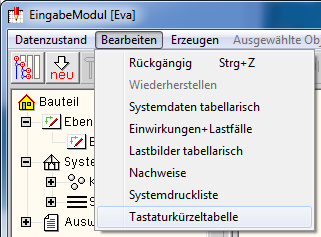 |
|
|
| Das der Funktion zugeordnete Kürzel kann vom Anwender frei gewählt werden. |
Die Tastaturkürzeltabelle wird mit Hilfe
des gleichnamigen Menüpunkts in der Menügruppe Bearbeiten aufgerufen
(s. oben). Das nachfolgend dargestellte
Eigenschaftsblatt erscheint. |
|
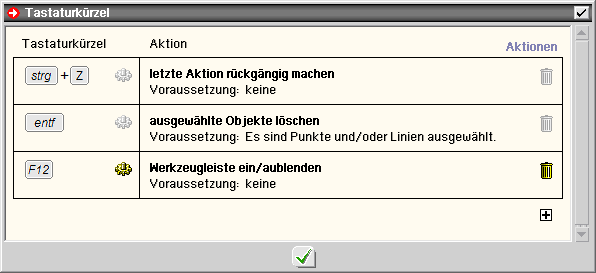 |
|
| Das Eigenschaftsblatt enthält voreingestellt drei Einträge |
 |
| die soeben besprochenen Kürzel zum löschen und |
|
|
|
 |
| die Vereinbarung, die bereits vorgestellte Werkzeugleiste mit Hilfe der F12-Taste ein- bzw. auszublenden |
|
|
|
|
Eine häufig benötigte Funktion ist, alle aktuell ausgewählten Objekte abzuwählen, um wieder in den Zustand
es sind keine Objekte ausgewählt zu gelangen. |
| Im nachfolgenden Beispiel soll die Leertaste (engl.: space) mit dieser Funktion verknüpft werden. |
|
| 1. Funktion auswählen |
|
Klicken Sie hierzu auf das  -Zeichen unter der Tabelle, um eine neue
Zeile einzufügen. -Zeichen unter der Tabelle, um eine neue
Zeile einzufügen. |
| Es erscheint das nebenstehend dargestellte Eigenschaftsblatt. Öffnen Sie die Gruppe Aktionen und klicken Sie auf die
Zeile ausgewählte Objekte abwählen. |
| Bestätigen Sie die Auswahl durch Anklicken des grünen Hakens. |
| Die soeben getroffene Auswahl erscheint in der Tastaturkürzeltabelle in der Spalte Aktion. |
| Die Auswahl wird in roter Farbe dargestellt, da ihr noch kein Tastaturkürzel zugeordnet ist. |
|
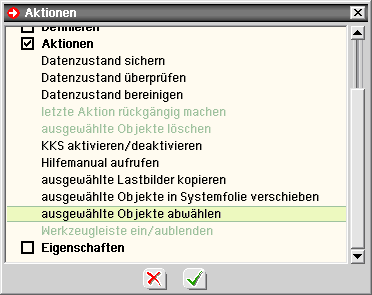 |
|
|
| 2. Tastaturkürzel zuordnen |
|
Klicken Sie in der neu eingerichteten Zeile der Tastaturkürzeltabelle auf das  -Zeichen. -Zeichen. |
Es erscheint die Aufforderung, ein Tastenkürzel
über die Tastatur einzugeben. |
| Betätigen Sie nun die Leertaste auf der Tastatur. |
|
| Die Tastaturkürzeltabelle sieht nun wie folgt aus |
|
 |
|
|
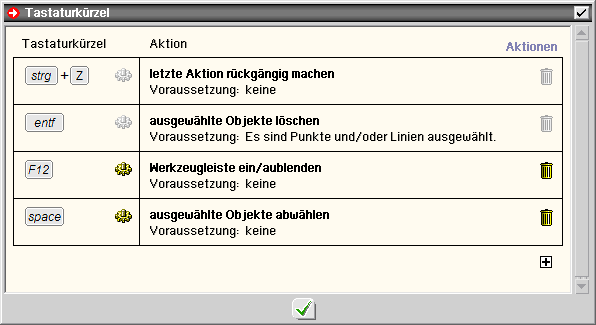 |
|
| 3. Ausprobieren |
|
Schließen Sie das Eigenschaftsblatt über den grünen Haken. Wählen Sie beliebig viele Objekte durch Umfahren
oder
Anklicken aus. Betätigen Sie die Leertaste. Die Reaktion des Programms ist genauso, als hätten Sie mit
der Maus unter der Überschrift
ABWÄHLEN auf den Button mit der Aufschrift alle geklickt. |
|
| Durch Anklicken des Abfalleimersymbols kann ein definiertes Tastaturkürzel wieder gelöscht werden. |
|
Die Festlegungen in der Tastaturkürzeltabelle werden schreibtischglobal gespeichert und stehen somit allen
4H-ALFA-Bauteilen der Problemklassen Platte und Scheibe bei der Bearbeitung zur Verfügung. |
|
Als Kürzel können alle Tasten auf der Tastatur wahlweise auch in Kombination mit den Tasten [strg], [alt]
und [shift] gewählt
werden. |
| Verzichten sollte man auf die Kombination [alt]+[F1 ..F12], da diese teilweise von Windows vorbelegt sind. Dies gilt
insbesondere auf die Tastenkombination [alt]+[F4], die das aktive Fenster schließt. |
|
| Folgenden Funktionen kann ein Tastaturkürzel zugeordnet werden |
|
|
 |
| Knoten numerisch erzeugen |
|
 |
|
 |
|
 |
| orthogonales Raster erzeugen |
|
 |
| rotationssymmetrisches Raster erzeugen |
|
 |
| Knoten und Stäbe importieren |
|
|
|
|
|
 |
| ausgewählte Objekte manuell horizontal verschieben |
|
 |
| ... manuell vertikal verschieben |
|
 |
| ... manuell beliebig verschieben |
|
 |
| ... Punkt-zu-Punkt verschieben |
|
 |
| ... numerisch verschieben |
|
 |
|
 |
|
 |
|
 |
|
 |
|
 |
| ausgewählte Knoten ausrichten (horizontal, links) |
|
 |
| ... ausrichten (horizontal, rechts) |
|
 |
| ... ausrichten (horizontal, mittig) |
|
 |
| ... ausrichten (horizontal, numerisch) |
|
 |
| ... ausrichten (vertikal, oben) |
|
 |
| ... ausrichten (vertikal, unten) |
|
 |
| ... ausrichten (vertikal, mittig) |
|
 |
| ... ausrichten (vertikal, numerisch) |
|
 |
| ... ausrichten (an Y-Achse des KKS) |
|
 |
| ... ausrichten (an X-Achse des KKS) |
|
 |
| ausgewählte Stäbe verschneiden |
|
 |
| Lot von Knoten auf Gerade bilden |
|
|
|
|
|
 |
| Duplikat der ausgewählten Objekte manuell horizontal verschieben |
|
 |
| ... manuell vertikal verschieben |
|
 |
| ... manuell beliebig verschieben |
|
 |
| ... Punkt-zu-Punkt verschieben |
|
 |
| ... numerisch verschieben |
|
 |
|
 |
|
 |
|
 |
|
 |
|
|
|
|
|
 |
|
 |
|
 |
|
 |
| elastische Bettung der augewählten Stäbe definieren |
|
 |
| Lagerangaben der ausgewählten Knoten definieren |
|
 |
| individuelle Eigenschaften augewählter Stäbe bearbeiten |
|
 |
| Materialeigenschaften augewählter Stäbe bearbeiten |
|
 |
| Bemessungsoptionen augewählter Stäbe bearbeiten |
|
|
|
|
|
 |
|
 |
|
 |
|
 |
| letzte Aktion rückgängig machen |
|
 |
| ausgewählte Objekte löschen |
|
 |
| KKS aktivieren/deaktivieren |
|
 |
|
 |
| ausgewählte Lastbilder kopieren |
|
 |
| ausgewählte Objekte abwählen |
|
 |
| Werkzeugleiste ein/ausblenden |
|
|
|
|
|
 |
| Einwirkungen und Lastfälle |
|
 |
|
 |
|
 |
| Koordinatenbereich und Raster |
|
 |
| Eigenschaften der Darstellung |
|
 |
| Eigenschaften der Systemdruckliste |
|
 |
| Gruppendefinitionen bearbeiten |
|
 |
| Kontrollpunkte bearbeiten |
|
 |
| Tastaturkürzeltabelle bearbeiten |
|
|
|
|
|
|
|
|
|
|
 |
|
 |
Durch Anklicken der dargestellten Schaltfläche, die nur in der
Werkzeugleiste angeboten wird, werden Lote
von allen ausgewählten Punkten auf alle ausgewählten Linien gefällt. |
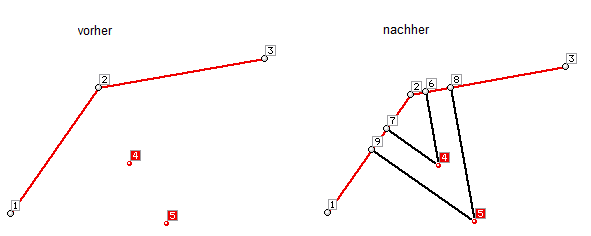 |
|
| In der Grafik bilden die neuen Punkte 6, 7, 8 und 9 die Endpunkte der erzeugten Lote. Um eine vollständige Verknüpfung der
neuen Linien mit den bereits vorhandenen Linien sicherzustellen, muss die Datenzustandsbereinigungsfunktion durchlaufen werden. |
| Wie im vorhergehenden Absatz gezeigt wurde, kann die Funktion auch über ein Tastaturkürzel aktiviert werden. |
|
|
|
|
|
|
|
|
|
 |
Befindet sich der Mauszeiger im Konstruktionsfenster des grafischen Eingabemoduls wird durch Drehen des
Mausrads nach vorne in die Objekte des Konstruktionsfensters hineingezoomt.
Hierbei behält der Punkt unter
dem Mauszeiger seine Position. |
| Durch Drehen des Mausrads nach
hinten wird wieder herausgezoomt. |
Befindet sich der Mauszeiger im Konstruktionsfenster des grafischen Eingabemoduls und werden nun gleichzeitig
die [shift]-Taste und die linke Maustaste gedrückt, lassen sich die gezoomten Objekte im Konstruktionsfenster per Mausbewegung verschieben. |
Befindet sich der Mauszeiger im 3D-Konstruktionsfenster des grafischen Eingabemoduls und werden nun
gleichzeitig die [Alt]-Taste und die linke Maustaste gedrückt, lassen sich die dargestellten Objekte per
Mausbewegung drehen. Die horizontale Mausbewegung steuert die Drehung um die Z-Achse und die vertikale Mausbewegung die Neigung der Ansicht. |
|
| Diese Mausfunktionen werden auch in der Ergebnisvisualisierung unterstützt. |
|
|
|
|
|
|
 |
|
|
 |
|
|
 |
|
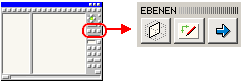 |
| Das grafische Eingabemodul von 4H-FRAP
ermöglicht die Definition einer beliebigen Anzahl von
Ebenen. |
| Eine Ebene kann im Ebenenbearbeitungsmodus
bearbeitet werden. |
| Hierbei werden nur die Objekte (Knoten und
Stäbe) dargestellt, die sich in der Ebene befinden. |
|
|
| Im Ebenenbearbeitungsmodus existieren erweiterte Konstruktions-möglichkeiten,
wie das manuelle Erzeugen und Modellieren sowie das Arbeiten mit dem
Konstruktionskoordinatensystem (KKS). |
| Auf eine definierte Ebene kann jederzeit
(auch im Ergebnisvisualisierungsprozess) zurückgegriffen werden. |
|
|
|
|
|
|
 |
|
 |
| Um eine Ebene zu definieren, müssen im normalen
3D-Bearbeitungsmodus drei Knoten, die nicht auf einer
Geraden liegen, ausgewählt sein und der Button zur Definition
einer Ebene (s. links) angeklickt werden. |
|
|
| Ist die so festgelegte Ebene noch nicht definiert, erscheint
ein Eigenschaftsblatt, in dem eine Bezeichnung für die Ebene angegeben
werden kann. |
Nach Bestätigen erfolgt die Transformation. In der hierzu
gehörenden Animation kann die Drehung des Systems
in die gewählte
Ebene verfolgt werden. |
Das grafische Eingabemodul erkennt, ob es sich bei der
Ebene um eine Parallele zur xy-, yz- oder xz-Ebene
oder um eine beliebige
ξη-Ebene handelt. |
| Entsprechende Informationen erscheinen in der Kopfzeile
über dem Darstellungsfenster im Ebenenmodus. |
Eine definierte Ebene kann jederzeit aus dem 3D-Modus
heraus durch Doppelklick des Ebenensymbols
im Baumfenster aktiviert
werden. |
|
|
|
|
|
|
 |
|
 |
| Im Eigenschaftsblatt zur Verwaltung der Ebenen
werden die definierten Ebenen in einer Auswahlliste angeboten. |
| Die aktuell ausgewählte Ebene kann namentlich
geändert (Schreibstiftsymbol),
gelöscht (Mülleimersymbol)
oder aktiviert (symbolischer
Bearbeitungsbutton) werden. |
|
|
|
|
|
|
|
|
 |
|
 |
| Bei der Transformation des Systems in die
Ebene benutzt das grafische Eingabemodul einen einstellbaren
Fangabstand, mit dem der Benutzer festlegen kann, wie
groß der Abstand eines Knotens von der Ebene maximal sein
darf, damit der Knoten noch als zur Ebene gehörend erkannt
wird. |
|
|
| Stäbe werden als zur Ebene gehörend angenommen, wenn
ihre globalen Anfangs- und Endknoten in der Ebene liegen. |
| Dies gilt ungeachtet evtl. definierter Exzentrizitäten. |
| Werden im Ebenenbearbeitungsmodus neue Knoten erzeugt,
wird deren Abstand von der Ebene mit 0 festgelegt. |
| Alle bereits existierenden Knoten behalten ihren Abstand
von der Ebene. |
|
|
|
|
|
|
 |
|
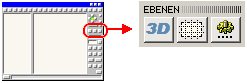 |
| Ist eine Ebene aktiviert, befindet sich
das grafische Eingabemodul im Ebenenbearbeitungsmodus. |
| Nur die Objekte werden dargestellt,
die sich in der Ebene befinden. |
Die Schaltflächen unter der Überschrift Ebenen haben im Ebenen-bearbeitungsmodus ein
anderes Aussehen und andere Funktionen
als im 3D-Modus. |
|
|
|
 |
| Durch Anklicken des 3D-Buttons wird der Ebenenbearbeitungsmodus beendet. |
| Das grafische Eingabemodul zeigt das Gesamtsystem
wieder im normalen 3D-Modus. |
|
|
|
|
|
|
|
|
 |
|
 |
Durch Anklicken des nebenstehend dargestellten
Buttons wird das Eigenschaftsblatt der aktiven Ebene
geöffnet, in dem ausschließlich diese Ebene betreffende Eigenschaften festgelegt werden. |
|
|
|
Im Register Bereich wird der im Ebenenfenster
dargestellte Bereich eingestellt, der mindestens so groß sein sollte,
dass alle Objekte (Punkte und Linien) im Fenster dargestellt
werden
können. |
| Sollen neue Objekte über den aktuell eingstellten Bereich
hinaus konstruiert werden, empfiehlt es sich, die Bereichs-grenze an
dieser Stelle nach außen zu verschieben. |
|
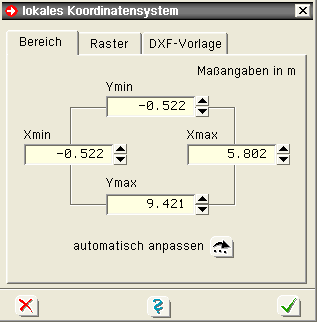 |
|
|
| Im Register Raster kann ein der aktuellen Ebene
zugeordnetes Raster festgelegt werden. |
Ausgehend von einem beliebigen
Punkt [xc,yc] können
die sich wiederholenden Rasterabstände mit Δx
und Δy definiert werden. |
| Der logische Schalter Raster
darstellen legt fest, ob das Raster eingeblendet
(dargestellt) werden soll. |
| Ist der Schalter Raster
aktivieren angeschaltet, wird die Rasterpunktanziehung
aktiviert, die dafür sorgt, dass beim manuellen Erzeugen
von Punkten und Linien Punkte nur in den Rasterpunkten „landen". |
|
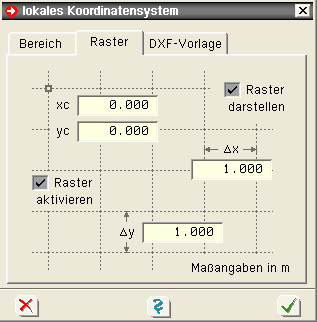 |
|
|
| Unter dem Register DXF-Vorlage werden DXF-Vorlagen
erzeugt, verwaltet und der aktuellen Ebene zugeordnet . |
| Die in der Ebene definierten Objekte werden mit dieser
Vorlage grafisch hinterlegt, wenn der Schalter Vorlage
einblenden aktiviert ist. |
Ist der Schalter Kontrollpunktanziehung aktiviert, wird dafür gesorgt, dass beim manuellen Erzeugen von Punkten
und Linien Punkte nur in den Kontrollpunkten der Vorlage „landen".
Kontrollpunkte sind hierbei die Enden der Linien
in der DXF-Vorlage. |
| Es ist zu beachten, dass nur entweder das Raster oder
die DXF-Vorlage dargestellt werden kann! |
| Entsprechendes gilt für den Anziehungsmodus. |
|
|
|
|
|
| Sonderfunktionen im Ebenenbearbeitungsmodus |
|
 |
|
 |
| Durch Anklicken des nebenstehend dargestellten
Buttons wird ein symbolisches Untermenü angeboten,
das nur im Ebenenbearbeitungsmodus aktivierbare Funktionen
zur Verfügung stellt. |
|
|
|
 |
Mit Hilfe des nebenstehend dargestellten
Buttons können die lmn-Stabkoordinatensysteme aller aktuell
in der Ebene ausgewählten Stäbe dem Ebenenkoordinatensystem
angepasst werden. |
|
|
|
|
 |
| Befindet sich die Interaktion in einer Lastfallfolie,
können mit Hilfe des nebenstehend dargestellten Buttons
die aktuell in der Ebene ausgewählten Stäbe mit eier Flächenlast
belastet werden. |
| Die definierte Flächenlast wird in entsprechende
Linienlasten umgerechnet. |
|
|
|
|
 |
| Über den nebenstehend dargestellten
Button wird das Konstruktionskoordinatensystem der Ebene
aktiviert. |
| Das KKS versteht sich als Konstruktionshilfe,
mit dem in der Ebene sehr leicht Punkte von beliebigen
Positionen aus vermessen werden können. |
| Das aktivierte KKS kann beliebig im Darstellungsfenster
positioniert und jederzeit verschoben werden. |
Hierzu wird der Mauscursor im Nullpunkt
des KKS positioniert und mit gedrückt gehaltener linker
Maustaste verschoben. Wird das KKS hierbei direkt über
einem Knoten abgelegt, nimmt das KKS
die Position
des Knotens ein und es erfolgt eine entsprechende Meldung
in der Statuszeile. |
|
| Das KKS kann verdreht werden. Hierzu
wird der Mauscursor über einen der Richtungspfeile des
KKS positioniert und mit gedrückt gehaltener linker
Maustaste verschoben. Wird die Maustaste losgelassen,
während die Maus auf einen Knoten zeigt, weist
die entsprechende Achse präzise auf diesen Knoten. |
| Auch hier erfolgt eine entsprechende Meldung
in der Statuszeile. |
|
| Ist das KKS aktiviert, beziehen sich sämtliche
absoluten Koordinatenangaben in der Ebene sowie sämtliche
Koordinatenrichtungsangaben auf dieses Koordinatensystem. |
| Zur Kenntlichmachung sind die betreffenden
Eingabefelder in den Eigenschaftsblättern grün dargestellt. |
|
| Wird der Doppelklick auf den Koordinatenursprung
des KKS angewandt, erscheint das Eigenschaftsblatt des
Konstruktionskoordinatensystems auf dem Sichtgerät, in
dem die Lage und der Drehwinkel numerisch eingestellt
werden können. |
| Hier können auch Inkremente festgelegt werden,
die die Koordinatensystemangaben nach jedem Bestätigen
des Eigenschaftsblatts automatisch um einen konstanten
Wert verändern. |
| Da das KKS beliebig positioniert und verdreht
werden kann, können Knoten in beliebiger Form untereinander
vermessen und in ihrer ebenen Lage konstruiert werden. |
| Das KKS kann deshalb mit einem herkömmlichen
Zeichengerät verglichen werden, dessen Arme ebenfalls
dem zu zeichnenden Detail angepasst werden können. |
|
| Um das KKS zu deaktivieren, muss der KKS-Aktivierungsbutton angeklickt werden. |
|
|
|
Weiterhin ist anzumerken, dass auch
einige Erzeugungs- und Modellierungsfunktionen nur im Ebenenbearbeitungs-
modus
angeboten werden. Als Beispiele sind die manuellen Erzeugungs- und
Verschiebungsfunktionen sowie das Ausrichten ausgewählter Knoten zu
nennen. |
| Näheres hierzu s. Systemobjekte erzeugen und Systemobjekte modellieren. |
|
|
|
|
|
 |
|
|
 |
|
|
 |
|
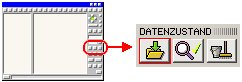 |
Durch Anklicken des nebenstehend dargestellten
Buttons wird der
aktuelle Datenzustand gesichert. |
Die Definitionsdatei des grafischen Eingabemoduls
wird gespeichert,
die Eingabedatei für das Rechenprogramm
und die Systemdruckliste erzeugt und das DTE®-Symbol
aktualisiert. |
Trotz undo-Funktion, die regelmäßig
zwischenspeichert, empfiehlt es
sich bei größeren Projekten, in Abständen die Sicherungsfunktion
zu aktivieren. |
|
|
|
|
|
|
|
|
 |
|
 |
| Durch Anklicken des nebenstehend dargestellten
Buttons wird der aktuelle Datenzustand überprüft. |
Jedes Objekt (Stab, Knoten, Lastbild, Lastfall,
Einwirkung, Nachweis ...) wird hinsichtlich seiner
individuellen
Eigenschaften sowie seiner geometrischen Beziehung oder
Verknüpfung mit anderen
Objekten auf Plausibilität
im Hinblick auf das Gelingen eines nachfolgenden Rechenlaufs
hin getestet. |
| Jede außergewöhnliche Einstellung wird in
einem Eigenschaftsblatt gemeldet. |
| pcae empfiehlt, vor jedem Rechenlauf die Datenzustandsüberprüfung
zu aktivieren. |
|
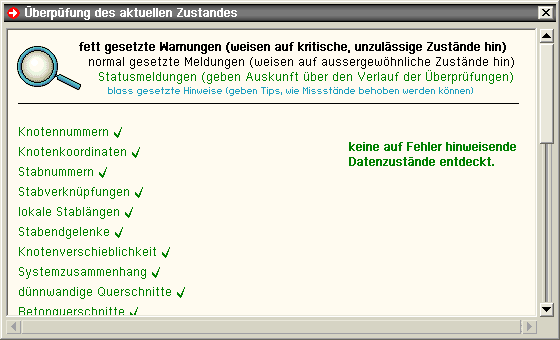 |
|
|
|
|
|
|
|
|
 |
|
 |
Durch Anklicken des nebenstehend dargestellten
Buttons werden Missstände des aktuellen
Datenzustands bereinigt. |
| Das 4H-FRAP-Rechenprogramm geht
davon aus, dass |
|
 |
| ein eindeutiges Netzwerk aus
Knoten und Stäben besteht, in dem jeder Knoten
eine eindeutige geometrische Festlegung hat |
|
 |
| das System nicht in mehrere
Teile zerfällt |
|
 |
| jeder Knoten mit mindestens
einem Stab verbunden ist |
|
 |
| Knoten- und Stabnummern eindeutig
voneinander unterscheidbar sind |
|
 |
| die Länge jedes Stabes größer
als 0 ist |
|
|
|
| Durch Generierungs- und Modellierungsaktionen
kann es immer mal wieder vorkommen, dass gegen eine dieser
Anforderungen verstoßen wird. |
| Die automatische Bereinigungsfuntion spürt
diese Missstände auf und bereinigt sie. |
In einem zu Beginn erscheinenden Eigenschaftsblatt
können einige Bereinigungsaktionen
unterbunden werden. |
Außerdem kann durch Vorgabe eines Fangabstands
festgelegt werden, ab welcher Entfernung zwischen
zwei
Knoten auf identische geometrische Position erkannt werden
soll. |
|
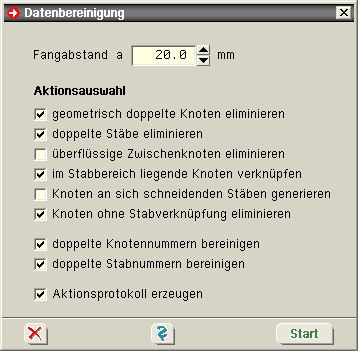 |
|
|
|
|
|
|
|
|
 |
|
| Die Produktschnittstelle Stahlbau ist eine
Formatspezifikation für den Austausch von Bauteildaten unter besonderer
Berücksichtigung stahlbauspezifischer Eigenarten. |
| Sie umfasst die Daten des Entwurfs, der Konstruktion
wie auch der Statik und wird vom Deutschen Stahlbau-Verband (DSTV)
zur Anwendung empfohlen. |
| Da die Schnittstelle sehr gut dazu geeignet ist, Daten
zwischen Statik- und CAD-Programmen auszutauschen, wurde diese Möglichkeit
in das 4H-FRAP-Eingabemodul aufgenommen. |
| Das hier berücksichtigte Format entspricht der Festlegung
in der DSTV-Veröffentlichung vom September 1996 und ist Insidern unter
der Abkürzung DSTV96 bekannt. |
|
| Die Exportfunktion wird durch die Menüfunktion Datenzustand
→ exportieren aktiviert. |
Da die Codierung der Programme infolge angekündigter Änderungen
einen nicht unerheblichen Aufwand darstellt,
wurde in der aktuellen
Fassung von 4H-FRAP nur eine Untermenge der übertragbaren
Informationen berücksichtigt. |
|
 |
| es werden alle Knoten und Stäbe, nicht jedoch
die Lastbilder übertragen |
|
 |
als Querschnitte werden nur die normierten
Profile, nicht jedoch die parametrisiert beschriebenen
Querschnitte berücksichtigt |
|
 |
| es werden nur die Daten des Gesamtsystems
geschrieben. Ausgewählte Ebenen bleiben unberücksichtigt |
|
|
|
|
|
|
|
|
 |
|
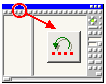 |
| Die undo-Funktion verwaltet bis zu zehn
Kopien des Datenzustands in chronologischer Reihenfolge. |
Jedes Mal bevor eine datenzustandsverändernde
Aktion durchgeführt wird, wird eine
entsprechende Kopie erzeugt, um dem Benutzer zu ermöglichen,
auf den gesicherten Datenzustand zurückzugreifen. |
|
|
|
| Durch Anklicken des undo-Buttons
kann eine versehentlich durchgeführte Aktion rückgängig gemacht werden. |
Wird der undo-Button
ein zweites Mal angeklickt, erscheint ein kleines Eigenschaftsbatt,
in dem entschieden
werden kann, ob eine geschichtlich weiter zurückliegende
Kopie aktiviert oder die letzte undo-Aktion rückgängig gemacht werden
soll (redo). |
Die undo-Funktion arbeitet mit temporären Dateien. Bei
sehr großen Systemen (mehrere 1000 Stäbe) und
langsamen Rechnern kann
dies zu merklichen Geschwindigkeitsverlusten in der Interaktion führen.
Aus
diesem Grunde kann der Benutzer die undo-Funktionen ein- oder
abstellen. |
|
 |
zur Deaktivierung ist der Button für die
Darstellungsoptionen anzuklicken und dann weiter auf
undo-Service. Auch die Menüfunktion Sonstiges
→ undo-Einstellungen kann genutzt werden. |
|
|
|
| Es erscheint das dargestellte Eigenschaftsblatt,
in dem der undo-Service insgesamt abgeschaltet oder der
undo-Level (die Anzahl der parallel vorgehaltenen Kopien)
verringert werden kann. |
Die undo-Funktionen auch bei Rechnerabstürzen
hilfreich sein können, da der grafische Eingabemodul beim
Hochfahren
kontrolliert, ob es noch temporäre undo-Sicherungsdateien
gibt,
die jünger sind als die Originaldatei. |
|
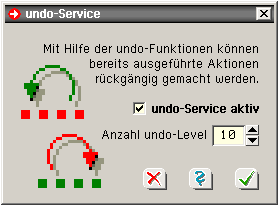 |
|
|
|
|
|
|
|
|
 |
|
|
 |
| Kontrollpunkte sind Punkte im System, die für den Benutzer hinsichtlich der Ergebnisse
des Rechenlaufs von besonderem Interesse sind. In 4H-FRAP sind Kontrollpunkte entweder
Lagerknoten oder Stabpunkte. |
| Während bei den Lagerknoten das Augenmerk auf den Reaktionskräften
des Lagers liegt, sind bei Stabpunkten die Schnittgrößen an einer bestimmten Stelle des
Stabes interessant. |
| Kontrollpunkte können zu Detailnachweis- und/oder
zu Schnittgrößenexportpunkten erklärt werden. |
|
 |
| für Detailnachweispunkte werden detaillierte
Informationen zum Rechenlauf angefordert. |
Jedes Mal, wenn ein solcher Punkt
vom Programm bearbeitet wird, wird ein Protokoll erzeugt, in dem die
berechneten und überlagerten
Schnittgrößen sowie die Entscheidungen und Berechnungen des Nachweis-
bzw. Bemessungsmoduls bzgl.
dieses speziellen Punkts nachvollziehbar aufgelistet werden. |
| Der Umfang dieser ausführlichen Informationen kann
vom Benutzer festgelegt werden. |
Nach durchgeführter Berechnung liegt eine Druckliste mit der Bezeichnung Detailnachweispunkte vor,
die über den Drucklisten-Viewer eingesehen oder auf dem Drucker
ausgegeben werden kann. |
|
|
|
 |
für Schnittgrößenexportpunkte werden sämtliche Schnittgrößen bzw.
Lagerreaktionskräfte, die lastfallweise
oder durch Auswertung von Extremalbildungsvorschriften und
Lastkollektiven vom Rechenprogramm ermittelt
wurden, in einer Datei gespeichert, die von Programmen
zu einem späteren Zeitpunkt eingelesen und ausgewertet werden können. |
 |
die von pcae angebotenen Detailprogramme zum Nachweis von Trägerstößen, Rahmenecken, Anschlüssen etc. können diese
Schnittgrößen aufnehmen und weiterverarbeiten, wenn das
nebenstehend dargestellte Symbol angeboten wird |
|
|
| Das Schubladenwerkzeug Schnittgrößenexport, das seit DTE® Version 4.05 in der Schreib- tischschublade angeboten wird,
ist ebenfalls in der Lage, auf die gespeicherten Schnittgrößen der Kontrollpunkte zuzugreifen. |
Die Schn. können mit diesem Werkzeug auf dem Drucker ausgegeben, in eine externe
Textdatei (zur Weiterverarbeitung in einem Editor)
oder in eine XML-Datei (um sie z.B. in Microsoft Excel zu laden) geschrieben werden. |
| Nähere Informationen sind im DTE®-Hilfedokument zu finden. |
|
 |
|
|
|
|
|
|
|
|
|
 |
 |
durch Klicken des nebenstehend dargestellten Buttons, der sich in der Kopfzeile des grafischen
Eingabemoduls befindet, erscheint das Fenster der Kontrollpunktverwaltung |
|
|
|
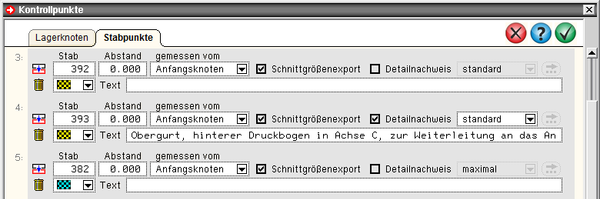 |
|
| In den beiden angebotenen Registern werden Lagerknoten und Stabpunkte angegeben. |
| Während Lagerknoten allein
durch Vorgabe der Knotennummer in ihrer Lage eindeutig gekennzeichnet sind, ist bei Stabknoten der Abstand
vom Anfangs- oder Endknoten anzugeben. |
| Weiterhin ist durch Setzen logischer Schalter anzuzeigen, ob es sich
um einen Schnittgrößenexport- oder (und) um einen Detailnachweispunkt handelt. |
| Im letzteren Fall können Angaben
zum Umfang der Ausgabe in der Druckliste gemacht werden. |
| Jedem Kontrollpunkt kann ein farbiges Fähnchensymbol
zugeordnet werden. |
| Darüber hinaus empfiehlt es sich, dem Kontrollpunkt eine Bezeichnung zuzuweisen. |
|
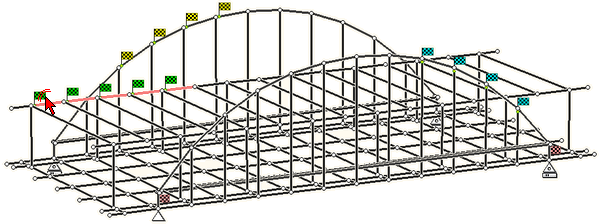 |
|
| Kontrollpunkte werden im Darstellungsbereich des grafischen Eingabemoduls in der Systemfolie durch ihr Fähnchensymbol angezeigt. |
| Ein Doppelklick auf ein bestimmtes
Fähnchen ruft ein Eigenschaftsblatt hervor, in dem die aktuellen Einstellungen eingesehen und geändert werden können. |
|
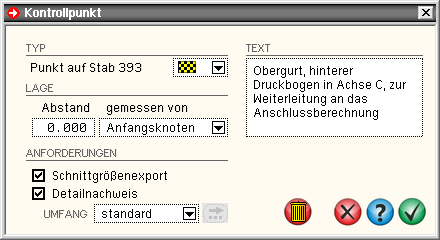 |
|
Die Anzeige der Kontrollpunktfähnchen kann im Eigen-schaftsblatt Darstellungseigenschaften an- bzw.
abgeschaltet werden. |
|
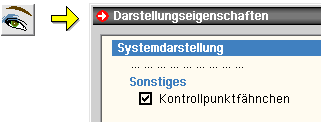 |
|
|
|
|
|
|
|
|
 |
|
|
 |
|
|
 |
|
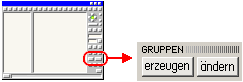 |
| Stäbe können zu Stabgruppen zusammengefasst
werden. |
| Entsprechende Interaktionselemente befinden
sich in der rechten Spalte des Eingabefensters. |
|
|
|
| Bei Stabgruppen wird zwischen Stabzug und loser Gruppe unterschieden. |
 |
| ein Stabzug ist eine zusammenhängende
Stabgruppe mit jeweils einem definierten Anfangs-
und Endknoten sowie beliebig vielen Zwischenknoten |
|
 |
| eine lose Gruppe verfügt nicht
über diese einschränkende topologische Eigenschaft
und kann beliebige, nicht miteinander verknüpfte
Stäbe umfassen |
|
|
|
| Gruppen dienen der Strukturierung von Stäben
und können ausgewählt und bearbeitet werden. |
| Innerhalb des Eingabemoduls hat ein definierter
Stabzug eine höhere Bindung als eine lose Stabgruppe. |
|
| Für die Interaktion bedeutet dies |
 |
| Stäbe, die zu einem Stabzug gehören,
können nicht gelöscht oder anderweitig - die Gruppenstruktur
zerstörend - modelliert werden |
|
 |
| Stäbe können maximal einer Stabgruppe
angehören |
|
|
|
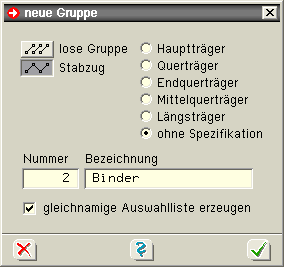 |
|
|
| Die Nutzung der Stabgruppenbildung bietet folgende Vorteile |
 |
| im Gruppenbearbeitungseigenschaftsblatt
können sämtliche Stäbe einer Gruppe leicht ausgewählt
werden. |
| Außerdem lassen sich hier Stäbe einer (oder
mehrerer) Gruppen "unsichtbar" schalten. Bei einer großen Anzahl existierender Stäbe
kann dies aus Übersichtlichkeitsgründen für die Bearbeitung
im 4H-FRAP-Eingabemodul von Vorteil sein. |
| Hier bestehen also interaktionstechnische
Vorteile. |
|
|
 |
| der Visualisierungsprozess von 4H-FRAP
nimmt die Strukturierungsfestlegungen der Stabgruppenbildung
des Eingabemoduls auf und bietet die Stäbe in seinen Baumstrukturen
gruppenweise geordnet an. |
| Hierdurch können einzelne Stäbe sehr viel
übersichtlicher wiedergefunden werden. |
|
|
 |
| in der Systemdruckliste kann die Beschreibung
des Systems optional gruppenweise erfolgen (Voreinstellung). |
| Auch dies erhöht die Übersichtlichkeit beim
Lesen der Druckliste speziell für Dritte. |
|
|
 |
| Schnittgrößen und Verformungszustände werden
in der Ergebnisdruckliste und im Ergebnisvisualisierungsprozess
optional am gesamten definierten Stabzug ausgegeben. |
| Dies erscheint sehr viel übersichtlicher
als die Ausgabe der Zustandsgrößen an den Einzelstäben. |
|
|
|
|
|
|
|
|
 |
|
|
| im Darstellungsfenster ausgewählte Stäbe
können durch Anklicken des Buttons zur Gruppendefinition
zu einer Stabgruppe zusammengefasst werden |
|
|
| Hat die Menge der aktuell ausgewählten Stäbe hinsichtlich
ihrer Verknüpfung untereinander die Eigenschaft eines Stabzuges, muss
bei der Definition der Gruppentyp (lose Gruppe oder Stabzug) festgelegt
werden. |
| Soll ein Stab, der bereits zu einer losen Gruppe gehört,
einer neu zu erzeugenden Gruppe zugeordnet werden, wird er zunächst
aus der vorhandenen Gruppe herausgenommen. |
| Jedoch: Stäbe, die zu einem Stabzug gehören, können
keiner weiteren Gruppe zugeordnet werden. Hierzu muss der bestehende
Stabzug zunächst aufgelöst werden. |
|
|
|
|
|
| Verwaltung der Stabgruppen |
|
 |
|
|
durch Anklicken des Gruppenbearbeitungsbuttons ändern erscheint ein Eigenschaftsblatt zur Auswahl
und Bearbeitung
der definierten Gruppen |
|
|
| In diesem Eigenschaftsblatt sind die definierten
Gruppen zeilenweise mit Typ und Bezeichnung aufgeführt. |
In der vorletzten Spalte kann per Mausklick
festgelegt
werden, ob die Stäbe einer bestimmten Gruppe
im Darstellungsfenster sichtbar oder unsichtbar dargestellt
werden sollen. |
Hierdurch ist ein Ausblendmechanismus gegeben,
der in
der Bearbeitung von Systemen mit sehr vielen Stäben
die Übersichtlichkeit steigern kann. |
Ein Haken in der letzten Spalte besagt,
dass alle Stäbe
dieser Gruppe(n) nach Bestätigen des Eigenschaftsblatts
den Status ausgewählt bekommen. |
Durch Anklicken einer Gruppenbezeichnung
wird sie
hinterlegt dargestellt. Eine derart ausgewählte Gruppe kann |
|
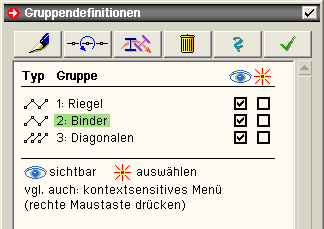 |
|
|
|
umbenannt werden. Man beachte, dass die
Gruppennummer die Reihenfolgen der Gruppen im Fenster
und
in der Baumansicht festlegt! |
|
|
|
die Orientierung eines ausgewählten Stabzugs
kann durch Vertauschen von Anfangs- und Endknoten
geändert werden. |
| Man beachte, dass die lmn-Systeme der zu
einem Stabzug gehörenden Stäbe automatisch an diese Orientierung
angepasst werden! |
|
|
|
die Eigenschaften eines Stabzugs können
bzgl. des Biegedrillknicknachweises bearbeitet werden.
Näheres hierzu s. weiter unten. |
|
|
|
| die Stabgruppe kann gelöscht werden. Hierbei
wird die Gruppendefinition aus der Verwaltung gestrichen.
Die Stäbe bleiben erhalten. |
|
|
|
| nach Bestätigen des Eigenschaftsblatts
wird es geschlossen, das Baumansichtsfenster aktualisiert
und die Einstellungen bzgl. Sichtbarkeit und Auswahlzustand
aktiviert |
|
|
|
| Im Eigenschaftsblatt zur Verwaltung der Stabgruppen
wird ein kontextsensitives Menü angeboten (rechte Maustaste drücken)
mit dem die Attribute |
 |
|
 |
|
 |
| alle sichtbaren Gruppen auswählen |
|
 |
| alle sichtbaren Gruppen nicht auswählen |
|
|
| geschaltet werden können. |
| Hierdurch ist bei einer großen Anzahl von Gruppen eine
schnelle Möglichkeit gegeben, Eigenschaften kollektiv an alle Gruppen
zu vergeben. |
|
|
|
|
|
| Stabgruppen im Baumansichtsfenster |
|
 |
| Im Baumansichtsfenster werden die Stabgruppen
unter dem Wurzelobjekt Stäbe aufgelistet. |
| Dem vorangestellten Symbol kann direkt entnommen
werden, ob es sich bei der Gruppe um einen Stabzug oder eine
lose Gruppe handelt und ob der Stabzug für den Biegedrillknicknachweis
über seine Eigenschaften aktiviert wurde. |
| Ein einfacher Klick auf ein Gruppensymbol wählt
alle Stäbe einer Gruppe aus bzw. ab. |
| Ein Klick auf das [+]-Zeichen erlaubt die schnelle
Einsichtnahme der zu dieser Gruppe gehörenden Stäbe. |
| Durch Doppelklicken einer Stabgruppe öffnet sich
das Eigenschaftsblatt zur Verwaltung der Stabgruppen, in dem
die angeklickte Gruppe bereits ausgewählt ist. Hierdurch ist
ein sehr schneller Zugriff etwa auf die Biegedrillknickeigenschaften
gegeben. |
|
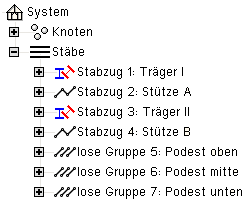 |
|
|
|
|
|
|
 |
|
|
| über den dargestellten Button in der
Stabgruppenverwaltung wird das Eigenschaftsblatt zur Definition
der Biegedrillknicknachweiseinstellungen, die gelten für
den aktuell ausgewählten Stabzug gelten, aufgerufen. |
|
|
|
Im Register Stabzug-Analyse wird der Stabzug
im Sinne des Biegedrillknicknachweises auf Zulässigkeit überprüft. |
| Es gelten folgende Restriktionen |
 |
| der Stab muss ausschließlich aus Stahlstäben mit einheitlicher Stahlgüte bestehen |
|
 |
| als Profil ist allein der doppeltsymmetrische, ungevoutete Doppel-T-Querschnitt zugelassen |
|
 |
der Stabzug muss ideal gerade sein, Sprünge oder Knicke zwischen den einzelnen Stäben
sind nicht erlaubt |
|
|
|
| Verstößt der Stabzug gegen eine dieser Regeln, erfolgt eine entsprechende Meldung. |
Eine weitere Bearbeitung der anderen Register
ist dann nicht möglich. |
|
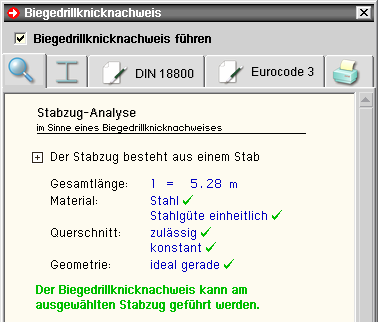 |
|
|
| Als Querschnitt kann das den Stäben des Stab-zugs zugeordnete Profil oder ein separat zu be-schreibender Nachweisquerschnitt angenommen werden. |
| Hierzu muss im Querschnittsregister die Schaltfläche Nachweisquerschnitt wie Stabzugquerschnitt deaktiviert werden. |
|
|
|
|
| In den normenabhängigen Registern können stab-zugbezogene Angaben zum BDK-Nachweis fest-gelegt werden. |
Mit den Knicklängenbeiwerten kann die Reduzierung der Knicklänge infolge einer Einspannung der Stabenden berücksichtigt
werden. |
| Der Wölbeinspannungsgrad kann Werte zwischen 0.5 und 1.0 annehmen. Bei 0.5 liegt eine starre Wölbeinspannung vor. |
Die Größe des Trägerbeiwerts n (DIN 18800) ist
von der Art des verwendeten Trägers abhängig.
Die Voreinstellung gilt für Walzprofile. Werte für andere Trägerarten wie Schweißträger, Vouten-träger usw. können der gewählten Norm entnommen werden. |
zp ist der Abstand des Angriffspunkts der Quer-
belastung vom Querschnittsschwerpunkt mit positivem Wert auf der Biegezugseite. |
Der Typ der Knickspannungslinie kann (Standard) vom Programm automatisch ermittelt werden. Bei Umschaltung auf benutzerdefiniert besteht die Möglichkeit, die Knickspannungslinie gemäß der gewählten Norm direkt vorzugeben.
Dies empfiehlt sich etwa bei typisiert
beschriebenen Querschnitten. |
|
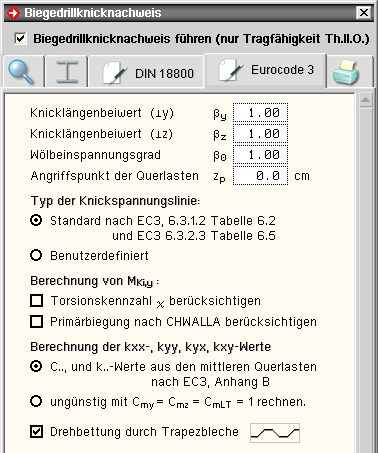 |
|
|
Die Befestigung von Trapezblechen (Näheres s. hier) auf dem Obergurt des Trägers kann die
Biegedrillknickgefährdung reduzieren. |
|
Die Ergebnisse des Biegedrillknicknachweises erscheinen nach durchgeführter Berechnung in
einer eigenständigen Druckliste. |
| Der Umfang dieser Druckliste kann unter der Überschrift Druckoptionen eingestellt werden. |
| Zunächst wird festgelegt, ob die Ergebnisse des Nachweises für alle am Nachweis beteiligten Lastkollektive oder nur am maßgebenden Lastkollektiv protokolliert werden sollen. |
| Diverse ergebnisträchtige Liniengrafiken können wahlweise hinzugefügt werden. |
|
|
|
|
|
|
|
|
 |
| |
 |
|
Für Stabzüge aus Stahl kann der Biegedrillknicknachweis n. EC3, 6.3.1 oder DIN 18800, T. 2, El. 323, unter
folgenden Voraussetzungen geführt werden (Ersatzstabverfahren) |
|
 |
der Stabzug ist gerade und besteht aus I-förmigen doppeltsymmetrischen Stahlquerschnitten (Profile der
Profildatei oder nicht gevoutete typisierte Querschnitte) mit einheitlicher Stahlgüte. |
| Diese Voraussetzungen werden vom Eingabeprogramm überprüft. |
|
|
|
 |
| es werden die Lastkollektive der Nachweise EC 3 oder DIN 18800 Tragfähigkeit (Theorie II. Ordnung) behandelt. |
| Nach EC 3 werden die Gleichungen (6.61) und (6.62) ausgewertet. |
| Nach DIN 18800 wird entsprechend die Gleichung (30) in El. 323 für die Ergebnispunkte des Stabzugs mit den zugehörigen Schnittgrößen ausgewertet (s. /2/, Erl. 3.5.3). |
Bei Vorhandensein von Torsion wird der Wölbkraftanteil über ein äquivalentes Querbiegemoment Mz,d*
berücksichtigt (s. /2/, Erl. 3.6). Dieses Vorgehen gilt sowohl für Nachweise n. DIN 18800 als n. EC 3. |
| Für DIN 18800 gilt somit |
|
|
|
|
 |
die Schub erzeugenden Schnittgrößen Vy,d, Vz,d, Mx,d reduzieren dabei die plastischen Grenzschnittgrößen
Npl,d, Mpl,y,d, Mpl,z,d (s. DIN 18800, T. 2, El. 315). |
| Die Berechnung der reduzierten Grenzschnittgrößen erfolgt wie beim Teilschnittgrößenverfahren in /6/ |
|
|
|
| Für EC 3 gilt entsprechend |
|
|
|
|
|
 |
zur Berechnung von χLT n. EC 3, 6.3.2, bzw. kM n. DIN 18800, T. 2, El. (311), wird der bezogene
Schlankheitsgrad und damit das ideale Biegedrillknickmoment Mcr benötigt. |
| Mcr entspricht MKi,y gemäß DIN 18800 und wird analog DIN 18800, T. 2, El. 311, Anm. 1, ermittelt |
|
|
|
|
|
 |
| der Momentenbeiwert ζy wird aus dem My-Verlauf als kleinster Kippeigenwert ermittelt. |
| Mit ζy kann der Wert des maximalen idealen Biegedrillknickmoments berechnet werden. |
| Der Wert des Biegedrillknickmoments an einer beliebigen Stelle x des Stabzugs erhält man durch |
|
|
|
|
|
 |
die Faktoren ky und kz werden mit den Momentenbeiwerten βM,y und βM,z n. DIN 18800, T. 2, El. 320 und
El. 321, berechnet. |
| Auf der sicheren Seite liegend kann ky = 1 und kz = 1.5 gesetzt werden (DIN 18800, Teil 2, El. 323, Anm. 3). |
|
|
|
|
|
|
|
 |
|
Wie in /7/ beschrieben, erhält man für den gabelgelagerten Stab ohne Lastexzentrizität (zp = 0) unter Verwendung einer Fourierreihe als Näherungslösung für die Verdrehung φ folgendes Eigenwertproblem |
|
|
|
| Die Funktion μ ist die mit dem Maximalwert skalierte Momentenkurve |
|
|
|
| Mit dem kleinsten Eigenwert ζ lässt sich dann das maximale ideale Biegedrillknickmoment des Stabzugs berechnen. |
| Für eine konstante Momentenverteilung μ ist ζ = 1. |
| Die in DIN 18800, T. 2, Tab. 10, angegebenen Werte entsprechen den mit c = 0 berechneten Werten. |
| Genauere Werte in Abhängigkeit der Torsionskennzahl c s. /5/. Diese Werte führen i.d.R. zu größeren ζ-Werten. |
| Der Anwender kann im Programm festlegen, ob die Torsionskennzahl berücksichtigt werden soll. |
|
|
|
|
|
 |
|
| Die χ-Beiwerte für den Normalkraftanteil in den Gleichungen werden entspr. EC 3, Gl. (6.49), berechnet. |
Unter den Eingaben zum Biegedrillknicknachweis kann eingestellt werden, welche Linie zu Grunde gelegt
werden soll. |
| Zur Berechnung von χ werden der bezogene Schlankheitsgrad und damit die Normalkraft unter der kleinsten Verzweigungslast für das Ausweichen rechtwinklig zur Bezugsachse oder die Drillknicklast benötigt. |
|
|
|
|
| Für die Profile aus der Profildatei ist die Drillknicklast stets größer als die Biegeknicklast. |
| Über den Knicklängenbeiwert βz können von der gelenkigen Lagerung der Endpunkte des Stabzugs abweichende Einspannungen um die z-Achse berücksichtigt werden (z.B. βz = 0.5 beidseitig eingespannt, βz = 0.7 einseitig eingespannt). |
| Eine Behinderung der Verwölbung wird durch den Wölbeinspanngrad β0 realisiert (z.B. β0 = 0.5 Wölbeinspannung). |
| Das maximale ideale Biegedrillknickmoment des Stabzugs wird dann mit |
|
|
|
| ermittelt (s. /3/, Seite 395). |
Der Anwender kann zusätzlich festlegen, ob die Primärbiegung nach CHWALLA berücksichtigt werden soll. Dies
führt zur Erhöhung des idealen Biegedrillknickmoments um den Faktor |
|
|
|
| Kippen ist demnach nur für Iy > Iz möglich (s. /3/, S. 400). |
Der Faktor fMKi,y ist nur bei Profilen mit sehr breiten Gurten von Bedeutung (z.B. IPE300 fMKi,y = 1.038,
HE300A fMKi,y =1.236). |
|
|
|
|
|
 |
|
| Der Abminderungsfaktor κz beim Normalkraftanteil in Gl. (30) ermittelt sich aus der Knickspannungslinie für das Ausweichen senkrecht zur z-Achse. |
| Unter den Eingaben zum BDK-Nachweis kann eingestellt werden, welche Linie zu Grunde gelegt werden soll. |
| Zur Berechnung von κz werden der bezogene Schlankheitsgrad und damit die Normalkraft unter der kleinsten Verzweigungslast für das Ausweichen rechtwinklig zur z-Achse oder die Drillknicklast benötigt. |
|
|
|
| Für die Profile aus der Profildatei ist die Drillknicklast stets größer als die Biegeknicklast. |
| Über den Knicklängenbeiwert βz können von der gelenkigen Lagerung der Endpunkte des Stabzugs abweichende Einspannungen um die z-Achse berücksichtigt werden (z.B. βz = 0.5 beidseitig eingespannt, βz = 0.7 einseitig eingespannt). |
| Eine Behinderung der Verwölbung wird durch den Wölbeinspanngrad β0 realisiert (z.B. β0 = 0.5 Wölbeinspannung). |
| Das maximale ideale Biegedrillknickmoment des Stabzugs wird dann mit |
|
|
|
| ermittelt (s. /3/, Seite 395). |
Der Anwender kann zusätzlich festlegen, ob die Primärbiegung nach CHWALLA berücksichtigt werden soll. Dies
führt zur Erhöhung des idealen Biegedrillknickmoments um den Faktor |
|
|
|
Kippen ist demnach nur für Iy > Iz möglich (s. /3/, S. 400). Der Faktor fMKi,y ist nur bei Profilen mit sehr breiten
Gurten von Bedeutung (z.B. IPE300 fMKi,y = 1.038, HE300A fMKi,y =1.236). |
|
|
|
|
|
 |
|
| Zur Berechnung der Momentenbeiwerte ky und kz n. DIN 18800 werden die Beiwerte βM,y und βM,z benötigt. |
In DIN 18800, T. 2, Tab. 11, Sp. 3, Z. 3, sind für den Fall Stabendmomente mit Moment aus konstanter
Querbelastung Beziehungen für die βM-Werte angegeben. |
| Für andere Momentenverteilungen kann n. /2/, Formel (2-3.20), näherungsweise βM = ζ gesetzt werden. |
| Auf der sicheren Seite liegend kann der Nachweis auch mit ky = 1 und kz = 1.5 geführt werden. |
| Der Anwender kann im Programm zwischen diesen Vorgehensweisen wählen. |
|
|
|
|
|
 |
|
| Die Berechnung der Interaktionsbeiwerte erfolgt n. EC 3, Anh. B, Verf. 2. |
| Optional kann vereinfachend mit Cmy = Cmz = CmLT = 1 gerechnet werden. |
|
|
|
|
|
 |
|
Bei Vorhandensein von Torsion wird n. /2/, Erl. 3.6, der Wölbkraftanteil über ein äquivalentes Querbiegemoment
Mz,d* berücksichtigt. |
| Aus der Verteilung des Torsionsmoments Mx,d kann für den Stabzug das zugehörige Wölbbimoment Mω,d mit den bekannten Lösungen der Gleichung der Wölbkrafttorsion ermittelt werden (s. /5/, Tab. 4.2). |
Aus dem Wölbbimoment lässt sich dann das äquivalente Querbiegemoment als Zusatzmoment für Gl. (30) in
El. 323 berechnen |
|
|
|
|
|
|
|
 |
|
| Die Ergebnisse des Biegedrillknicknachweises werden in einer separaten Druckliste gespeichert. |
| Am Anfang der Druckliste stehen allgemeine Angaben zum Nachweis. |
| Danach sind für jeden Stabzug mit aktiviertem Biegedrillknicknachweis die Ergebnisse aufgeführt. |
Am Ende der Druckliste steht die Zusammenfassung, so dass sofort erkenntlich ist, ob alle Nachweise geführt
werden konnten. |
| Der Ausgabeumfang der Stabzugergebnisse kann vom Anwender durch Druckoptionen gesteuert werden. |
|
 |
| |
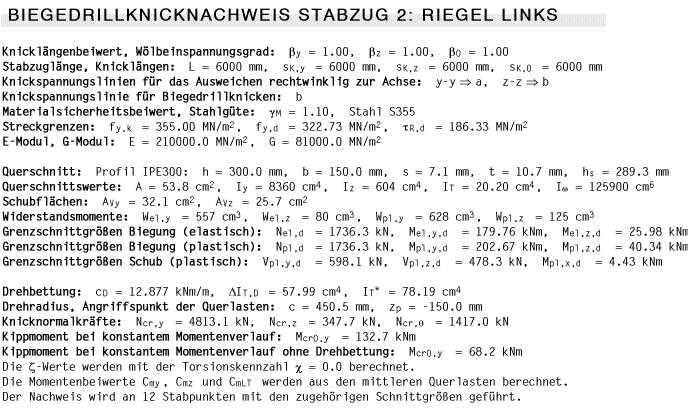 |
|
| Zunächst erfolgt die Querschnittsklassifikation
entlang des betrachteten Stabzugs. |
| Kann der Querschnitt
in Klasse 1 oder 2 eingeordnet werden, wird der Biegedrillknicknachweis
plastisch, bei Einordnung in Klasse 3 elastisch geführt. |
| Klasse 4-Querschnitte werden nicht untersucht. |
|
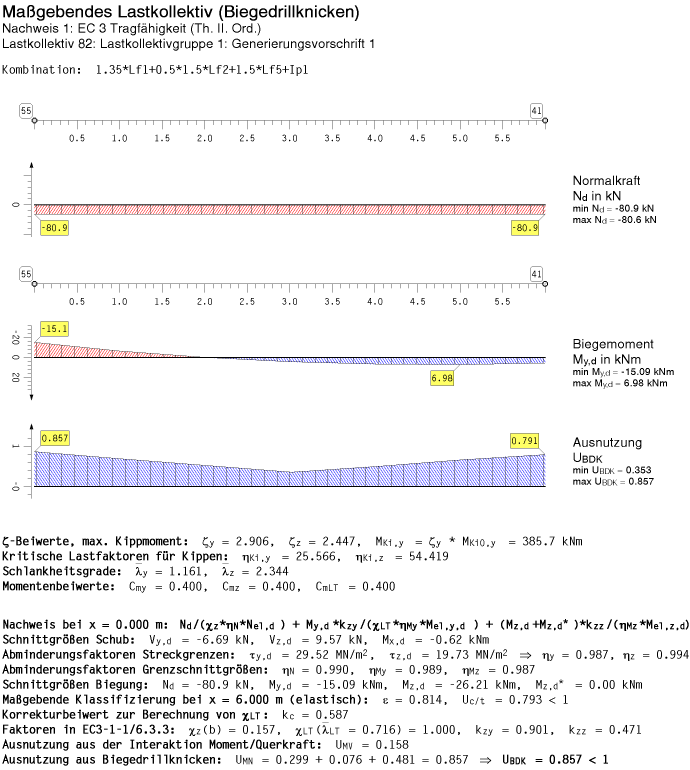 |
|
| Nach Abschluss der Berechnung werden die maximalen Ausnutzungen aus
Biegedrillknicken und aus der Querschnittsklassifikation
(c/t-Nachweis) aller Lastkombinationen separat ausgewiesen. |
|
 |
|
|
|
|
|
 |
|
|
DIN 18800, Ausg. Nov. 1990: Stahlbauten: Teil
1: Bemessung und Konstruktion, Teil 2: Stabilitätsfälle,
Knicken von Stäben und Stabwerken |
|
|
Lindner, J., Scheer, J., Schmidt, H.: Erläuterungen
zur DIN 18800 Teil 1 bis 4. Beuth Kommentare,
Verlag Ernst & Sohn, Berlin 1998 |
|
|
| Petersen, Ch.: Stahlbau. Vieweg Verlag, 3.Auflage,
2. durchgesehener Nachdruck, 1997 |
|
|
| Petersen, Ch.: Statik und Stabilität der
Baukonstruktionen. Vieweg Verlag, 2.Auflage, 1982 |
|
|
Roik, K., Carl, J., Lindner, J.: Biegetorsionsprobleme
gerader dünnwandiger Stäbe.
Verlag Ernst & Sohn, Berlin/München/Düsseldorf
1972 |
|
|
| Kindmann, R.; Frickel, J.: Elastische und plastische
Querschnittstragfähigkeit. Verlag Ernst & Sohn, Berlin
2002 |
|
|
| Martin, W. : ζ-Werte für den Biegedrillknicknachweis
von I-Profilen, Institut für Statik und Dynamik der Tragstrukturen
i.G. / Prof. Dr.-Ing. R. Thiele |
|
|
DIN EN 1993-1-1, Eurocode 3: Bemessung und Konstruktion von Stahlbauten – Teil 1-1: Allgemeine Bemessungsregeln und Regeln für den Hochbau; Deutsche Fassung EN 1993-1-1:2005 + AC:2009,
Ausgabe Dezember 2010 |
|
|
DIN EN 1993-1-1/NA, Nationaler Anhang – National festgelegte Parameter – Eurocode 3: Bemessung und Konstruktion von Stahlbauten – Teil 1-1: Allgemeine Bemessungsregeln und Regeln für den Hochbau,
Ausgabe Dezember 201 |
|
|
|
|
|
|
|
|
 |
|
|
 |
|
|
 |
|
| Bei der Erzeugung von Knoten und Stäben durch
Importieren, Generieren, Duplizieren etc. werden ihnen automatisch
Nummern zugeordnet. |
| Da Nummern stets eindeutig sein müssen, wird dabei
auf die jeweils aktuell höchste freie Nummer zurückgegriffen. |
| Nachfolgende Löschoperationen haben zur Folge,
dass Lücken in der Nummerierung entstehen. |
Durch Anklicken des nebenstehend dargestellten
Buttons
wird eine neue Durchnummerierung der Knoten und/oder
Stäbe eingeleitet, die sich an der Lage der Objekte im Raum
orientiert. |
| Die Neunummerierung kann von oben nach unten (Z-Richtung),
von rechts nach links (Y-Richtung) oder von vorne nach hinten
(X-Richtung) durchgeführt werden. |
| Weiter unten liegende Prioritäten (s. Abb.) werden
nur aktiv, wenn höhere Prioritäten keine Entscheidung herbeiführen. |
| Für das hier dargestellte Beispiel bedeutet dies,
dass zwei Knoten aufsteigend in X-Richtung nur dann durchnummeriert
werden, wenn sie dieselben Z-Koordinaten haben. |
|
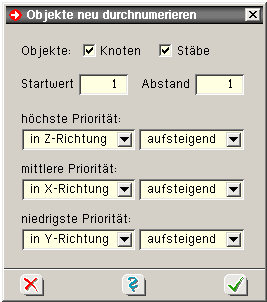 |
|
Nach umfangreichen Modellierungsaufgaben empfiehlt
sich die Durchführung einer neuen Nummerierung,
da sich das Auffinden
bestimmter Knoten bzw. Stäbe z.B. in der Druckliste dann einfacher
gestaltet. |
|
|
|
|
|
|
| Materialeinsatz und Lastsummen |
|
 |
|
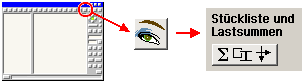 |
| Durch Anklicken der dargestellten Buttonfolge
erscheinen die Tabellen zu Materialeinsatz und Lastsummen. |
|
|
|
| In dem hierdurch hervorgerufenen Eigenschaftsblatt werden
zunächst alle Querschnitte, die im System vorkommen durchnummeriert
und vorgestellt. |
| Der zweiten Tabelle kann entnommen werden, welcher Querschnitt
wievielen Stäben zugeordnet ist. |
| Durch Multiplikation der Querschnittsflächen mit der
Summe der Stablängen wird das Volumen des Materials querschnittsbezogen
berechnet und das Gewicht unter Berücksichtigung der Rohwichte ausgewiesen. |
| Die Rohwichte in t/m3 kann materialabhängig
vorgegeben werden. |
| Die Addition der Spaltenwerte liefert letztlich das
Volumen und Gewicht des Gesamtbauwerks. |
| Die Tabellen zum Materialeinsatz können auch in die
Systemdruckliste aufgenommen werden. |
|
| Der letzten Tabelle kann entnommen werden, wieviele
Lastbilder in den einzelnen Lastfallfolien definiert sind und wie
groß die Kraftresultierenden in den einzelnen Richtungen des globalen
Koordinatensystems X-Y-Z sind. |
|
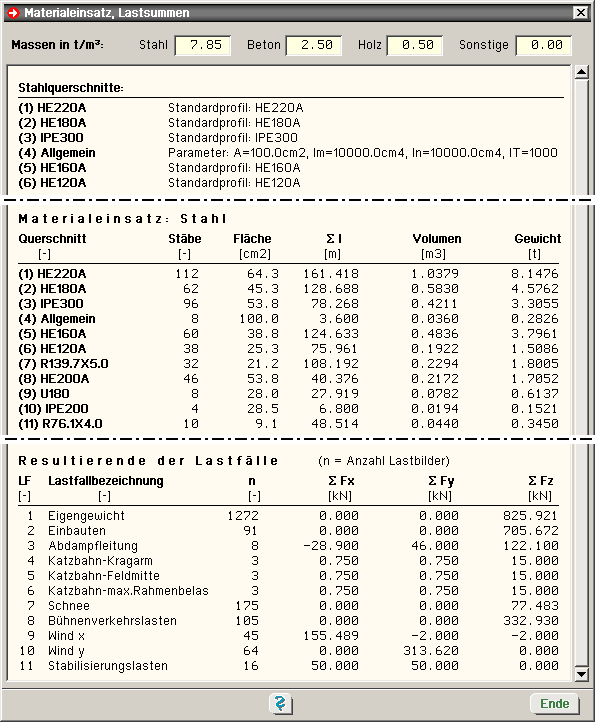 |
|
|
|
|
|
| Eigenschaften der Systemdruckliste |
|
 |
|
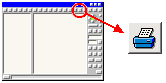 |
| Bei Sicherung des Datenzustands erzeugt
das grafische Eingabemodul neben der Eingabedatei für
das Rechenprogramm auch die Systemdruckliste, die aus
vielen unterschiedlichen Elementen - Grafiken und Tabellen
- besteht. |
| Jedes einzelne Element der Systemdruckliste
kann an- bzw. abgeschaltet werden. |
| Zudem können viele dieser Elemente
hinsichtlich Umfang und Darstellungsform modifiziert werden. |
|
|
|
| Um zur Defintion der Drucklisteninhalte zu gelangen,
muss der o.a. Button angeklickt werden. In dem hierdurch aufgerufenen Eigenschaftsblatt ist
jedem Element eine Zeile mit einem logischen Schalter zugeordnet. |
| Der Zustand des Schalters (aktiviert oder nicht aktiviert)
legt fest, ob das Element in der Druckliste erscheinen soll. |
| Tabellen ohne Inhalt werden automatisch unterdrückt,
so dass eine Tabelle etwa mit normierten Stahlbauprofilen nur dann
erscheint, wenn mindestens ein normiertes Stahlbauprofil im System
definiert ist. |
| Es können bis zu vier Systemgrafiken (Gesamtsystem und
ebenenweise) festgelegt und mit unterschiedlichen Attributen versehen
werden. |
|
|
|
|
| Klicken Sie auf Voreinstellung,
um die pcae-Voreinstellung festzulegen. |
| Hierin ist sichergestellt, dass alle Informationen,
die im Laufe der Bearbeitung des Systems gemacht wurden,
auch in der Druckliste erscheinen - und somit ein prüfbares
Dokument ausgegeben wird. |
|
|
|
|
| Wenn Sie temporär nur ein einzelnes Element
der Systemdruckliste ausgeben wollen, klicken Sie zunächst
auf alles abwählen und sodann auf das gewünschte Element. |
|
|
|
|
| Wenn Sie einen Zustand eingestellt haben,
der auch für andere 4H-FRAP-Bauteile eingesetzt
werden soll, kann dieser schreibtischabhängig gespeichert
werden. |
| Über denselben Button lassen sich auch gespeicherte
Zustände laden. |
|
|
|
|
|
|
|
|
 |
|
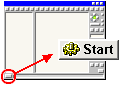 |
Das 4H-FRAP-Eingabemodul ist nicht
nur das Werkzeug zur Definition des Systems inklusive
Belastung und Rechenlaufsteuerung, sondern kann auch als
zentrale Schaltstelle
für weiterführende, das Bauteil betreffende Aufgaben angesehen
werden. |
| Hierzu dient der nebenstehend dargestellte
Button, der die wesentlichen Funktionen zur Berechnung,
Ergebnisvisualisierung und Druckausgabe unter der Überschrift Programme direkt starten zur Verfügung stellt. |
|
|
|
 |
| Einstellungen zum nachfolgenden Rechenlauf |
 |
| Es erscheint ein Eigenschaftsblatt, in dem
zunächst festgelegt werden kann, ob im nachfolgenden Rechenlauf
eine statische oder dynamische Berechnung durchgeführt
werden soll. |
| Die Aktivierung der dynamische Berechnung
setzt voraus, dass Daten zur dynamischen Berechnung vorliegen
und das Dynamikmodul von 4H-FRAP freigeschaltet
ist. |
| Weitere Angaben wie etwa die Iterationssteuerung
im Falle einer nichtlinearen Berechnung ermöglichen zusätzliche
optionale Vorgaben an das Rechenprogramm. |
|
|
|
 |
| Datenzustand sichern und Rechenlauf starten |
 |
Nach Anklicken dieser Schalttafel wird der
aktuelle Datenzustand gesichert und das Rechenprogramm
gestartet, das die Berechnung auf der Basis des aktuellen
Datenzustandes unter Berücksichtigung der
o.a. Optionen durchführt. |
Neben der Ermittlung der Verformungen und
Schnittgrößen werden auch die aktuell eingerichteten
Nachweise geführt. |
|
|
|
 |
| Fehlermeldungen und Warnungen anzeigen |
 |
Während des Rechenlaufs kann es passieren,
dass das Programm auf Fehler oder sonstige außer-
gewöhnliche Zustände trifft, die in einer speziellen Datei
gesammelt werden und nach Beendigung des Rechenlaufs
eingesehen werden können. |
|
|
|
 |
| Ergebnisse am Bildschirm visualisieren |
 |
| Nach Beendigung des Rechenlaufs liegen alle
Ergebnisse (Verformungen, Schnittgrößen und Nachweisergebnisse)
vor und können mit Hilfe des Ergebnisvisualisierungsmoduls
eingesehen werden. |
|
|
|
 |
| optionale Einstellungen der Ergebnisdruckliste |
 |
| Mit Hilfe dieses Moduls kann der Benutzer
den Umfang der Ergebnisdrucklisten festlegen. |
| Ähnlich wie bei der Steuerung der Systemdruckliste
(s.o.) kann im Spannungsfeld minimaler Druckseiten und
maximaler Aussagekraft auf jedes einzelne Objekt der Ergebnisdruckliste
Einfluss genommen werden. |
|
|
|
 |
| Drucklisten auswählen und Druckmanager
starten |
 |
Die aktuell existierenden Drucklistenkategorien
werden zur Auswahl gestellt und können entweder mit Hilfe
des Druckklisten-Visualisierungsprogramms am Sichtgerät
eingesehen oder direkt auf dem Drucker ausgegeben werden. |
Hier besteht auch der Zugang zur speziellen
Druckliste Bemerkungen, in der freie Texte abgelegt
werden können. |
|
|
|
| Es kann immer nur ein externes Modul gestartet werden,
das beendet sein muss bevor das nächste Modul gestartet werden kann.
Die gleichzeitige Aktivierung von Rechenmodul und Druckausgabe verbietet
sich einleuchtenderweise. |
|
|
|
|
|
| benutzerdefinierte Anmerkungen |
|
 |
|
 |
In einer Reihe von Eigenschaftsblättern können über das nebenstehend dargestellte Symbol benutzerdefinierte Anmerkungen eingegeben werden, die in der Systemdruckliste
an geeigneter
Stelle ausgegeben werden. |
| Hierdurch können dem Druckdokument benutzerseits erläuternde Texte hinzugefügt werden. |
|
| An den folgenden Stellen befinden sich entsprechende Einsprungpunkte. |
|
|
|
| Erläuterungen zum Gesamtsystem oder zu den Lagerangaben können über die
neben-stehend dargestellte Interaktionsfolge eingegeben werden. |
|
| Die Texte werden an den Anfang der Systemdruckliste (Erl. zum Gesamtsystem) bzw.
vor die Tabelle der Lagereigenschaften gesetzt. |
|
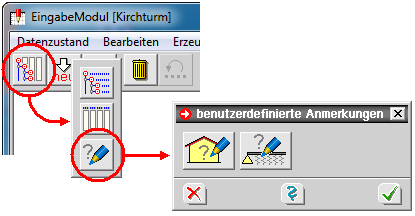 |
|
|
| Erläuterungen zu einer ausgewählten Stabgruppe werden im Gruppeneigenschaftsblatt nach Klicken des markierten Symbols eingegeben. |
|
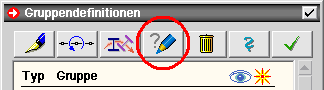 |
|
|
Erläuterungen zu einem ausgewählten Lastfall werden im Eigenschaftsblatt Verwaltung
der Einwirkungen
zugänglich. |
|
|
|
| Entsprechendes gilt im Eigenschaftsblatt Verwaltung der Nachweise für einen ausgewählten Nachweis. |
|
|
|
| In allen Fällen erscheint ein Eigenschaftsblatt in dem der erläuternde Text
eingegeben bzw. bearbeitet werden kann. |
|
|
|
|
|
|
|
|
 |
| zur Hauptseite 4H-FRAP |
 |
 |
|
 |