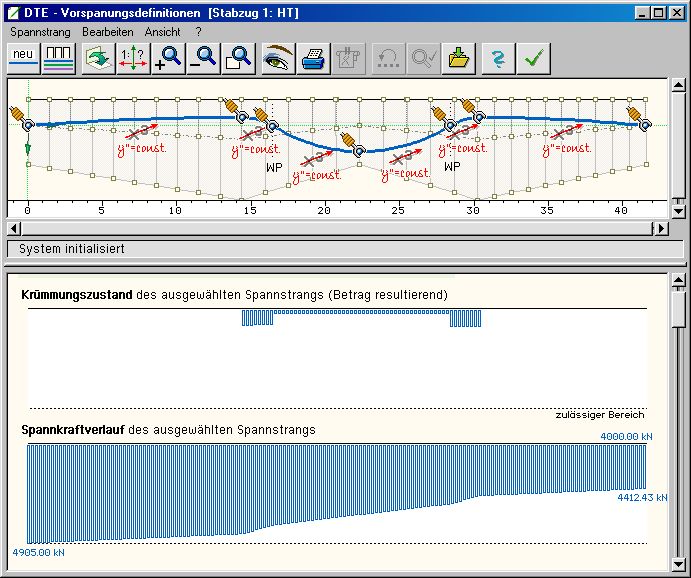|
 |
| Detailinformationen |
 |
 |
grafische Eingabe ................. |
 |
|
 |
Querschnitte / Nachweise ..... |
 |
|
 |
Vorspannung |
|
 |
Spannverfahren ...................... |
 |
|
 |
Erzeugung Spannstränge ...... |
 |
|
 |
Ergebnisvisualisierung ............ |
 |
|
 |
Detailnachweispunkte ............. |
 |
|
|
|
| Handbuch ................................ |
 |
|
|
 |
 |
 |
Brückenbau Flächenträger .... |
 |
|
 |
Programmübersicht ................ |
 |
|
|
| Kontakt .................................... |
 |
|
|
|
|
 |
|
|
|
|
| Infos
auf dieser Seite |
| ...
als pdf |
 |
|
|
 |
 |
Eingabeoberfläche ............... |
 |
|
 |
Vorspannungsdefinitionen .... |
 |
|
 |
Spannstrang erzeugen ........ |
 |
|
 |
Sp. tabellarisch bearbeiten ... |
 |
|
 |
Spannstrangbasisdaten ........ |
 |
|
 |
Splinepunkteigenschaften ..... |
 |
|
|
 |
Spanngliedeigenschaften ...... |
 |
|
 |
Spannvorgänge .................... |
 |
|
 |
Spannstrangnummerierung .. |
 |
|
 |
Spannstrang verschieben ..... |
 |
|
 |
Spannstrang spiegeln ........... |
 |
|
 |
Darstellungseigenschaften .... |
 |
|
|
 |
Undo-Service ....................... |
 |
|
 |
Einstellung Überhöhung ...... |
 |
|
 |
Konstr.-Koordinatensystem .. |
 |
|
 |
Spanngliedassistent ............. |
 |
|
 |
Überspannreserve ................ |
 |
|
| |
|
|
|
|
 |
|
 |
die grafische Beschreibung der Spannstranggeometrien
erfolgt getrennt nach Aufriss und Grundriss |
 |
der Spannstrangverlauf kann in beiden Ansichten
aus Geraden, sowie quadratischen und kubischen Parabeln zusammengesetzt
werden (Brücke mit Radius) |
 |
hiermit kann jedes Spannglied einer im Aufriss identischen
Stranggeometrie im Grundriss in seine korrekte Lage
gebracht werden (z. B. Verziehbereiche) |
 |
damit werden auch Einflüsse außermittiger
Spanngliedverläufe auf den Träger erfasst |
 |
die Konstruktion erfolgt, wie aus dem folgenden
Eingabefenster ersichtlich, innerhalb der in der grafischen
Systemeingabe erzeugten Querschnittskontur. Dort wurden die
Querschnitte bereits höhengerecht einnivelliert |
|
|
|
 |
|
Mit dem vorliegenden Vorspannungsmodul können dem aktuell ausgewählten Stabzug Spannstränge
zugeordnet werden. |
|
 |
|
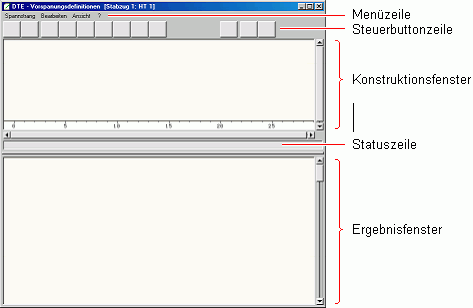 |
|
 |
|
| Die über die Steuerbuttons aufgerufenen Funktionen bewirken im Einzelnen |
|
|
|
 |
| Bearbeitung der Tabelle aller definierten Spannstränge |
|
|
|
|
|
|
|
 |
| Wechseln der Darstellung im Konstruktionsfenster zwischen Seitenansicht und Draufsicht |
|
|
|
|
|
 |
| Ausschnitt vergrößern = Zoom-Rechteck durch Umfahren auswählen |
|
|
|
 |
| zum vorhergehenden Zoomausschnitt zurückkehren |
|
|
|
 |
| Zoomausschnitt auf alle Objekte zurücksetzen |
|
|
|
 |
| Darstellungseigenschaften bearbeiten |
|
|
|
 |
| Drucklistenvorschau starten |
|
|
|
 |
| letzte Aktion rückgängig machen (Undo) |
|
|
|
 |
| aktuellen Datenzustand speichern |
|
|
|
|
|
 |
| Datenzustand sichern und Bearbeitung beenden |
|
|
|
|
 |
|
Im Folgenden wird die Erzeugung und Bearbeitung eines Spannstrangs hinsichtlich seiner geometrischen Form
am Beispiel erläutert. |
|
 |
| Anklicken des nebenstehend dargestellten Buttons, um einen Spannstrang zu erzeugen. |
Nach Bestätigen des hierzu gehörenden Eigenschaftsblatts erscheint der Spannstrang im Konstruktions-
fenster als Gerade, begrenzt von zwei Splinepunkten. |
|
|
|
|
|
| Nach Anklicken des Spannstrangs erscheint ein Fenster mit Steuerbuttons zur Bearbeitung des angeklickten Spannstrangs. |
| Über den markierten Button wird ein neuer Splinepunkt an der Stelle erzeugt, an der der Spannstrang angeklickt wurde. |
|
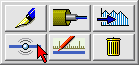 |
|
|
| Der neue Splinepunkt kann nun durch Verfahren mit gedrückt gehaltener linker Maustaste verschoben werden. |
|
|
|
| Durch Wiederholen der Aktionen Spannstrang anklicken, Splinepunkt erzeugen und Splinepunkt verschieben kann z.B. folgende Spannstranggeometrie erzeugt werden. |
|
|
|
| Die gezeigte grafisch interaktive Erstellung der Spannstranggeometrie kann während der Erzeugung oder nachträglich koordinatenmäßig exakt eingestellt werden. |
|
|
 |
|
| Der so definierte Spannstrang stellt geometrisch die Figur eines natürlichen, kubischen Splines dar. |
| Mathematisch bedeutet dies, dass zwischen die Splinepunkte Parabeln 3. Grades eingehängt werden, die in den Splinepunkten für einen stetigen Übergang (erste Ableitung = konstant) sorgen und deren zweite Ableitung an den Spannstrangenden = 0 ist. |
| Weiterhin gilt für das Integral über einen Spline |
|
| Bedenkt man, dass sich die Krümmung des Spannstrangs nach der Formel |
|
| berechnet – die Spanngliedneigung y aber i.d.R. deutlich kleiner als 1 ist, erkennt man, dass kubische Splines die Biegungsenergie minimieren. Dies kann erwünscht sein, da |
 |
| der zulässige Mindestradius eines Spannglieds nicht unterschritten werden darf und |
|
 |
| große Krümmungen mit großen Reibungsverlusten einhergehen |
|
|
|
| Die Auswirkungen der Aktionen können synchron zur Bearbeitung im Ergebnisfensterstudiert werden. |
| Hier werden Krümmungs- und Spannkraftverläufe sowie die sich ergebenden Umlenkkräfte dargestellt. |
| Näheres s. Darstellungseingenschaften. |
|
Die Parameter sämtlicher Parabeln 3. Grades eines Splines berechnen sich aus einem Gleichungssystem, in das
alle Splinepunktkoordinaten einfließen. |
| Dies hat zur Folge, dass sich sämtliche Splineabschnitte ändern, wenn ein Splinepunkt verschoben wird, was durch extremes manuelles Verschieben eines Splinepunkts im Darstellungsfenster studiert werden kann. |
| Weitere Informationen zu den natürlichen, kubischen Splines finden sich in der Literatur; s. z.B. Numerische Mathematik für Ingenieure, G.Jordan-Engeln/F.Reutter, BI Hochschultaschenbücher Band 104, zweite überarb. Auflage, Seite 227 ff. |
|
| Jedoch werden i.d.R auch im Feldbereich große Krümmungen benötigt, um auch dort entsprechende Umlenkkräfte wecken. Aus diesem Grunde kann der bis hierher festgelegte Spline weiter modifiziert werden, indem z.B. aus quadratischen Parabeln bestehende Strangverläufe erzwungen werden. |
|
|
|
|
|
Nach dem Anklicken eines Splinepunkts erscheint ein Fenster mit weiteren
Steuerbuttons über die der Splinepunkt modellieren werden kann. |
|
| Die Buttons bewirken folgende Aktionen: Splinepunkt |
|
|
|
 |
| ... mit der Maus manuell horizontal verschieben |
|
|
|
 |
| ... mit der Maus manuell vertikal verschieben |
|
|
|
|
|
| Die Spannstrangneigung im Splinepunkt |
|
 |
| ... so verdrehen, dass sich auf der rechten Seite eine Parabel 2. Grades einstellt |
|
|
|
 |
| ... auf Null setzen (praktisch zur Definition von Tief- bzw. Hochpunkten) |
|
|
|
 |
| ... so verdrehen, dass sich auf der linken Seite eine Parabel 2. Grades einstellt |
|
|
|
| Y-Koordinate und Spannstrangneigung im Splinepunkt so festlegen, dass sich |
|
 |
... auf der linken Seite eine Gerade und auf der rechten Seite eine Parabel
2. Grades einstellen |
|
|
|
 |
| ... auf der linken und rechten Seite Parabeln 2. Grades einstellen |
|
|
|
 |
... auf der rechten Seite eine Gerade und auf der linken Seite eine Parabel
2. Grades einstellen |
|
|
|
|
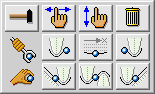 |
|
|
Gegeben sei der nachfolgend dargestellte symmetrische Spannstrangverlauf mit seinem Krümmungszustand und
den berechneten stabbezogenen Umlenkkräften. |
|
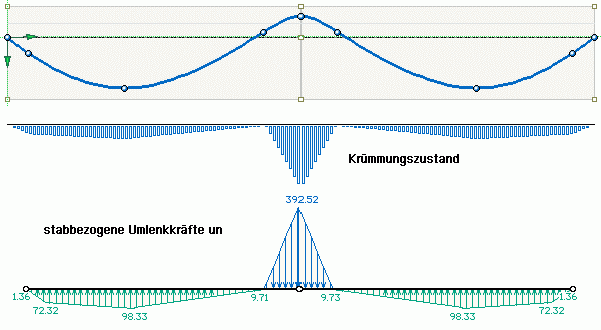 |
|
| Zur Erreichung der Symmetrie wurden die Splinepunktkoordinaten numerisch exakt festgelegt und die Spannvorgänge als beidseitig vorgespannt mit V/Vzul=1.0 vorgegeben. |
| Es handelt sich um einen reinen kubischen Spline, der den o.a. theoretischen Betrachtungen entspricht. |
|
 |
| Durch Anklicken des mittleren Splinepunkts (Hochpunkt) und des nebenstehend dargestellten Buttons wird die Spanngliedneigung y' = 0 festgelegt. |
| Das System protokolliert dies durch ein Zusatzsymbol am Splinepunkt, das einen von einer Hand gehaltenen Schraubenschlüssel darstellt. |
|
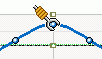 |
|
|
|
Programmintern wird durch die o.g. Operation der natürliche Spline geteilt. Es entstehen zwei (nicht natürliche)
Splines (einer links und einer rechts vom Haltepunkt), die im Haltepunkt dieselbe Neigung (hier = 0) haben. |
| Diese Teilung hat Einfluss auf die Interaktion: Wird nun ein Splinepunkt links oder rechts vom festgehaltenen Punkt manuell verschoben, wirkt sich diese Verschiebung nur noch auf die Abschnitte des zugehörigen Teilsplines aus. |
| Ein weiterer Effekt ist, dass Auswirkungen von Verschiebeaktionen lokal begrenzt werden können. |
|
| Diese Operation ist auch mit den Tiefpunkten durchzuführen. |
|
 |
| Keine Angst vor falschen Buttonklicks! Jede der vorgestellten Aktionen kann rückgängig gemacht werden, wenn sie sich im Nachhinein als falsch erweisen sollte. |
| Hierzu ist der nebenstehend dargestellten Button in der Hauptsteuerleiste anzuklicken. |
|
|
|
 |
Durch Anklicken eines der beiden dem Hochpunkt benachbarten Punkte und des nebenstehend dargestell-
ten Buttons werden die y-Koordinate und die Spannstrangneigung im Splinepunkt so festgelegt, dass auf beiden Seiten des angeklickten Splinepunkts Parabeln 2. Grades entstehen. |
|
Da die Krümmungen der so erzeugten Parabeln unterschiedliche
Vorzeichen haben, wird hierdurch ein klassischer Wendepunkt
(WP) definiert. |
| Das System protokolliert die Aktion durch Zusatzsymbole an den Splineabschnitten zur Kennzeichnung einer Parabel 2. Grades (y"‚=const) sowie durch das WP-Symbol wie rechts gezeigt. |
|
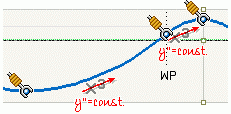 |
|
|
|
|
| Diese Operation auch mit dem anderen Wendepunkt durchzuführen. |
|
 |
| Nun sind der zweite Splinepunkt (in der Nähe des Spannstranganfangs) und der nebenstehend dargestellte Button anzuklicken. |
Hierdurch werden die y-Koordinate und die Spanngliedneigung des Spannstrangs im Splinepunkt so festge-
legt, dass auf der linken Seite eine Gerade und auf der rechten Seite eine Parabel 2. Grades entstehen. |
| Das Programm kennzeichnet dies entsprechend im Konstruktionsfenster. |
|
|
|
 |
| Diese Operation ist sinngemäß auch mit dem vorletzten Splinepunkt am Ende des Spannstrangs durchzuführen. |
|
|
|
| Nach diesen Aktionen ergibt wiederum ein symmetrisches System, das nun jedoch nicht mehr über die Splineeigenschaften verfügt. |
Vielmehr handelt es sich jetzt um eine Kurve, die stückweise aus Geraden und Parabeln 2. Grades
zusammengesetzt ist. |
Da die zweite Ableitung einer Parabel 2. Grades konstant ist, erhalten wir stückweise nahezu konstante Krümmungsabschnitte und Umlenkkraftblöcke, was die nachfolgende Darstellung im Vergleich zum
Ausgangssystem anzeigt. |
|
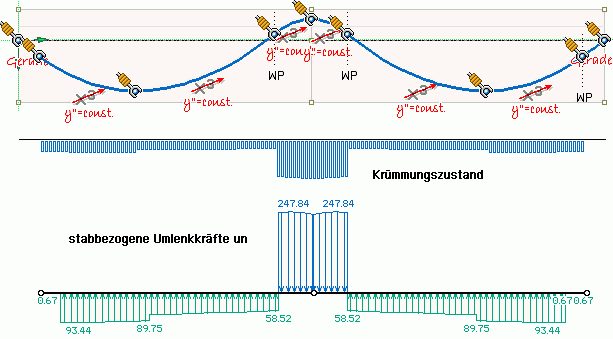 |
|
|
|
 |
|
 |
| nach Anklicken des nebenstehend dargestellten Buttons erscheint ein Eigenschaftsblatt in dem der neu zu erzeugende Spannstrang beschrieben wird |
|
|
|
| Neben einer Nummer und einer Bezeichnung kann dem neuen Spannstrang eine Darstellungsfarbe zugewiesen werden. |
|
Über den Aufruf der Spannverfahren-Bibliothek wird der Spanngliedtyp zugewiesen. Zusätzlich ist anzugeben,
wie viele Spannglieder des gewählten Typs den Spannstrang bilden. |
|
| Im nächsten Schritt wird das Spannprogramm durch Vorgabe der einzelnen Spannvorgänge festgelegt. |
|
| Der Spannstrangassistent die zur Erleichterung der Eingabe des Spannstrangverlaufs. |
|
| Alle hier gemachten Festlegungen können zu einem späteren Zeitpunkt modifiziert werden. |
| Nach Bestätigen des Eigenschaftsblatts erscheint der Spannstrang in der gewählten Farbe im Konstruktions-fenster des Programms. |
|
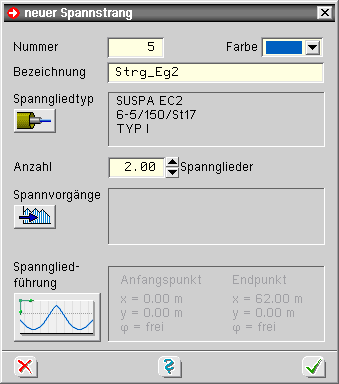 |
|
|
|
|
 |
|
 |
| wird der nebenstehend dargestellte Button angeklickt, erscheint das nachfolgend dargestellte Eigenschaftsblatt, in dem sämtliche aktuell definierten Spannstränge in einer Tabelle aufgelistet sind |
|
|
|
| Die hier aufgelisteten Spannstränge können per Mausklick ausgewählt werden. |
|
Ein ausgewählter Spannstrang wird mit gelber Farbe hinterlegt und mittels der nachfolgend beschriebenen
Buttons bearbeitet werden. |
|
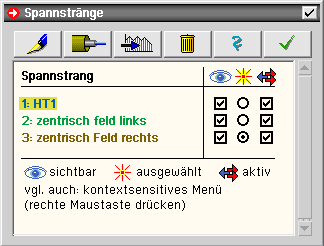 |
|
|
 |
| Basisdaten des ausgewählten Spannstrangs bearbeiten |
|
|
|
|
|
|
|
 |
| ausgewählten Spannstrang löschen |
|
|
|
|
| Jedem Spannstrang sind im rechten Bereich in drei Spalten angeordnete Kontrollkästchen zugeordnet. |
|
 |
das Kontrollkästchen unter dem Auge legt fest, ob der Spannstrang im Konstruktionsfenster dargestellt
wird oder nicht. |
| Hierdurch haben Sie die Möglichkeit, einen bereits bearbeiteten Spannstrang im Konstruktionsfenster auszublenden, was die Übersichtlichkeit bei der interaktiven Bearbeitung anderer Stränge erhöhen kann. |
|
|
|
 |
| das Kontrollkästchen unter dem Stern legt fest, welcher Spannstrang im Konstruktionsfenster ausgewählt ist. |
| Im Konstruktionsfenster ist immer nur ein Spannglied ausgewählt, dasfett dargestellt wird und bei einem Mausklick höchste Priorität hat. |
|
|
|
 |
das Kontrollkästchen unter den Pfeilen legt fest, ob der zugeordnete Spannstrang aktuell aktiviert oder
deaktiviert ist. |
| Deaktivierte Spannstränge werden vom Rechenprogramm ignoriert. |
|
|
|
|
| Durch Klicken der rechten Maustaste erscheint ein kontextsensitives Menü mit folgenden Funktionen |
|
 |
| alle Spannstränge auf sichtbar bzw. unsichtbar schalten |
|
|
|
 |
| alle Spannstränge aktiveren bzw. deaktivieren |
|
|
|
|
|
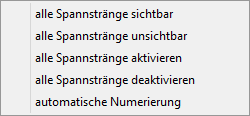 |
|
|
|
|
 |
|
| Zu den Basisdaten eines Spannstrangs gehören folgende Angaben |
|
 |
|
 |
|
 |
| Farbe, in der der Spannstrang im Konstruktionsfenster dargestellt wird |
|
 |
| Anzahl der Spannglieder vom ausgewählten Spanngliedtyp |
|
 |
| Vorhaltemaß κ zur Berechnung der Überspannreserve gemäß DIN Fachbericht 102, 4.2.3.5.4 (2)*P |
|
 |
| Weiterhin wird unter Status festgelegt, ob der Spann-strang aktuell aktiviert, sichtbar und ausgewählt ist. |
Deaktivierte Spannstränge werden vom Rechen-
programm ignoriert. |
|
|
|
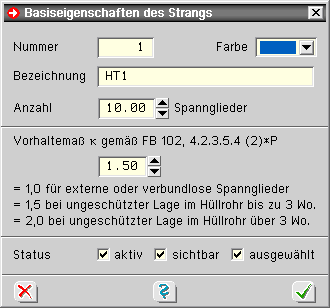 |
|
|
Durch Abwählen der Sichtbarkeit besteht die Möglichkeit, einen bereits bearbeiteten Spannstrang im Konstruktionsfenster auszublenden, was die Übersichtlichkeit bei der interaktiven Bearbeitung anderer
Stränge erhöhen kann. |
Im Konstruktionsfenster ist immer nur ein Spannstrang ausgewählt; er wird fett dargestellt und hat bei einem
Mausklick höchste Priorität. |
|
|
|
 |
|
 |
| das Anklicken eines Splinepunkts und des nebenstehend dargestellten Buttons ruft ein Eigenschaftsblatt in dem die geometrischen Eigenschaften des Splinepunkts bearbeitet werden können |
|
|
|
| Die Koordinaten des Splinepunkts können auf den Millimeter genau festgelegt werden. |
| Die eingegebenen Werte können durch Aktivierung des Kontrollkästchens unter den Eingabefeldern gegen versehentliches manuelles Verschieben gesperrt werden. |
| Es ist zu beachten, dass sich die Koordinaten immer auf die aktuelle Lage des KKS beziehen! |
|
Der untere Teil des Eigenschaftsblatts legt Spanngliedneigung
y' im ausgewählten Splinepunkt fest. |
Die Voreinstellung automatisch ermittelt die Spannstrang-neigung im Splinepunkt dergestalt, dass das Integral über
die Krümmung minimal wird. Näheres s. Überblick. |
|
Spezielle Angaben zur Spannstrangneigung können nach
Lösen des automatisch-Buttons festgelegt werden, so dass |
|
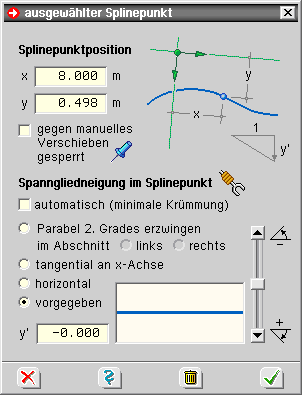 |
|
|
 |
| ... rechts oder links vom Splinepunkt eine Parabel zweiten Grades entsteht |
|
 |
| ... sich der Spannstrang tangential an die x–Achse des Konstruktionskoordinatensystems anlegt |
|
 |
| ... sich eine Horizontale (y'=0) einstellt |
|
 |
| ... y' eine zahlenmäßig vorgegebene Größe annimmt |
| Durch Bewegen des Scroll-Buttons kann eine optische Einjustierung vorgenommen werden |
|
|
|
| Steht die Einstellung der Spannstrangneigung nicht auf automatisch, wird dies im Konstruktionsfenster mit einem Zusatzsymbol am Splinepunkt protokolliert. |
|
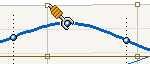 |
|
|
Die Spannstrangneigung in einem Splinepunkt wird auch durch Klicks auf die nachfolgend dargestellten
Buttons beeinflusst |
|
 |
| Erzwingen einer Begradigung des angeklickten Spannstrangabschnitts |
|
|
|
 |
| geometrische Änderungen des angeklickten Splinepunkts |
| Die letzten drei Buttons verändern zusätzlich die y-Koordinate des Splinepunkts; Näheres s. Überblick. |
|
|
|
|
|
|
 |
|
|
| Nach Anklicken des nebenstehend dargestellten Buttons erscheint ein Eigenschaftsblatt, in dem der Spanngliedtyp bzw. das Spannverfahren eingesehen und verändert werden können. |
| Es werden drei Auswahllisten angeboten, die von oben nach unten zu durchlaufen sind. |
Nach Auswahl des Herstellers des Spannverfahrens aus erscheinen in der darunter liegenden Auswahlliste
die Spanngliedtypen, die vom ausgewählten Hersteller angeboten werden. |
Nach Auswahl des Spanngliedtyps werden in der dritten Auswahlliste die Hüllrohre eingeblendet, die beim gewählten Spanngliedtyp verwendet werden können. Handelt es sich hierbei um ein ovales Hüllrohr, kann
die Lage (Ausrichtung) des Hüllrohres (vertikal oder horizontal) ausgewählt werden. |
|
| Im Protokollfenster auf der rechten Seite erscheinen die Vorspanneigenschaften der aktuellen Auswahl. |
|
|
|
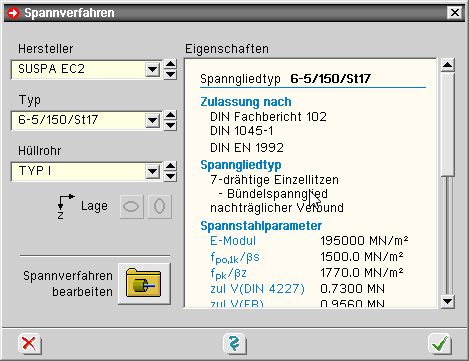 |
|
 |
das nebenstehend dargestellte Symbol ruft das separate
pcae-Verwaltungsprogramm für die
Spannverfahren auf. |
| Dieses Programm befindet sich in der Schublade des DTE®-Schreibtischs und ist in der Lage, auch benutzerdefinierte Spannverfahren in seine Bibliothek zu integrieren. |
|
|
|
| Nach Bestätigen des Eigenschaftsblatts wird die aktuelle Auswahl vom ausgewählten Spannstrang übernommen. |
|
|
|
 |
|
 |
durch Anklicken des dargestellten Button erscheint ein Eigenschaftsblatt zur Einsicht und Änderung
der zum Spannstrang gehörenden Spannvorgänge |
|
|
|
| |
| Über die Buttons im Kopfbereich werden die unten bechriebenen Aktionen im Eigenschaftsblatt gesteuert. |
|
| Im unteren Teil des Eigenschafts-blatts sind die aktuell definierten Spannvorgänge aufgelistet |
|
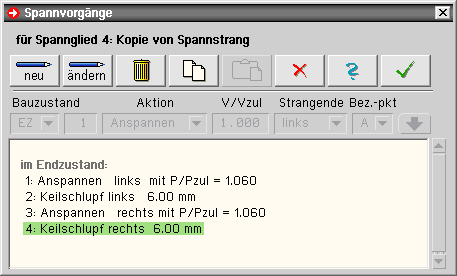 |
|
|
 |
| ... leitet die Erzeugung eines neuen Vorgangs ein |
|
|
|
 |
| ... ermöglicht die Änderung des ausgewählten Vorgangs |
|
|
|
 |
| ... löscht den ausgewählten Vorgang |
|
|
|
 |
| ... kopiert alle aktuell definierten Vorgänge in die programminterne Ablage |
|
|
|
 |
| ... überschreibt die aktuellen Vorgänge mit dem Inhalt der Ablage |
|
|
|
 |
| ... bricht die Bearbeitung der Spannvorgänge ohne Änderung ab |
|
|
|
 |
| ... ruft die Onlinehilfe auf |
|
|
|
 |
| ... beendet die Bearbeitung der Spannvorgänge. Die Änderungen werden übernommen. |
|
|
|
|
| Bei Neuerzeugung bzw. Änderung eines Spannvorgangs wird die Editierzeile aktiviert. |
|
 |
|
| Der Eintrag Bauzustand dient späteren Erweiterungen; hier kann aktuell nur EZ (= Endzustand) ausgewählt werden. |
| Die lfd. Nr. legt die Reihenfolge der Vorgänge fest. |
| Als Aktionen können Vorspannen, Nachlassen und Keilschlupf gewählt werden. |
| Die folgenden Einträge spezifizieren die gewählte Aktion. |
| Bei Vorspannung mit sofortigem Verbund muss beachtet werden, dass die Vorspannkraft, die hier eingegeben wird, nicht der Spannbettkraft entspricht, sondern derjenigen, die sich nach dem Durchtrennen der Litzen und der daraus resultierenden Betonverkürzung einstellt! |
Die Erzeugung bzw. Änderung wird mit Betätigen des  -Buttons wirksam. -Buttons wirksam. |
|
|
|
 |
|
Befindet sich die Interaktion in der tabellarischen Bearbeitung der Spann-
stränge, kann über die rechte Maustaste ein kontextsensitives Menü hervorgerufen werden, das eine automatische Umnummerierung der
definierten Spannstränge durchführt. |
|
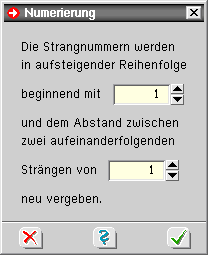 |
|
|
|
 |
|
 |
durch Klicken des dargestellten Steuerbuttons oder über die Menüfunktion Spannstrang - aktiven Spann-
strang - verschieben wird das Verschieben des aktuell ausgewählten (im Konstruktionsfenster dick dargestellten) Spannstrangs eingeleitet |
|
|
|
| Es erscheint ein Eigenschaftsblatt, in dem die Verschiebungsinkremente angegeben werden können. |
|
| Durch Aktivierung des Kontrollkästchens auf Duplikat anwenden wird bei Bestätigen des Eigenschaftsblatts an Stelle des Originals eine zuvor erzeugte Kopie verschoben. |
|
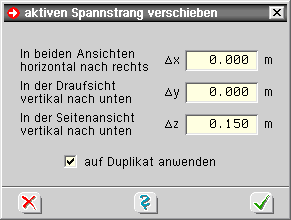 |
|
|
|
|
 |
|
 |
durch Klicken des dargestellten Steuerbuttons oder über die Menüfunktion Spannstrang - aktiven Spann-
strang - spiegeln wird die Spiegelung des aktuell ausgewählten (im Konstruktionsfenster dick dargestellten) Spannstrangs eingeleitet |
|
|
|
| Es erscheint ein Eigenschaftsblatt, in dem die Spiegelungsart ausgewählt werden kann. |
|
Durch Aktivierung des Kontrollkästchens auf Duplikat anwenden wird bei Bestätigen des Eigenschaftsblatts an Stelle des Originals eine zuvor
erzeugte Kopie gespiegelt. |
|
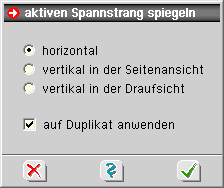 |
|
|
|
|
 |
|
 |
| Wird der nebenstehend dargestellte Button angeklickt, erscheint ein Eigenschaftsblatt auf dem Sichtgerät, in dem die Darstellungseigenschaften des Vorspannungsmoduls bearbeitet werden können. |
|
|
|
So kann z.B. im Konstruktionsfenster das horizontal liegende Lineal zum Einmessen der Splinepunkte ein-
bzw. ausgeblendet werden. |
| Die Sonderzustände kennzeichnenden Zusatzsymbole können deaktiviert werden. |
|
| Ist die Kontrollpunktanziehung aktiviert, wird ein manuell verschobener Splinepunkt beim Loslassen der Maustaste von einem in der Nähe liegenden Kontrollpunkt gefangen. |
| Kontrollpunkte sind hierbei Splinepunkte anderer Spann-stränge sowie markante Punkte der Stabquerschnitte. |
|
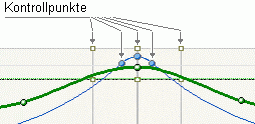 |
|
| Im Ergebnisfenster können diverse Grafiken an- bzw. abgeschaltet werden. |
|
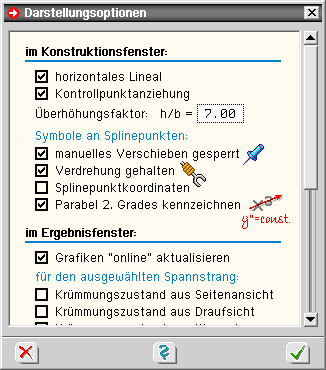 |
|
Ist das Kontrollkästchen Grafiken „online" aktualisieren aktiviert, reagieren die Grafiken im Ergebnisfenster
auch bei der manuellen Splinepunktverschiebung. |
| Dies ermöglicht etwa, einen Splinepunkt manuell soweit zu verschieben, bis die zulässige Krümmung des Spannstrangs erreicht ist. |
| Ist dieser Modus deaktiviert, werden die Grafiken im Ergebnisfenster erst nach Loslassen der Maustaste aktualisiert. Letztgenannte Einstellung bietet sich ggf. bei sehr langsamen Rechnern an. |
|
|
|
 |
|
 |
| durck Klicken des nebenstehend dargestellten Buttons kann eine versehentlich durchgeführte Aktion rückgängig gemacht werden. |
|
|
|
Wird der Button im fortgeschrittenen Bearbeitungsstadium mehrfach hintereinander angeklickt, kann der Benutzer entscheiden, ob eine weiter zurückliegende Aktion rückgängig gemacht werden soll (multi-Level-undo) oder die
zuletzt rückgängig gemachte Aktion wieder hergestellt werden soll (redo). |
| Der undo-Service verwaltet bis zu 10 undo-Level. |
| Diese Eigenschaft kann unter dem Menüpunkt bearbeiten - undo-Einstellungen geändert werden. |
| pcae
empfiehlt, es bei den voreingestellten Einstellungen zu belassen. |
|
|
|
 |
|
 |
| Insbesondere bei sehr schlanken Bauteilen ist es von Vorteil, im Konstruktionsfenster in überhöhter Darstellung zu arbeiten. |
| Zur Festlegung des Überhöhungsfaktors h/b klicken Sie bitte auf den links dargestellten Button. |
| S. hierzu auch das Konstruktionskoordinatensystem KKS. |
|
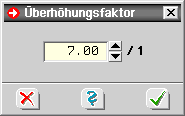 |
|
|
|
 |
|
| Das globale Koordinatensystem liegt im globalen Anfangsknoten des ersten Stabes des Stabzugs. |
|
 |
| die globale X-Achse zeigt in Richtung Endknoten des letzten Stabes des Stabzugs, liegt jedoch grundsätzlich horizontal, so dass |
|
 |
| ... die globale Z-Achse immer nach unten in Richtung der Schwerachse zeigt |
|
 |
| ... die Y-Achse steht senkrecht auf x und z und liegt ebenfalls horizontal |
|
|
|
 |
| im Konstruktionsfenster kann durch Anklicken des dargestellten Buttons zwischen den Ansichten Seitenansicht und Draufsicht gewechselt werden |
|
|
|
Um die Definition des globalen Koordinatensystems zu verdeutlichen, stelle man sich eine Brücke vor, die mit
einem konstanten Gefälle (in der Fahrt von Anfangsknoten zum Endknoten) versehen ist und in der der Fahrer
eine konstante Linkskurve fährt |
| In den beiden Ansichten stellt sich diese Brücke in etwa wie folgt dar. |
|
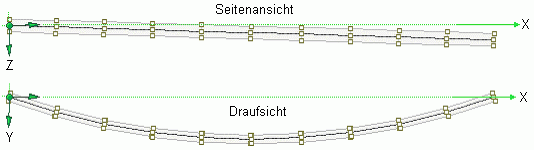 |
|
| Zur numerischen Festlegung der Koordinaten von Splinepunkten ist die Definition des globalen Koordinatensystems willkürlich - oftmals sogar unhandlich. |
| Aus diesem Grunde wurde das Konstruktionskoordinatensystem (KKS) eingeführt, dessen Lage und Ausrichtung der Benutzer jederzeit nach Belieben festlegen kann. |
|
| Beim Programmstart ist das KKS mit dem globalen Koordinatensystem identisch. |
| Um das KKS zu verschieben, ist der Mauszeiger über dem KKS-Ursprung zu platzieren und mit gedrückt gehaltener linker Maustaste zu verschieben. |
|
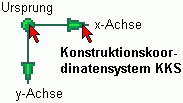 |
|
|
| Befindet sich das KKS beim Loslassen der Maustaste in unmittelbarer Nähe eines Kontrollpunkts, wird es vom Kontrollpunkt gefangen. |
| D.h., das KKS nimmt die exakte Position des Kontrollpunkts ein. |
| Kontrollpunkte sind hierbei definierte Splinepunkte sowie markante Punkte der Stabquerschnitte. |
|
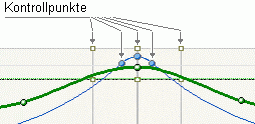 |
|
|
Um das KKS zu verdrehen, ist der Mauszeiger über den Pfeil der
X- oder Y-Achse zu verfahren und mit gedrückt gehaltener linker Maustaste zu bewegen. |
Befindet sich der Mauszeiger beim Loslassen der Maustaste in unmittelbarer Nähe eines Kontrollpunkts, wird die angeklickte
Achse auf den Kontrollpunkt gedreht. |
| Das Ergebnis einer solchen Verdrehung könnte wie nebenstehend gezeigt aussehen. |
|
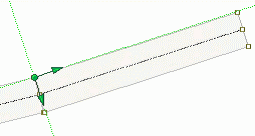 |
|
|
| Man beachte, dass bei einer überhöhten Darstellung h/b>1 schief liegende rechte Winkel nur verzerrt wiedergegeben werden können! |
|
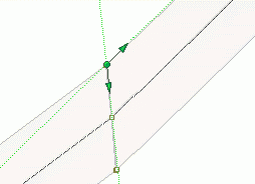 |
|
|
|
| Das KKS kann auch numerisch definiert werden. |
| Hierzu wird das KKS-Eigenschaftsblatt durch Doppelklick auf den KKS-Ursprung aufgerufen. |
| Die hier einzutragenden Absolutkoordinaten beziehen sich auf das globale Koordinatensystem X-Y-Z. |
|
 |
| die Splinepunktkoordinaten beziehen sich immer auf die aktuelle Lage und Ausrichtung des KKS! |
|
|
|
|
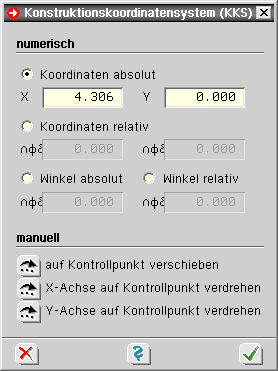 |
|
|
|
|
 |
|
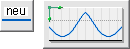 |
| Der Spannstrangassistent dient zur Erleichterung der Eingabe der Spanngliedgeometrie. |
| Der Assistent wird über das Fenster zum Erzeugen eines Spannstrangs aufgerufen. |
|
|
|
 |
|
Durch Eingabe der Feldweiten sowie der Abstände der Hoch- und Tiefpunkte von der Schalungsunter- und
-oberkante sind alle Informationen zur Erzeugung der Spanngliedgeometrie vorhanden. |
Nach dem Verlassen des Assistenten und des Fensters zur Erzeugung des neuen Spannstrangs wird automatisch
eine Spanngliedkurve, bestehend aus Parabeln zweiter Ordnung mit Tiefpunkten in den Feldbereichen und
Hochpunkten über den Stützen erzeugt. |
Diese Spanngliedkurve kann nun mit den Instrumenten zur Modifikation der Spanngliedgeometrie weiter-
bearbeitet werden. |
|
|
|
 |
|
| Gemäß DIN EN 1992, 5.10.2.1 (1), bzw. DIN Fachbericht 102, 4.2.3.5.4 (2)*P, ist die Einhaltung einer Überspannreserve gefordert. |
|
| Das Vorhaltemaß wird im Eingabefenster der Basisdaten vorgegeben. |
| Der Nachweis wird automatisch
vom Programm für jeden Anspannvorgang geführt. |
| Das Protokoll
erscheint in der Druckliste. |
|
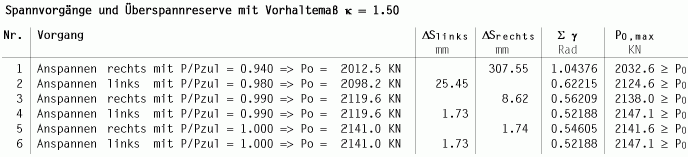 |
|
Darüber hinaus erscheint während der Spanngliedeingabe in
der Darstellung des Spannkraftverlaufs die am
Spannanker anliegende
Vorspannkraft mit der zugehörigen zulässigen Vorspannkraft. |
|
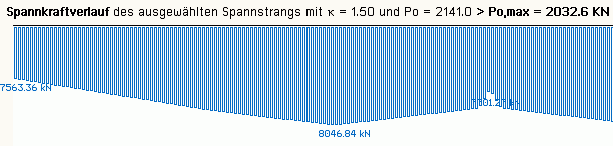 |
|
|
|
 |
| zur Hauptseite 4H-SPBR, Brückenbaupaket |
 |
 |
|
 |