 |
|
| Seite erweitert Sept. 2023 |
 |
Kontakt |
 |
|
 |
Programmübersicht |
 |
|
 |
Bestelltext |
 |
|
|
|
| Infos auf dieser Seite |
... als pdf |
 |
|
 |
 |
Haupteingabefenster ............... |
 |
|
 |
Freies Material ....................... |
 |
|
 |
Teilflächenlasten ................... |
 |
|
 |
Programmstart ....................... |
 |
|
 |
glob. Rechenlaufeinstellungen |
 |
|
 |
Linienlasten ........................... |
 |
|
 |
Menü Eingabe ....................... |
 |
|
 |
Nachweiseinstellungen ............ |
 |
|
 |
Einzellasten ........................... |
 |
|
 |
Menü Bildschirm / Objekte ...... |
 |
|
 |
nationale Anhänge zu ECs ...... |
 |
|
 |
Detailnachweispunkte Stäbe ... |
 |
|
 |
Menü Berechnung .................. |
 |
|
 |
Öffnungen .............................. |
 |
|
 |
... Flächenträger .................... |
 |
|
 |
Menü Ergebnisse ................... |
 |
|
 |
Stäbe .................................... |
 |
|
 |
Normalspannungen ................. |
 |
|
 |
Menü Drucken ....................... |
 |
|
 |
Linienlager ............................. |
 |
|
 |
Schubspannungen .................. |
 |
|
 |
Toolbox ................................. |
 |
|
 |
Punktlager ............................. |
 |
|
 |
Torsionsschubspannungen ...... |
 |
|
 |
Wandeinstellungen ................. |
 |
|
 |
Flächenlasten ....................... |
 |
|
 |
Stabnachweise ...................... |
 |
|
|
|
 |
Plattenbemessung ................. |
 |
|
|
| |
 |
 |
 |
Brettsperrholzplatte/Scheibe |
|
 |
Auflagerausklinkungen .......... |
 |
|
 |
Trägerstöße ........................... |
 |
|
 |
Brettsperrholzverbindungen ...... |
 |
|
 |
Schwingnachweis ................. |
 |
|
 |
Deckentafel ........................... |
 |
|
 |
Kehlbalkenanschlüsse ........... |
 |
|
 |
Knotenpunkt EC 5 ................. |
 |
|
 |
Holzträgeranschlüsse ............ |
 |
|
 |
Trägerdurchbrüche ................ |
 |
|
 |
Verbindungsmittel .................. |
 |
|
 |
Versätze ............................... |
 |
|
 |
Wandtafel .............................. |
 |
|
 |
Grat-/Kehlsparren .................. |
 |
|
 |
Pult-/Satteldach ..................... |
 |
|
 |
verstärkter Holzträger ............ |
 |
|
 |
zusammenges. Holzträger ....... |
 |
|
 |
Holzträger Wohraumdecke ...... |
 |
|
|
|
 |
Holzeinzelstütze .................... |
 |
|
|
|
 |
|
|
 |
|
| Das Haupteingabefenster gliedert sich in sechs Bereiche |
|
 |
| Buttonleiste mit dem Menü |
|
|
 |
| Objektbaum für das System |
|
|
 |
| Objektbaum der Einwirkungen |
|
|
|
 |
| Bereich der Systemeingabe oder der Ergebnisvisualisierung |
|
|
|
|
|
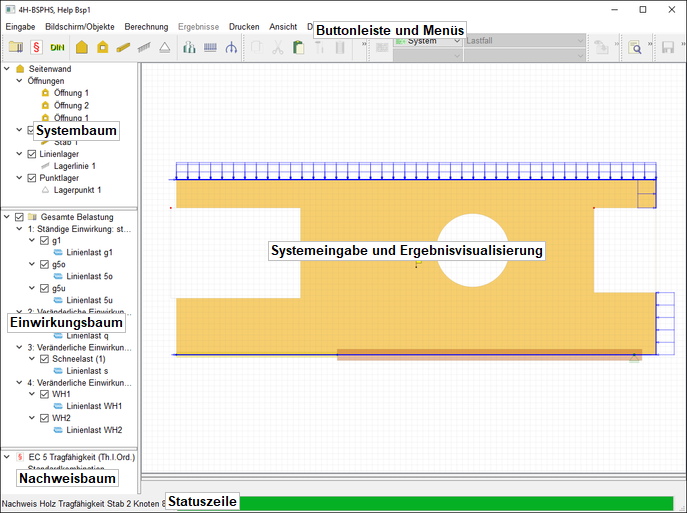 |
|
| Bild vergrößern |
 |
|
|
|
|
| Die einzelnen Bereiche sind durch "Splitter" voneinander getrennt. Durch
"Anfassen" der Splitter mit der linken Maustaste können die Größenverhältnisse der Fensterbereiche angepasst werden. |
Beim erneuten Öffnen
des Bauteils startet das Programm sofort mit dem Haupteingabefenster und den
Checkboxen der Objekte im System- und Einwirkungsbaum. |
| In der Systemansicht wird die Scheibe dargestellt. |
| Im Bereich Systemeingabe / Ergebnisvisualisierung erfolgt die Eingabe
des Systems mit allen zugehörigen Objekten (Lager, Lasten, Öffnungen, Detailnachweispunkte, ...). |
| Nach erfolgreicher Berechnung kann dieser Bereich in den Visualisierungsmodus umgeschaltet werden, in dem die Berechnungsergebnisse grafisch abgebildet werden. |
|
Bestimmte Elemente im System- und Einwirkungsbaum
(Stäbe, Linienlager,
Punktlager, Einwirkungen und Lastfälle) haben einen Optionsbutton. |
| Dieser Button steuert die Sichtbarkeit der betreffenden Elemente in der Systemansicht. |
| Auch unsichtbar geschaltete Objekte bleiben aktiv! |
|
|
|
|
| Mit dem Mausrad kann in die Ansicht hinein- oder herausgezoomt werden. |
|
|
| Die Buttonleiste besteht aus einzelnen Buttonbereichen, die durch Greifen der
geriffelten Fläche mit der linken Maustaste von der Hauptleiste "abgerissen" und an den vier Fensterrändern oder an beliebiger Stelle am
Bildschirm platziert werden können. |
|
|
|
|
| Alle Funktionen der Buttons können auch über die Menüfunktionen aufgerufen werden. |
| Im Menüpunkt Ansicht wird die Sichtbarkeit der Buttonleisten gesteuert. |
|
| In der Statuszeile erscheinen allgemeine Meldungen, z.B. über beendete Berechnungen. |
| Im Systemeingabemodus wird in der Statuszeile die Anzahl der ausgewählten Objekte angezeigt. |
| Im Ergebnismodus können Ergebnispunkte mit der Maus angepickt werden;
die Ergebniswerte werden dann in der Statuszeile angezeigt. |
|
|
|
|
 |
|
| Nach dem Anlegen des Bauteils vom Typ Brettsperrholzscheibe wird das
Programm durch Doppelklicken des Bauteilicons gestartet. |
Beim erstmaligen Aufruf wird ein Fenster zur Eingabe der
Materialparameter und der Abmessungen des
Bauteils geöffnet. |
|
| Die Beschreibung der Eingabeparameter findet sich hier. |
|
| Nach Bestätigen der Eingabeparameter durch Klicken des OK-Buttons wird das Haupteingabefenster geöffnet. |
|
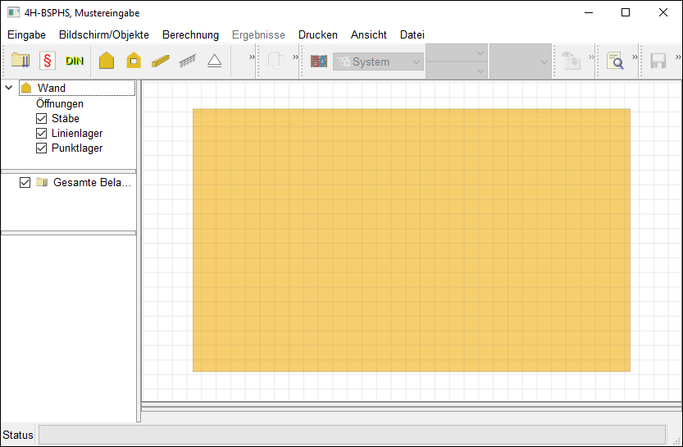 |
|
| Bild vergrößern |
 |
|
|
|
|
| Die Beschreibung des Haupteingabefensters findet sich hier (Link einfügen!). |
|
| Bei erneutem Öffnen des Bauteils startet das Programm sofort mit dem Haupteingabefenster. |
|
|
|
 |
|
| Über die folgenden Funktionen werden das statische System eingegeben und die Lasten definiert. |
|
 |
|
|
|
|
|
|
|
|
|
 |
| neue Öffnung eingeben |
... öffnet das Fenster zur Eingabe neuer Öffnungen
in der Scheibe |
|
|
|
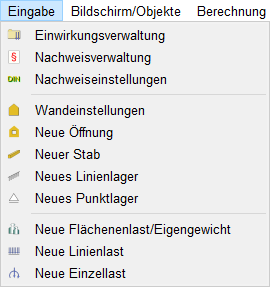 |
|
|
|
 |
| neuen Stab anlegen |
| ... öffnet das Fenster zur Eingabe eines neuen Stabs |
|
|
|
 |
| neues Linienlager anlegen |
| ... öffnet das Fenster zur Eingabe eines neuen Linienlagers |
|
|
|
 |
| neues Punktlager anlegen |
| ... öffnet das Fenster zur Eingabe eines neuen Lagerpunkts |
|
|
|
 |
| neue Flächenlast anlegen |
| ... öffnet das Fenster zur Eingabe einer neuen Flächenlast |
|
|
|
 |
| neue Teilflächenlast anlegen |
| ... öffnet das Fenster zur Eingabe einer neuen Teilflächenlast |
|
|
|
 |
| neue Linienlast anlegen |
| ... öffnet das Fenster zur Eingabe einer neuen Linienlast |
|
|
|
 |
| neue Einzellast anlegen |
| ... öffnet das Fenster zur Eingabe einer neuen Einzellast |
|
|
|
|
|
 |
|
 |
| Über die Funktionen, die über die nebenstehenden Buttons aufgerufen werden, wird der Bildschirmausschnitt festgelegt und Objekte
können bearbeitet, transformiert, kopiert oder gelöscht werden. |
|
|
|
Die Funktionen Kopieren, Ausschneiden, Einfügen, Verschieben / Verdrehen und Löschen werden aktiv, wenn mindestens ein Objekt
(z.B. Lager, Öffnung oder eine Last) ausgewählt ist. |
|
| Das Auswählen von Objekten erfolgt entweder im Baum oder im
Bild-schirmbereich der Systemeingabe. Hierbei bewirkt, entsprechend der
allgemeinen Windowskonventionen, ein Gedrückthalten der Strg-Taste
das An- oder Abwählen eines Objekts zu der Menge der bereits selektierten
Objekte. Im Baum bewirkt das Gedrückthalten der Shift-Taste das An-
oder Abwählen im selektierten Bereich. |
|
| Die ausgewählten Objekte werden entsprechend der allgemeinen Windowsbedienung kopiert, gelöscht, ausgeschnitten oder eingefügt. |
| Die Zoom-Funktionen vergrößern oder verringern den Zoom. Dies kann auch über das Scrollrad erfolgen. |
| Über die Taste F11 wird das System in den Bildschirmbereich eingepasst. |
|
|
|
|
|
|
 |
|
 |
| Das Anklicken des nebenstehend dargestellten Buttons öffnet das Fenster für die Bildschirmeinstellungen. |
|
|
|
Um die Konstruktion zu erleichtern, kann in
der Systemeingabe ein Raster über das Eingabefenster gelegt werden. |
Über die Optionsbuttons wird festgelegt, ob
das Raster aus durchgehenden Linien oder Kreuzen bestehen soll. |
|
|
|
| Abstand der Rasterlinien in x- und y-Richtung. |
|
|
|
|
| Der Farbe-Button öffnet ein Eingabefenster zur Auswahl der Linienfarbe. |
| Mit der Typ-Listbox wird eingestellt, ob die Linien durchgezogen oder unterbrochen sein sollen. |
| Die Dicke wird in Pixel-Einheit eingegeben. |
| Bei Wahl von Kreuzen ist die Eingabe der Strichlänge erforderlich. |
|
|
|
|
| Optional wird die Wand mit Maserung dargestellt. Dies kann hilfreich sein, um die
korrekte Ausrichtung der Deckschicht zu kontrollieren. |
| Der Farbe-Button öffnet ein Eingabefenster zur Auswahl der Wandfarbe. |
| Per Option kann das FEM-Netz eingeblendet werden. |
| Die Transparenz lässt sich über einen Schieberegler einstellen. |
|
|
|
|
| Die Symbolgrößen der einzelnen Objekttypen in der Systemdarstellung können per Schieberegler eingestellt werden. |
| Optional können auch der Name und die Koordinaten eingeblendet werden. |
| Die Fontgröße lässt sich ebenso über einen Schieberegler einstellen. |
|
Durch Aktivierung der Option Einheitlich werden alle Schieberegler "gleichgeschaltet", was den
Eingabeaufwand reduziert. |
|
| Ein Klick auf den Button Voreinstellungen wählt die Standardeinstellungen. |
|
|
|
|
| Ein Klick auf den Button Anwenden macht die gewählten Einstellungen sichtbar. |
|
|
|
|
|
|
|
|
|
 |
|
Die Berechnung der eingegebenen Bauteildaten kann über das Menü Berechnung oder Anklicken des
Abacus-Buttons gestartet werden. |
|
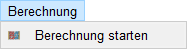 |
| Das Menü besitzt nur einen Eintrag, der die Berechnung startet. |
|
| Ein Klick auf das Abacus-Icon startet die Berechnung. Nach erfolgreicher
Berechnung bleibt der Button solange inaktiv, bis Eingabewerte geändert werden. |
|
|
|
|
|
| Listbox für Anzeigemodus |
|
| Über diese Listbox wird die Darstellung im Haupteingabefenster im
Bereich Systemeingabe / Ergebnisvisualisierung gesteuert. |
| Die Listbox wird aktiv, sofern gültige Berechnungsergebnisse vorliegen.
Andernfalls wird automatisch in den System-Modus geschaltet. |
| Folgende Anzeigemodi sind möglich. |
|
|
|
|
|
|
 |
|
In diesem Modus wird im Bereich Systemeingabe / Ergebnisvisualisierung das
System gezeigt. |
| Die Funktionen des Menupunkts Eingabe sind aktiv und das System kann bearbeitet werden. |
|
|
|
|
|
|
|
|
| Bild vergrößern |
 |
|
|
|
|
|
 |
|
| In diesem Modus wird im Bereich Systemeingabe / Ergebnisvisualisierung ein Konturplot mit Ergebnissen gezeigt. |
| Zusätzlich wird die Verformung visualisiert. |
|
|
|
|
| Schieberegler rechts ............... |
|
|
| vergrößert oder verringert die Überhöhung der Verformung |
|
|
|
|
|
|
|
|
|
| Bild vergrößern |
 |
|
|
|
|
|
 |
|
| Über diese Funktionen werden
die Berechnung und die Visualisierung der Ergebnisse gesteuert. |
| Die Buttonleiste enthält einen Button und vier Listboxen, die die Anzeige im
Bildschirmbereich Systemeingabe / Ergebnisvisualisierung steuern. |
|
|
|
|
| In diesem Modus wird im Bereich Systemeingabe / Ergebnisvisualisierung ein Konturplot mit Ergebnissen gezeigt. |
|
|
|
|
| Die Auswahl der Ergebnisse erfolgt über die Listboxen Ergebnistyp und Lastfall/Extremierung. |
|
|
|
|
| Die vorhandenen Ergebniswerte werden mit der Werte-Listbox gewählt. |
|
|
|
|
|
Die gewählten Ergebnisse werden als Konturplot ausgegeben. Eine Legende mit Farbskala befindet sich
in der linken Fensterhälfte. |
|
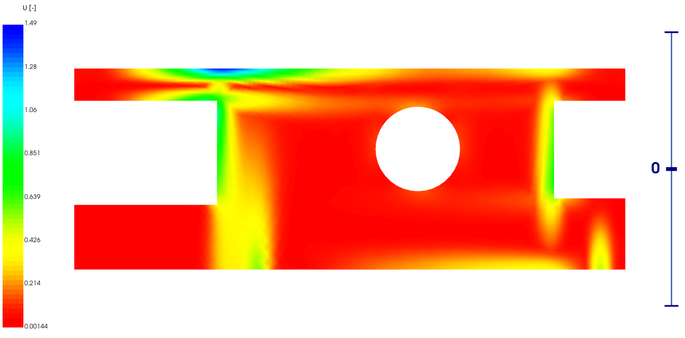 |
|
| Bild vergrößern |
 |
|
|
|
|
| Folgende Funktionen können über Maus oder Tastatur im Konturmodus ausgeführt werden. |
|
| einen Punkt anpicken ............. |
|
|
| zeigt in der Statuszeile die Element- und Knotennummer mit Koordinaten, sowie den Ergebniswert am Punkt |
|
|
|
| linke Maustaste halten ............. |
|
|
| die Maus dreht die Scheibe in Richtung der Mausposition |
|
|
|
| mittlere Maustaste halten ........ |
|
|
| verschiebt die Scheibe im Fenster |
|
|
|
| rechte Maustaste halten .......... |
|
|
| rauf- und runterbewegen der Maus zoomt in die Ansicht hinein oder heraus |
|
|
|
| Scrollrad ................................. |
|
|
|
|
| Taste f ...................................... |
|
|
| setzt den angepickten Punkt ins Zentrum |
|
|
|
| Taste F11 ................................. |
|
|
| Zurücksetzen aller Ansichtseinstellungen und Bildschirmanzeige einpassen |
|
|
|
| Taste r ..................................... |
|
|
|
|
| Taste w ................................... |
|
|
| zeigt die Scheibe als Drahtmodell |
|
|
|
| Taste s ..................................... |
|
|
| zeigt die Scheibe als Kontur |
|
|
|
| Schieberegler rechts ............... |
|
|
| zeigt die Ergebniswerte als Gebirge. Hierzu sollte die Scheibe durch Halten
der linken Maustaste in eine seitliche Ansicht gedreht werden. |
|
|
|
|
| Ergebnisse als Drahtmodell (entspricht den FEM-Elementen) |
|
| Ergebnisse als Gebirge (mit Kontur) |
|
|
|
|
|
| Bild vergrößern |
 |
|
|
|
|
|
 |
|
| Wurden Linienelemente definiert (Linienlager oder Stäbe), wird der
Linienergebnismodus aktiv. |
| In diesem Modus wird der Bereich Systemeingabe / Ergebnisvisualisierung geteilt. |
| Im oberen Teil wird das System
gezeigt, im unteren werden xy-Plots mit Linienergebnissen visualisiert. |
| Die Linie zwischen dem oberen und unteren Bildschirmteil
ist ein Splitter, der mit der linken Maustaste verschoben werden kann. |
|
|
|
|
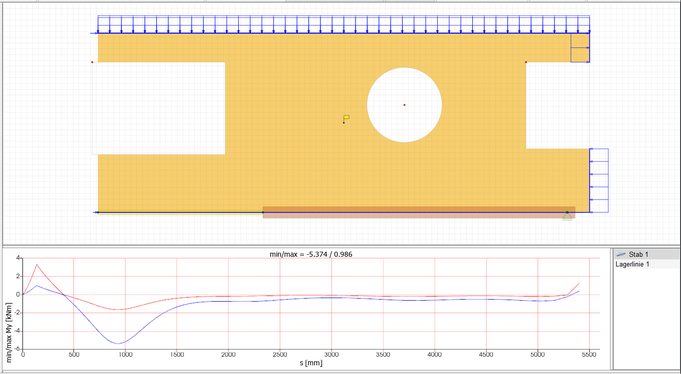 |
|
| Bild vergrößern |
 |
|
|
|
|
| Rechts neben der Liniengrafik befindet sich eine Liste mit den vorhandenen Linienelementen. |
| Ein Klick auf das betreffende Element schaltet auf die zugehörige Liniengrafik um. |
| Werden min/max-Werte über die Werte-Listbox gewählt, werden entsprechend zwei Linien visualisiert. |
|
|
|
|
| Folgende Funktionen können über Maus oder Tastatur im Konturmodus ausgeführt werden. |
|
| mit der Maus einen Punkt der Linie anfahren ....... |
|
|
| es erscheint ein Tooltip mit dem Wert an der Stelle |
|
|
|
| linke Maustaste gedrückt halten und bewegen ..... |
|
|
| der Plot wird im Fenster verschoben |
|
|
|
| Scrollrad ............................................................... |
|
|
| zoomt in die Grafik hinein oder heraus |
|
|
|
| Taste r .................................................................... |
|
|
|
|
|
|
|
|
|
|
 |
|
| Wurden Lagerpunkte definiert, wird der Punktergebnismodus aktiv. |
| Wie im Linienmodus wird der Bereich Systemeingabe / Ergebnisvisualisierung geteilt. |
|
|
|
|
| Im oberen Teil wird das System
gezeigt, im unteren Teil werden Tabellen mit Zahlenergebnissen visualisiert. |
| In der unteren Bildschirmhälfte wird eine Liste mit Punktlagerergebnissen gezeigt. |
| Die Linie zwischen dem oberen und unteren Bildschirmteil
ist ein Splitter, der mit der linken Maustaste verschoben werden kann. |
|
|
|
|
|
|
|
|
|
 |
|
Über die Funktionen hinter den dargestellten Buttons können im Konturmodus Schnitte
angelegt,
Ansichten gespeichert und ausgewählte Druckgrafiken erstellt werden. |
|
|
|
|
| Im Konturmodus werden alle Funktionen des Ergebnismenüs aktiv. |
|
| Im Deformationsmodus ist das Anlegen von Schnitten nicht möglich. Die Funktionen zum Anlegen und Drucken von Schnitten sind dann inaktiv. |
|
|
|
|
|
|
 |
|
 |
| Die gewählten Bildeinstellungen (Zoom, Systemausschnitt, Lastfall, Ergebniswert) werden gespeichert. |
|
|
|
| Ein Klick auf den Button öffnet ein Fenster zur Eingabe des Namens der Ansicht. |
|
|
|
|
|
|
|
|
|
 |
|
 |
| Listet die gespeicherten Ansichten |
|
|
|
| In der Tabelle sind alle gespeicherten Ansichten gelistet. |
| Ein Klick auf eine Zeile wechselt in die entsprechende Ansicht. |
| Ein Klick auf den Mülleimer-Button löscht die betreffende Ansicht. |
|
|
|
|
|
|
|
|
| ausgewählte Druckgrafik für Flächenplot erzeugen |
|
 |
|
 |
Durch Anklicken des dargestellten Buttons wird das Fenster zum Anlegen einer ausgewählten Druckgrafik
für den Flächenplot geöffnet. |
|
|
|
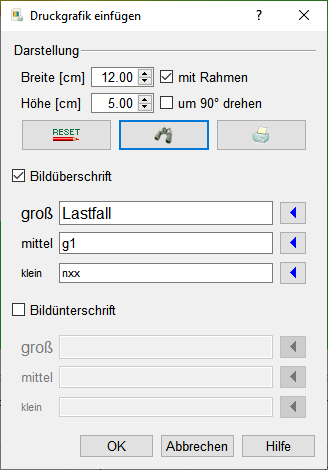 |
|
| Die Größe der Grafik im Druckdokument wird in [cm] vorgegeben. |
| Optional kann ein Rahmen gezeichnet werden und die Grafik kann um 90° gedreht werden. |
|
|
|
|
| Ein Klick des Buttons setzt für alle Eingaben die Standardwerte. |
|
|
|
|
| Zeigt den Plot in der Druckvorschau. |
|
|
|
| Öffnet den Druckmanager und ermöglicht den sofortigen Druck des Plots. |
|
|
|
|
| Mit dem Optionbutton Bildüberschrift wird die Eingabe von drei Überschriftenzeilen für den Plot aktiviert. |
| Die drei Zeilen werden in unterschiedlicher Größe gedruckt. |
| Ein Klick auf den Button rechts neben der Zeile fügt den automatisch generierten Standardtext ein. |
|
|
|
|
| Mit dem Optionbutton Bildunterschrift wird die Eingabe von drei Unterschriftenzeilen für den Plot aktiviert. |
| Die drei Zeilen werden in unterschiedlicher Größe gedruckt. |
| Ein Klick auf den Button rechts neben der Zeile löscht den Zeileninhalt. |
|
|
|
|
|
|
|
|
|
|
 |
|
 |
| Das Anlegen von Schnitten wird durch einen Klick auf den gezeigten Button oder über
den Menüeintrag Ergebnisse geöffnet. |
|
|
|
| Schnitte können als |
|
|
|
 |
| offener Spline (elastisches Lineal) |
|
|
|
|
|
| angelegt werden. |
|
|
|
|
| Dem Schnitt kann ein beliebiger Name gegeben werden. |
|
|
|
|
| Werden die Optionen Horizontal oder Vertikal gewählt, muss lediglich eine y-
bzw. x-Koordinate eingegeben werden. |
Der Schnitt wird dann automatisch durch das komplette
System geführt. |
|
|
|
|
| Bei Wahl der Optionen offener Spline oder geschlossener Spline wird die Tabelle zur Eingabe der Stützpunkte aktiv. |
| Über den Button Punkt anfügen werden Punkte hinzugefügt. |
Durch das Anklicken der Mülleimersymbole werden
Punkte gelöscht. |
|
|
|
|
| Bei Wahl der Option Kreis müssen Mittelpunkt und Durchmesser eingegeben werden. |
|
|
|
|
|
| Der erzeugte Schnitt wird als Liniengrafik unter der Kontur angezeigt. |
| Die zugehörige Schnittlinie erscheint in der Kontur mit den
Stützpunkten, die als Kugeln visualisiert werden. |
| Die Stützstellen können mit der linken Maustaste "gegriffen" und
verschoben werden. Die neuen Schnittergebnisse werden dabei
augenblicklich aktualisiert. |
|
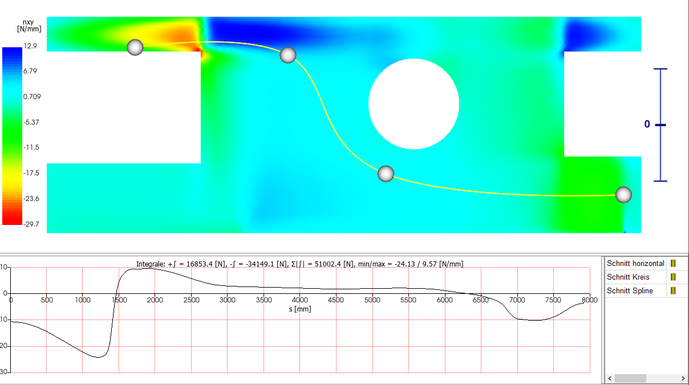 |
|
| Bild vergrößern |
 |
|
|
|
|
| Alle erzeugten Schnitte erscheinen in der Liste rechts neben der Liniengrafik. |
| Durch Anklicken des Listeneintrags schaltet die Ansicht auf den betreffenden Schnitt. |
| Ein Doppelklick auf den Listeneintrag öffnet das Eingabefenster der Schnittlinie. |
| Ein Klick auf den Mülleimer neben dem Eintrag löscht den entsprechenden Schnitt. |
|
|
|
|
|
|
|
|
| ausgewählte Druckgrafik für Schnittlinie(n) erzeugen |
|
 |
|
 |
| Der Button wird aktiv, wenn mindestens ein Schnitt angelegt wurde. |
| Ein Klick öffnet das Fenster zum Anlegen einer ausgewählten Druckgrafik für den
Linienplot. |
|
|
|
| Die Größe der Grafik im Druckdokument wird in [cm] vorgegeben. |
|
|
|
|
| Ein Klick setzt die Standardwerte für alle Eingaben. |
|
|
|
|
| Zeigt den Plot in der Druckvorschau. |
|
|
|
|
Öffnet den Druckmanager und ermöglicht den sofortigen
Druck des Plots. |
|
|
|
|
| Die Koordinaten der Spline-Stützpunkte können optional als Tabelle
ausgegeben werden. |
| Der Verlauf der Schnittlinie wird auch im zugehörigen Flächenplot angezeigt. |
|
|
|
|
| Mit dem Optionbutton Bildüberschrift wird die Eingabe von drei Überschriftenzeilen für den Plot aktiviert. |
| Die drei Zeilen werden in unterschiedlicher Größe gedruckt. |
| Ein Klick auf den Button rechts neben der Zeile fügt den automatisch generierten Standardtext ein. |
|
|
|
|
| Die Tabelle zeigt alle vorhandenen Ergebniswerte für die ausgewählte Berechnung. |
| Alle Größen, die mit den Optionsbuttons neben dem jeweiligen Wert
selektiert sind, werden untereinander geplottet. |
|
|
|
|
| Mit dem Optionbutton Bildunterschrift wird die Eingabe von drei Unterschriftenzeilen für den Plot aktiviert. |
| Die drei Zeilen werden in unterschiedlicher Größe gedruckt. |
| Ein Klick auf den Button rechts neben der Zeile löscht den Zeileninhalt. |
|
|
|
|
|
|
|
|
|
|
 |
|
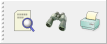 |
| Über diese Buttonleiste bzw.
das Menü werden die Druckfunktionen gesteuert. |
|
|
|
|
 |
| Ein Klick auf den Button
öffnet das Fenster für die Druckeinstellungen. |
| Das Fenster enthält ein Register mit drei Einträgen für die Ausgabe
von Eingabedaten, Ergebnissen und Ausgewählten
Druckgrafiken. |
|
|
|
|
| Registerblatt Eingabedaten |
|
 |
|
| Bei Aktivierung der Option Vorbemerkungen drucken wird der
Button Vorbemerkungen aktiv. |
| Ein Klick auf den Button öffnet ein Fenster zur Texteingabe, in
dem Vorbemerkungen geschrieben werden können. |
| Optional können auch die Parameter des nationalen Anhangs
ausgegeben werden. |
|
| Das System wird optional als Plot ausgegeben;
Breite und Höhe werden vorgegeben. |
| Die Option Maßstab optimal bedeutet, dass
der Maßstab so berechnet wird, dass der gewählte Plotbereich
optimal gefüllt wird. |
| Andernfalls wird der nächst passende, ganzzahlige
Maßstab (1:10, 1:20, 1:50, 1:100 ...) berechnet. |
| Der Plot kann um 90° gedreht werden. |
Eine Vermaßung der Objekttypen kann ebenfalls
gewählt werden. |
|
|
|
|
| Die Lasten können als Einzelplots ausgegeben werden. |
| Breite und Höhe werden vorgegeben. |
| Die Option Maßstab optimal bedeutet, dass
der Maßstab so berechnet wird, dass der gewählte Plotbereich
optimal gefüllt wird. |
| Der Plot kann um 90° gedreht werden. |
| Eine Vermaßung erfolgt optional. |
Mit dem Lastskalierungsfaktor kann die Überhöhung
der Lastdarstellung im Plot eingestellt werden. |
|
|
|
|
| Es können auch alle Lasten gemeinsam in
einem Plot dargestellt werden. |
Für die Einstellungen gilt sinngemäß das Gleiche,
wie für die Einzelplots der Lasten. |
|
|
|
|
|
|
|
|
|
 |
|
| Als Option wird die Ausgabe der
Lastfallergebnisse aktiviert. |
| Von den Flächenelementen können Konturplots
der Schnittgrößen und der Verformungen ausgegeben werden. |
Von den Linienelementen (Stäbe und Linienlager)
können Liniengrafiken mit den Berechnungsergebnissen geplottet werden. |
| Die Größe der einzelnen Linienplots
muss vorgegeben werden. |
| Punktlagerergebnisse werden durch Aktivierung der
entsprechenden Option als Tabelle ausgegeben. |
|
|
|
|
| Die Steuerung der Ausgabe der Nachweisergebnisse
erfolgt analog zur Steuerung der Lastfallergebnisse. |
|
|
|
|
| Wurden Detailnachweispunkte auf Flächen- oder Linienpositionen
definiert, können diese optional ausgegeben werden. |
| Die Höhe der Diagramme bezieht sich auf die Darstellung
der Plots der Spannungsverläufe über die Plattenhöhe im
Platten- oder Faltwerksmodus. |
|
|
|
|
|
|
|
|
| Registerblatt Ausgewählte
Grafiken |
|
 |
|
| Wurden ausgewählte Grafiken
angelegt, können diese optional gedruckt werden. |
| Die Tabelle enthält alle Plots. |
| Über die Auf-Ab-Buttons kann die
Druckreihenfolge verändert werden. |
| Einzelne Plots
können über die aktiv-Checkbox deaktiviert werden. |
| Ein Doppelklick auf eine Zeile
öffnet das Eingabefenster zur Druckgrafik. |
|
| Optional wird die Position des Ausdrucks der
Grafiken im Druckdokument eingestellt. |
|
|
|
|
|
|
|
|
|
|
|
 |
|
 |
| Die Toolbox dient zum Verschieben, Verdrehen oder zum Ausrichten einzelner oder
mehrerer markierter Objekte (z.B. Öffnungen, Stäbe, Lager oder Lastbilder). |
| Der Toolbox-Button wird aktiv, wenn mindestens ein Objekt markiert ist. |
| Die Toolboxfunktionen sind ist auch über den Menüeintrag Bildschirm / Objekte oder das Kontextmenü der Einträge im Systembaum erreichbar. |
|
|
|
|
Alle ausgewählten Objekte werden an einer vorgegebenen x-Koordinate
links-
oder rechtsbündig ausgerichtet. |
Wird diese Option aktiviert, wird die Linie zum Ausrichten als
dünner roter
Strich dargestellt. Die Seite, an der die Objekte
ausgerichtet werden, ist farbig
heller dargestellt. |
| Das Ändern der x- bzw. y-Koordinate aktualisiert die "Ausrichtlinie". |
| Das Ausrichten erfolgt ausschließlich durch Klicken des Anwenden-Buttons. |
| Das Verlassen des Fensters durch den OK-Button speichert lediglich die gewählten Einstellungen. |
|
|
|
|
| Alle ausgewählten Objekte werden an einer vorgegebenen y-Koordinate oben
oder unten bündig ausgerichtet. |
| Ansonsten funktioniert diese Option wie das links- oder rechtsbündige Ausrichten. |
|
|
|
|
| Alle ausgewählten Objekte werden um vorgegebene Werte Δx und Δy verschoben. |
| Das Verschieben erfolgt ausschließlich durch Klicken des Anwenden-Buttons. |
| Das Verlassen des Fensters durch den OK-Button speichert lediglich die gewählten Einstellungen. |
|
|
|
|
| Alle ausgewählten Objekte werden um einen vorgegebenen Winkel α gedreht. |
| Der Drehpunkt wird durch Eingabe der x- und y-Koordinaten vorgegeben. |
| Das Verdrehen erfolgt ausschließlich durch Klicken des Anwenden-Buttons. |
| Das Verlassen des Fensters durch den OK-Button speichert lediglich die gewählten Einstellungen. |
|
|
|
|
|
|
|
 |
|
 |
| Ein Klick auf den nebenstehend
dargestellten Button öffnet das Eigenschaftsblatt zur Eingabe der
Material- und Geometriewerte des zu berechnenden Bauteils. |
|
|
|
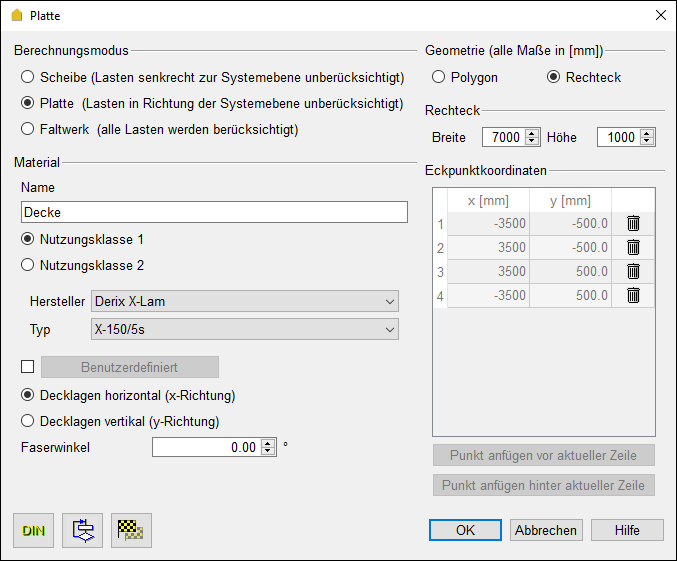 |
|
| Es können drei Berechnungsmodi gewählt werden |
|
| in diesem Modus werden nur Lasten berück-sichtigt, die in der Bauteilebene wirken |
|
|
|
|
|
|
|
| in diesem Modus werden nur Lasten berücksichtigt, die senkrecht zur Bauteilebene wirken |
|
|
|
| in diesem Modus werden sowohl Lasten berücksichtigt, die in der Bauteilebene wirken, als auch Lasten, die senkrecht zur Bauteilebene wirken |
|
|
|
| Der Position kann ein beliebiger Name gegeben werden. |
|
|
|
|
| Es muss eine Nutzungsklasse
gemäß /16/, 2.3.1.3, vergeben werden. |
| Gemäß den Herstellerzulassungen
ist die Anwendung in den Nutzungsklassen 1 und 2 erlaubt. |
|
|
|
|
| Über die Listboxen können
verschiedene Brettsperholzhersteller und -plattentypen aus der
programminternen Datenbank gewählt werden. |
|
|
|
|
|
| Die Ausrichtung der Decklagen
wird über die entsprechenden Optionsbuttons festgelegt. |
| Die Faserrichtung kann um einen
Winkel gegen das Koordinatensystem verdreht werden (rechtsdrehend
positiv). |
|
|
|
|
Die Form der Position kann rechteckig oder
polygonförmig sein. |
| Wird bei einer bestehenden
rechteckigen Position auf Polygon umgeschaltet, erscheint eine Abfrage, ob die Rechteckkoordinaten
übernommen werden sollen. |
|
|
|
|
Bei Wahl einer Rechteckform
müssen Breite und Höhe
bestimmt werden. |
|
|
|
|
| Bei Wahl eines Polygons müssen
die Eckpunktkoordinaten bestimmt werden. |
| Über die Buttons Punkt anfügen vor aktueller Zeile und Punkt anfügen hinter aktueller Zeile können in der
Koordinatentabelle Eckpunkte hinzugefügt werden. |
| Durch Klicken des Mülleimer-Buttons werden Eckpunkte gelöscht. |
|
|
|
|
|
| Ein Klick auf den OK-Button übernimmt die Eingabe. |
| Der Klick auf den Abbrechen-Button schließt das Fenster, ohne die
Eingaben zu speichern. |
|
|
|
|
|
|
 |
|
| Folgende Einstellungen werden zur Definition eines freien Materials vorgenommen. |
| Für jedes Material kann ein beliebiger Name festgelegt werden. |
| Die folgenden Parameter sind für die Berechnung von Brettsperrholzplatten relevant. |
| Wird die Option Schmalflächen verleimt gewählt, entfällt
der Nachweis der Torsionsschubspannungen im Kreuzungspunkt (nur bei Scheibenberechnungen). |
| Die Schubfestigkeit und die Torsionsschubfestigkeit werden für die Schubnachweise relevant. |
|
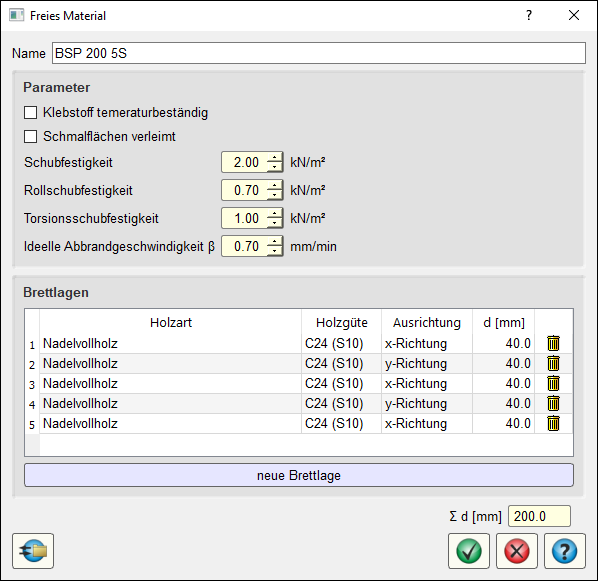 |
|
| In der Tabelle werden die einzelnen Brettschichten mit Holzart, -güte,
Ausrichtung und Schichtdicke definiert. |
| Über den Button neue Brettlage wird eine neue Tabellenzeile und
somit eine weitere Schicht erzeugt. |
| Durch Klicken des Mülleimer-Buttons wird die entsprechende Tabellenzeile gelöscht. |
|
 |
| Über den Datenbankbutton können die neu definierten Brettsperrholztypen gespeichert und
anderen Bauteilen zur Verfügung gestellt werden. |
|
|
|
|
|
 |
|
 |
| Die Eingabe der Berechnungseinstellungen wird erreicht über das Fenster der Wandeinstellungen und einen Klick auf den betreffenden Button. |
|
|
|
| Das Fenster enthält vier Parameter, die über einen Schieberegler oder ein
zugehöriges Eingabefeld eingegeben werden, sofern die standard-Option deaktiviert wird. |
| Die Parameter haben die folgenden Bedeutungen |
|
|
| Die Netzdichte ist ein Maß für die Auflösung des FEM-Netzes. Ein größerer Wert bedeutet ein feineres Netz. Die Eingabewerte sind normiert auf einen zulässigen Bereich von 1 bis 100. |
|
|
|
|
Die Knotenpunktabstände sollten einen Minimalwert nicht unterschreiten, da
ansonsten ein zu
feines Netz generiert wird, was zu längeren Rechenzeiten führt. |
| Daher kann hier ein Mindestabstand in [mm] gewählt werden. |
|
|
|
|
| Dieses Maß
bezieht sich hauptsächlich auf Löcher. Hier sollte ein Mindestabstand
zu anderen Objekten (z.B. zu Linienlagern) bestehen. |
| Es ist jedoch
erlaubt, Linienobjekte direkt auf Scheiben- oder Lochränder zu platzieren. |
|
|
|
|
| Das Rechenprogramm generiert Schnittgrößenergebnisse in den Knotenpunkten.
An punktuellen Lasteinleitungen oder in einspringenden Ecken kann es
hierbei zu Spannungsspitzen kommen. |
| Daher kann an dieser Stelle ein
Glättungsradius vorgegeben werden, um die Ergebnisse nach dem Gaußverfahren zu glätten. |
| Diese Option sollte mit Bedacht eingesetzt
werden, da hierdurch Schnittgrößensprünge, wie z.B. Querkraftsprünge
aus Einzel- oder Linienlasteinleitung "verschmiert" werden, je nach
Größe des gewählten Glättungsradius. |
| Es gilt außerdem zu beachten, dass ein gröberes Netz auch einen
glättenden Effekt hat! Daher sollten die Parameter Netzdichte und Gaußglättung aufeinander abgestimmt sein. |
| Ein Wert von 0 deaktiviert die Glättung. |
|
|
|
 |
| Ein Klick auf diesen Button öffnet das Fenster zur Wahl des zu verwendenden nationalen Anhangs. |
|
|
|
|
|
 |
|
 |
| Die Nachweiseinstellungen werden durch einen Klick auf den DIN-Button oder
über den Menüeintrag Eingabe/Nachweiseinstellungen geöffnet. |
|
|
|
| Der Nachweis der Scheibennormalspannungen wird standardmäßig immer geführt. |
|
| Der Nachweis der Scheibenschubspannungen kann optional nach zwei verschiedenen Verfahren
geführt werden. |
| Über die Optionsbuttons kann gewählt werden zwischen den Verfahren nach Brettsperrholzhandbuch /64/ und Mestek /84/ und /85/. |
|
| Bei unverleimten Schmalflächen der Bretter entstehen
Torsionsschubspannungen in den Kreuzungspunkten der Klebeflächen
zwischen den Brettlagen. Der Nachweis dieser Spannungen wird über die
Option Torsionsschubspannungen im Kreuzungspunkt aktiviert. |
Hierzu muss die Breite der verwendeten Bretter eingegeben werden. Da
der Achsabstand der Bretter größer
sein kann als die Brettbreite, muss
auch dieser eingegeben werden. Im Regelfall entspricht aber die Brettbreite
dem Achsabstand. |
|
|
|
 |
| |
| Die Eurocode-Normen gelten nur in Verbindung mit
ihren nationalen Anhängen in dem jeweiligen Land,
in dem das Bauwerk erstellt werden soll. |
| Für ausgewählte Parameter können
abweichend von den Eurocode-Empfehlungen (im Eurocode-Dokument
mit 'ANMERKUNG' gekennzeichnet) landeseigene
Werte bzw. Vorgehensweisen angegeben werden. |
| In pcae-Programmen können die veränderbaren
Parameter in einem separaten Eigenschaftsblatt eingesehen und
ggf. modifiziert werden. |
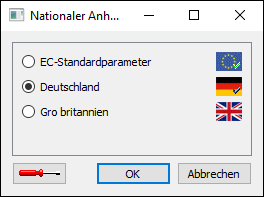 |
|
| Dieses Eigenschaftsblatt dient dazu, dem nach Eurocode
zu bemessenden Bauteil ein nationales Anwendungsdokument (NA)
zuzuordnen. |
| NAe enthalten die Parameter der nationalen Anhänge
der verschiedenen Eurocodes (EC 0, EC 1, EC 2 ...) und ermöglichen
den pcae-Programmen das Führen normengerechter Nachweise,
obwohl sie von Land zu Land unterschiedlich gehandhabt werden. |
| Die EC-Standardparameter (Empfehlungen ohne nationalen
Bezug) wie auch die Parameter des deutschen nationalen Anhangs
(NA-DE) sind grundsätzlich Teil der pcae-Software. |
| Darüber hinaus stellt pcae ein Werkzeug
zur Verfügung, mit dem weitere NAe aus Kopien der bestehenden
NAe erstellt werden können. Dieses Werkzeug, das über
ein eigenes Hilfedokument verfügt, wird normalerweise aus
der Schublade des DTE®-Schreibtisches heraus aufgerufen.
Einen direkten Zugang zu diesem Werkzeug liefert die kleine Schaltfläche
hinter dem Schraubenziehersymbol. |
|
|
|
 |
|
 |
Die Eingabe von Öffnungen wird durch einen Klick auf den Button oder über
den Menüeintrag
Eingabe / Neue Öffnung geöffnet. |
|
|
|
| Werden mehrere Öffnungen angelegt, dürfen sich diese überschneiden.
Das Programm bildet vor dem Start der Berechnung automatisch die
Vereinigungsmenge überlappender Öffnungen. |
| Ebenso ist es erlaubt, dass eine Öffnung über den Rand der Position
herausragt. In diesem Falle schneidet das Programm diesen Teil der
Öffnung aus der Position heraus. |
|
| Der Öffnung kann ein beliebiger Name gegeben werden. |
|
|
|
|
| Die Form der Öffnung wird per Optionsknopf gewählt. |
| Zur Auswahl stehen Rechteck, Polygon, Kreis und Kreissegment. |
|
| Bei Rechteck- und Polygonquerschnitten muss ein Ankerpunkt vorgegeben werden. Relativ auf diesen Punkt beziehen sich
Breite und Höhe bei Rechteck- und die Eckpunktkoordinaten bei Polygonen. |
|
|
|
|
| Diese Eingabefelder erscheinen nur bei Wahl von Rechteck oder Polygon. Hier sind die Koordinaten des Ankerpunkts einzugeben. |
|
|
|
|
| Rechteckquerschnitt |
|
Bei rechteckigen Öffnungen müssen Höhe und Breite
gewählt werden. |
|
|
|
| Polygon |
|
| Bei Wahl eines Polygons müssen die Eckpunktkoordinaten bestimmt werden. |
| Über die Buttons Punkt anfügen vor aktueller Zeile und Punkt anfügen hinter
aktueller Zeile können in der Koordinatentabelle Eckpunkte hinzugefügt
werden. |
Durch Klicken des Mülleimer-Buttons werden Eckpunkte
gelöscht. |
| Wird bei einer bestehenden rechteckigen Position auf Polygon umgeschaltet, erscheint eine Abfrage, ob die Rechteckkoordinaten übernommen werden sollen. |
|
|
|
|
| Kreis |
|
Bei kreisförmigen Öffnungen muss der Durchmesser
angegeben werden. |
|
|
|
| Kreissegment(e) |
|
Das Kreissegment wird durch den Anfangs- und Endpunkt
der Sehne definiert. |
Die Segmenthöhe gibt den Stich des Segments an. Für beide
Seiten der Sehne kann ein Stich angegeben werden. |
Wird vom Anfangspunkt der Sehne in Richtung Endpunkt
geschaut, befindet sich die
Segmenthöhe 1 auf der linken
und die Segmenthöhe 2 auf der rechten
Seite der Sehne. |
|
|
|
| Das folgende Bild zeigt beispielhaft die segmentförmige Öffnung für obige Eingabedaten. |
|
|
|
|
 |
|
 |
Das Anlegen eines neuen Stabes wird durch einen Klick auf den Button oder über
den Menüeintrag
Eingabe / Neuer Stab geöffnet. |
|
|
|
| Der Stab muss innerhalb der Scheibe oder auf einem Rand liegen. |
| Werden mehrere Stäbe angelegt, dürfen sich diese schneiden. |
|
| Dem Stab kann ein beliebiger Name gegeben werden. |
|
|
|
| Zur Erleichterung der Eingabe können verschiedene Vorgaben gemacht werden. |
| Per Optionsbutton kann festgelegt werden, ob die Koordinaten von
Anfangs- und Endknoten eingegeben oder ob der Anfangspunkt und
eine Länge mit dem Winkel gegen die x-Achse eingegeben werden. |
| Bei senkrechten und horizontalen Stäben kann die entsprechende Option gewählt werden, was die Anzahl der Eingabefelder reduziert. |
|
|
|
|
| Entsprechend der gewählten Eingabeoptionen werden die passenden Eingabefelder freigegeben. |
|
|
|
|
| Das zu verwendende Material wird über die Listboxen Materialtyp und Güte gewählt. |
| Durch die Option fm,k und ft0,k mit dem Beiwert kh erhöhen wird die Bedingung nach /16/, 3.2(3) und 3.3 (3), zur Erhöhung der
Tragfähigkeiten aktiv. |
|
|
|
|
Bei Wahl von Holz als Material müssen Breite
und Höhe des Rechteckquerschnitts eingegeben werden. |
| Die Querschnittshöhe ist das Maß in der Scheibenebene. |
|
|
|
| Wird über die Material-Listbox Stahl gewählt, wird der Button für die Wahl des zu verwendenden Profils aktiviert. |
| Durch Klicken des Buttons wird der pcae-Profilmanager geöffnet. |
| Das gewählte Profil kann um 90° gedreht werden. |
|
|
|
|
|
|
|
 |
|
 |
Die Eingabe von Linienlagern
wird durch einen Klick auf den Button oder
über den Menüeintrag
Eingabe / Neues
Linienlager geöffnet. |
|
|
|
Das Linienlager muss innerhalb der Position
oder auf einem Rand liegen. Werden mehrere Linienlager
angelegt,
dürfen sich diese schneiden. |
| Entsprechend dem gewählten Berechnungsmodus (Scheibe, Platte oder Faltwerk) werden die Eingaben für die ensprechenden Wirkrichtungen der
Lagerbedingungen aktiviert. |
|
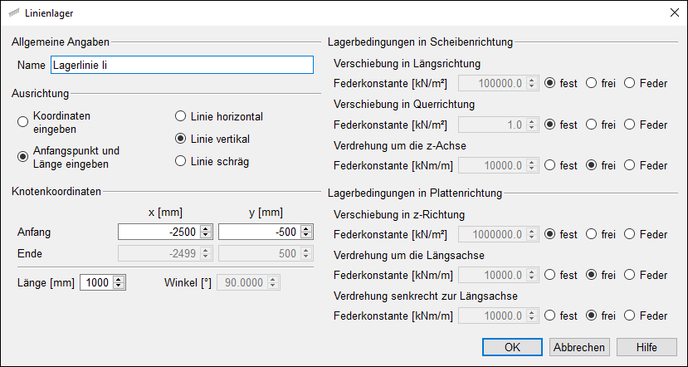 |
|
| Bild vergrößern |
 |
|
|
|
|
| Für das Lager kann ein
beliebiger Name vergeben werden. |
|
|
|
| Zur Erleichterung der Eingabe
können verschiedene Vorgaben gemacht werden. |
| Per Optionsbutton kann festgelegt werden, ob die Koordinaten
von Anfangs- und Endknoten eingegeben oder
ob der Anfangspunkt und eine Länge mit dem
Winkel gegen die x-Achse eingegeben werden. |
| Bei senkrechten oder
horizontalen Lagern kann die entsprechende
Option gewählt werden, was die Zahl der
Eingabefelder reduziert. |
|
|
|
|
| Entsprechend den gewählten
Eingabeoptionen werden die passenden
Eingabefelder freigegeben. |
|
|
|
|
| Linienlager können fest sein
oder als Linienfeder wirken. |
| Die Art der Lagerung wird über
die entsprechenden Optionsbuttons festgelegt. |
| Hierbei können für die Scheibenlagerung die Längsrichtung, die
Querrichtung und die Verdrehung fixiert werden. |
| Für die Plattenrichtung können die Verschiebung in
z-Richtung sowie die Verdrehungen um die Längsachse und senkrecht
zur Längsachse fixiert werden. |
|
|
|
|
|
|
 |
|
 |
Die Eingabe von Punktlagern
wird durch einen Klick auf den Button oder
über den Menüeintrag
Eingabe / Neues
Punktlager geöffnet. |
|
|
|
| Das Punktlager muss innerhalb der Position oder auf einem Rand liegen. |
|
| Dem Lagerpunkt kann ein
beliebiger Name gegeben werden. |
|
|
|
|
| Zusätzlich zu den
Knotenkoordinaten kann eine Lagerdrehung
definiert werden. |
| Diese Drehung hat nur eine
Auswirkung, wenn das Lager in einer Richtung
verschieblich ist. |
|
|
|
|
| Punktlager können fest sein
oder als Feder wirken. |
| Die Art der Lagerung wird über
die entsprechenden Optionsbuttons festgelegt. |
| Es können Lagerbedingungen, die in Scheibenrichtung
(in der Systemebene) wirken und Lagerbedingungen,
die in Plattenrichtung (senkrecht zur Systemebene) wirken, definiert werden. |
| Hierbei können wahlweise die
x- und y-Richtungen und die Verdrehung
fixiert werden. |
|
| Befindet sich das Programm im Platten- oder Scheibenmodus, werden nur die entsprechenden Eingabemöglichkeiten angezeigt. |
|
|
|
|
|
|
 |
|
 |
Die Eingabe von Flächenlasten
wird durch einen Klick auf den Button oder über den Menüeintrag
Eingabe / Neue Flächenlast/Eigengewicht geöffnet. |
|
|
|
| Flächenlasten wirken auf der gesamten Bauteilfläche.
Öffnungen werden vom Programm automatisch abgezogen. |
| Im Regelfall wird hierdurch das Eigengewicht der Position abgebildet. |
|
| Dem Lastbild kann ein
beliebiger Name gegeben werden. |
|
|
|
|
| Die Zuordnung des Lastbilds
zum zugehörigen Lastfall erfolgt über die
Listboxen Einwirkung und Lastfall. |
| Diese Zuordnung kann auch
nachträglich durch erneuten Aufruf des
Lastbilds geändert werden. |
|
|
|
|
| Einwirkungen und Lastfälle müssen zuvor über
die Einwirkungsverwaltung angelegt werden. |
| Wird ein Lastfall gelöscht, werden auch alle
zugehörigen Lastbilder gelöscht. |
|
| In diesem Lastbild können maximal vier Lastkomponenten eingegeben
werden, die alle additiv zueinander wirken. |
|
| 1.
Wichte |
| Aus der Wichte des Materials
und dem Volumen der Scheibe generiert das
Programm automatische die zugehörige
Flächenlast. |
Im Faltwerksmodus wird die Wirkrichtung des
Eigengewichts über die Optionsbuttons in y-
oder z-Richtung eingestellt. |
|
|
|
| 2. zusätzliche Flächenlast in x-Richtung (im Scheiben- oder Faltwerksmodus) |
| Dies ist eine zusätzliche Last in x-Richtung,
die auf der gesamten Oberfläche der Position wirkt. |
|
| 3. zusätzliche Flächenlast in y-Richtung (im Scheiben- oder
Faltwerksmodus) |
| Dies ist eine zusätzliche Last in y-Richtung,
die auf der gesamten Oberfläche der Position wirkt. |
|
| 4. zusätzliche Flächenlast in z-Richtung (im Platten- oder Faltwerksmodus) |
| Dies ist eine zusätzliche Last in z-Richtung,
die auf der gesamten Oberfläche der Position wirkt. |
|
|
|
 |
|
 |
Die Eingabe von Teilflächenlasten wird durch einen Klick auf
den Button oder über den Menüeintrag
Eingabe / Neue Teilflächenlast geöffnet. |
|
|
|
Die Teilflächenlast darf über die
Positionsgrenzen hinaus oder auch über Öffnungen liegen. Die
Lastanteile, die
nicht auf der Position liegen (z.B. über
Öffnungen) bleiben unberücksichtigt. |
|
| Der Last kann ein beliebiger Name gegeben werden. |
|
|
|
| Die Zuordnung des Lastbilds
zum zugehörigen Lastfall erfolgt über die
Listboxen Einwirkung und Lastfall. |
| Diese Zuordnung kann nachträglich durch erneuten Aufruf des
Lastbilds geändert werden. |
|
|
|
|
| Einwirkungen und Lastfälle müssen zuvor über
die Einwirkungsverwaltung angelegt werden. |
| Wird ein Lastfall gelöscht, werden auch alle
zugehörigen Lastbilder gelöscht. |
|
| Die Form der Lastfläche wird
per Optionsknopf gewählt. Zur Auswahl stehen Rechteck, Polygon und Kreis. |
|
| Bei Rechteck- und
Polygonquerschnitten muss ein Ankerpunkt vorgegeben werden. Relativ auf diesen Punkt
beziehen sich Breite und Höhe bei Rechteck-
und die Eckpunktkoordinaten bei Polygonen. |
|
|
|
|
| Rechteckquerschnitt |
|
Bei rechteckförmigen Lastflächen müssen Höhe und Breite
gewählt werden. |
|
|
|
|
| Polygon |
|
| Bei Wahl eines Polygons müssen die
Eckpunktkoordinaten bestimmt werden. |
| Über die Buttons Punkt anfügen vor
aktueller Zeile und Punkt anfügen hinter
aktueller Zeile können in der Koordinatentabelle Eckpunkte
hinzugefügt werden. |
Durch Klicken des Mülleimer-Buttons werden Eckpunkte
gelöscht. |
| Wird bei einer bestehenden rechteckigen Position auf Polygon umgeschaltet, erscheint eine Abfrage, ob die Rechteckkoordinaten übernommen werden sollen. |
|
|
|
|
| Kreis |
|
Bei kreisförmigen Lastflächen muss der Durchmesser
angegeben werden. |
|
|
|
|
| Bei rechteckigen oder polygonalen Lastflächen wird die Form der Fläche
grafisch dargestellt. |
| Die Eckpunkte werden automatisch nummeriert. |
| Sollten die Ordinaten der Lastfläche nicht gleich groß sein,
werden die Punktnummern bei der Lasteingabe benötigt, um drei Punkte
zu identifizieren, die die Lastfläche aufspannen. |
|
|
|
| Bei Wahl der Option konstant muss
nur eine Lastordinate qz eingegeben werden. |
| Ist die Option konstant deaktiviert, müssen in der Tabelle drei Eckpunktnummern mit den
zugehörigen Lastordinaten eingegeben werden, die die Lastebene
aufspannen. |
|
|
|
|
|
|
|
 |
|
 |
Die Eingabe von Linienlasten wird durch einen Klick auf den Button oder über
den Menüeintrag
Eingabe / Neue Linienlast geöffnet. |
|
|
|
Die Linienlast muss innerhalb der Scheibe oder auf einem Rand liegen. Linienlasten können konstant oder
trapezförmig sein. Werden mehrere Linienlasten angelegt, dürfen sich diese schneiden. |
|
| Der Last kann ein beliebiger Name gegeben werden. |
|
|
|
| Die Zuordnung des Lastbilds zum zugehörigen Lastfall erfolgt über die
Listboxen Einwirkung und Lastfall. |
| Diese Zuordnung kann auch nachträglich durch erneuten Aufruf des Lastbilds geändert werden. |
|
|
|
|
| Einwirkungen und Lastfälle müssen zuvor über die Einwirkungsverwaltung angelegt werden. |
| Wird ein Lastfall gelöscht, werden auch alle zugehörigen Lastbilder gelöscht. |
|
| Zur Erleichterung der Eingabe können verschiedene Vorgaben gemacht werden. |
| Per Optionsbutton kann festgelegt werden, ob die Koordinaten von
Anfangs- und Endknoten eingegeben oder ob der Anfangspunkt und
eine Länge mit dem Winkel gegen die x-Achse eingegeben werden. |
| Bei senkrechten oder horizontalen Lastlinien kann die entsprechende Option
gewählt werden, was die Zahl der Eingabefelder reduziert. |
|
|
|
|
| Entsprechend der gewählten Eingabeoptionen werden die passenden Eingabefelder freigegeben. |
|
|
|
|
|
|
| Die Lastordinaten werden als Anfangs- und Endwert eingegeben. |
| Wird die Option konstant gewählt, entfällt die Eingabe der zweiten
Ordinate. |
|
|
|
|
|
| Die Lastrichtung gibt die Wirkrichtung der Belastung an. |
|
| Lastrichtung G bedeutet, dass die Lastordinaten über die gesamte Linienlänge wirken. |
| Es können Werte für die globale y-Richtung (dies ist üblicherweise die
Richtung der Schwerkraft) und die globale x-Richtung eingegeben werden. |
|
Lastrichtung S wirkt genauso, wie Richtung G,
mit dem Unterschied, dass die
Lastordinaten automatisch auf die Projektion in x- und y-Richtung umgerechnet werden. |
|
| Beim Lasttyp W werden Ordinaten für die Wirkrichtung senkrecht zur Lastlinie und in Richtung der Lastlinie eingegeben. |
|
|
|
|
|
|
|
 |
|
 |
Die Eingabe von Einzellasten wird durch einen Klick auf den Button oder über
den Menüeintrag
Eingabe / Neue Einzellast geöffnet. |
|
|
|
| Die Einzellast muss innerhalb der Position oder auf einem Rand liegen. |
|
| Der Last kann ein beliebiger Name gegeben werden. |
|
|
|
|
| Die Zuordnung des Lastbilds zum zugehörigen Lastfall erfolgt über die
Listboxen Einwirkung und Lastfall. |
| Diese Zuordnung kann auch nachträglich durch erneuten Aufruf des Lastbilds geändert werden. |
|
|
|
|
| Einwirkungen und Lastfälle müssen zuvor über die Einwirkungsverwaltung angelegt werden. |
| Wird ein Lastfall gelöscht, werden auch alle zugehörigen Lastbilder gelöscht. |
|
| Es können Lasten, die in Scheibenrichtung (in
der Systemebene) wirken und Lasten, die in
Plattenrichtung (senkrech zur Systemebene) wirken, eingegeben werden. |
| Befindet sich das Programm im Platten- oder
Scheibenmodus, werden nur die entsprechenden Eingabemöglichkeiten angezeigt. |
|
|
|
|
|
|
|
 |
|
 |
Die Eingabe der Detailnachweispunkte wird erreicht über das Fenster der
Wandeinstellungen
und einen Klick auf den betreffenden Button. |
|
|
|
| Über den Button Punkt anfügen können in der Tabelle Detailnachweispunkte
hinzugefügt werden. |
| Durch Klicken des Mülleimer-Buttons werden Punkte gelöscht. |
|
Die Option Fixpunkt bewirkt, dass der Netzgenerator exakt an der
Stelle einen Punkt einfügt. Dies führt auch
zu einer Netzverfeinerung an der betreffenden Stelle. |
| Ist die Option deaktiviert, wird automatisch der nächstgelegene Punkt gewählt. |
|
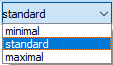 |
| In der Spalte Umfang wird in einer Listbox der Umfang des Ergebnisprotokolls am betreffenden Punkt angegeben. |
|
|
|
|
|
 |
|
 |
Die Eingabe der Detailnachweispunkte wird erreicht über das Fenster der Stabeingabe
und einen Klick auf den betreffenden Button. |
|
|
|
| Der Ort auf dem Stab wird durch Eingabe der relativen Laufkoordinate s auf dem Stab festgelegt. |
| Über den Buttons Punkt anfügen können in der Tabelle Detailnachweispunkte
hinzugefügt werden. |
| Durch Klicken des Mülleimer-Buttons werden Punkte gelöscht. |
Die Option Fixpunkt bewirkt, dass der Netzgenerator exakt an der
Stelle einen Punkt einfügt. Dies führt auch
zu einer Netzverfeinerung an der betreffenden Stelle. |
| Ist die Option deaktiviert, wird automatisch der nächstgelegene Punkt gewählt. |
|
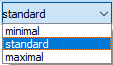 |
| In der Spalte Umfang wird in einer Listbox der Umfang des Ergebnisprotokolls am betreffenden Punkt angegeben. |
|
|
|
|
|
 |
|
| Aus den Scheibennormalkräften nxx und nyy resultieren Normalspannungen σxx und σyy in den Lamellen. |
| Beim Nachweis der Normalspannungen muss unterschieden werden zwischen Zug- und Druckspannungen. |
| Die Normalspannungen werden mit den in der entsprechenden Faserrichtung liegenden Lamellenquerschnitten berechnet |
|
| Für Druckspannungen gilt gemäß /16/, 6.1.3 |
|
| Für Druckspannungen gilt gemäß /16/, 6.1.3 |
|
| Die charakteristischen Zug- und Druckfestigkeiten werden den
entsprechenden Werkstoffnormen der verwendeten Holzarten entnommen. |
| Bei Verwendung unterschiedlicher Hölzer wird eine entsprechend den
Materialdicken gewichtete, mittlere Festigkeit vom Programm ermittelt. |
|
|
|
 |
|
| Aus den Scheibenschubkräften nxy resultieren Schubspannungen τxy in den Lamellen. |
| Bei fugenfreier Verklebung der Schmalseiten gilt |
|
| Bei unverleimten Schmalseiten können sich die nebeneinander liegenden
Lamellen gegeneinander verschieben. |
| Die Berechnung der hieraus resultierenden Schubspannungen erfolgt
wahlweise nach dem von Mestek in /53/ beschriebenen Verfahren oder nach
dem Verfahren gemäß /64/ und /84/. |
| Beim Verfahren nach dem
Brettsperrholzhandbuch /64/, 7.1.9, ergeben sich die Schubspannungen zu |
|
| Die Berechnung der ideellen Ersatzdicken
ti* wird hier erläutert. |
Bei Anwendung nach dem
Verfahren gemäß /53/, 5.6, werden die Schubbeanspruchungen getrennt in den vertikalen
und horizontalen Lagen berechnet. |
| Für die horizontalen Lagen (x-Richtung) gilt |
|
| Für die vertikalen Lagen (y-Richtung) gilt entsprechend |
|
| Auch hier ist zu beachten, dass gleichgerichtete Faserlagen als eine
Lage betrachtet werden. |
| Die charakteristische Schubfestigkeit fv,k ist in den allgemeinen
bauaufsichtlichen Zulassungen geregelt. |
| Der Nachweis der Schubspannung
lautet |
|
|
|
|
 |
|
| Werden die Schmalseiten nicht verklebt, entstehen zusätzliche Torsionsmomente und damit Torsionsschubspannungen
in den Kreuzungspunkten der Lamellen. |
| Die Berechnung erfolgt
wahlweise nach dem von Mestek in /53/ beschriebenen Verfahren oder nach
dem Verfahren gemäß /64/ und /84/. |
Bei Anwendung nach dem
Verfahren gemäß /53/, 5.6, ergeben sich in den Kreuzungspunkten der Lamellen
Momente der Größe |
|
| Die resultierende maximale Torsionsschubspannung in der Klebefuge des Kreuzungspunkts zweier
Brettlagen beträgt unter der Annahme einer linearen Verteilung |
|
| Werden die Schmalseiten der Bretter verleimt, gilt |
|
| Hierbei ist zu beachten, dass gleichgerichtete Faserlagen als eine
Lage betrachtet werden! |
|
Beim Verfahren nach dem
Brettsperrholzhandbuch /64/, 7.1.9, sind zunächst die ideellen Ersatzdicken
ti*
der Scheibe wie folgt zu berechnen. |
| Betrachtet werden die inneren
Klebeflächen (Anzahl n-1) zwischen den Brettlagen (Anzahl n). Die
ideelle Ersatzdicke ti* einer Klebefläche ist das Minimum der Dicken
der angrenzenden Lagen. Grenzt die Klebefläche an eine Randschicht, darf die Dicke der Außenschicht mit dem Faktor 2 berücksichtigt werden. Es gilt somit |
|
| Die ideelle Gesamtersatzdicke t* ergibt sich aus der Summe der Ersatzdicken ti*. |
| Die ideelle Schubspannung ist in allen Knoten gleich und ergibt sich zu |
|
| Die Torsionsschubspannung in der Klebefläche ergibt sich zu |
|
| Maßgebend wird jene Knotenfläche, die die größte Ersatzdicke ti* aufweist, |
| Auch hier ist zu beachten, dass gleichgerichtete Faserlagen als eine Lage betrachtet werden! |
| Die charakteristische Torsionsschubfestigkeit ftor,k ist in den allgemeinen
bauaufsichtlichen Zulassungen geregelt. I.d.R. wird dort ein Wert
von 2.50 N/mm2 angegeben. Der Nachweis der Torsionsschubspannung lautet |
|
|
|
|
 |
| |
| Bemessung für nur Zug gemäß /16/, 6.1.2, gilt |
|
| Bemessung für nur Druck gemäß /16/, 6.1.4, gilt |
|
| Für Biegung mit Zug gilt gemäß /16/, 6.2.3 |
|
| Für Biegung mit Druck gilt gemäß /16/, 6.2.4 |
|
| Für km gilt /16/, 6.1.6. |
|
| Für Schub wird gemäß /16/, 6.1.7, gefordert |
|
| Die wirksame Querschnittsbreite bef berechnet sich zu |
|
| Für kcr gilt /16/, 6.1.7 (6.13a). |
|
| Bei Berechnung nach NA-Deutschland ist /41/, NDP zu 6.1.7(2) zu beachten! |
| Die Festigkeiten sind den entsprechenden Materialnormen zu entnehmen. |
|
|
|
 |
|
| Allgemeines |
 |
|
Brettsperrholz besteht aus
Holzschichten, die wechselseitig in orthogonal
zueinander liegender Faserrichtung
verklebt sind. Der Lastabtrag entspricht dem einer
orthotropen Platte. |
Der Einfluss der schubweichen
Querlagen hat dabei einen erheblichen Einfluss auf
das Trag-
und Verformungsverhalten und muss daher berücksichtigt werden. |
|
|
| Berechnung
der Querschnittswerte |
 |
|
Nachfolgend werden die wichtigsten für
die Berechnung erforderlichen Formeln angegeben.
Eine ausführliche
Herleitung kann /53/, /64/ oder /67/ entnommen
werden. |
|
| Schwerpunkt des
Gesamtquerschnitts |
|
| Biegesteifigkeit |
|
Da die Querlagen aufgrund des großen
Verhältnisses E0/E90 ≈ 30
keinen nennenswerten Anteil zur
Gesamtsteifigkeit liefern, wird im Programm die
Annahme E90 = 0 getroffen. |
|
| Schubfläche |
|
|
|
| Querschnittsspannungen |
 |
|
| Biegespannungen |
|
|
| Schubspannungen |
|
 |
|
Für das statische Moment ESx,i n. /41/, NCI
NA 5.6.22, gilt allgemein |
|
|
|
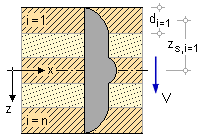 |
|
|
| Damit betragen die statischen Momente der Schicht i |
|
|
|
|
|
| Nachweis im Grenzzustand der Tragfähigkeit |
 |
|
| Die Für Biegung gilt gemäß /67/, 5.5.1 |
|
| Für Schub in den Längslagen gilt gemäß /67/, 5.7.1 |
|
| Für den Rollschub in den Querlagen gilt entsprechend |
|
|
|
|
|
 |
| zur Hauptseite 4H-BSPH S/P/F, Brettsperrholz-Scheibe/Platte/Faltwerk |
 |
 |
|
 |