 |
|
| Seite überarbeitet Januar 2024 |
 |
Kontakt |
 |
|
 |
Programmübersicht |
 |
|
 |
Bestelltext |
 |
|
|
| Infos auf dieser Seite |
... als pdf |
 |
|
 |
 |
Eingabeoberfläche ................. |
 |
|
 |
... Imp. beidseitiger Anschluss |
 |
|
 |
Bez. Eingabeparameter ......... |
 |
|
 |
Rechenlaufsteuerung ............. |
 |
|
 |
... Imp. einseitiger Anschluss |
 |
|
 |
Linienquerschnitt ................... |
 |
|
 |
Hauptträger ............................ |
 |
|
 |
Ergebnisübersicht ................... |
 |
|
 |
Stahlsorten ............................ |
 |
|
 |
Nebenträger ........................... |
 |
|
 |
Nachweise EC 3 ..................... |
 |
|
 |
Ausdrucksteuerung ................ |
 |
|
 |
Schnittgrößen ........................ |
 |
|
 |
Nachweise DIN 18800 ............ |
 |
|
 |
nationale EC-Anhänge ........... |
 |
|
| |
|
 |
DTE®-3D-Viewer .................... |
 |
|
|
|
| |
 |
|
Mit dem Programm Gelenkiger
Trägeranschluss
können momentenfreie Träger-Träger- oder Träger-Stützenver-
bindungen nach DIN EN 1993-1-8 + NA und DIN 18800 (veraltet) nachgewiesen werden. |
| Es können sowohl Doppel-T- als auch
Hohlprofile angeschlossen werden. |
|
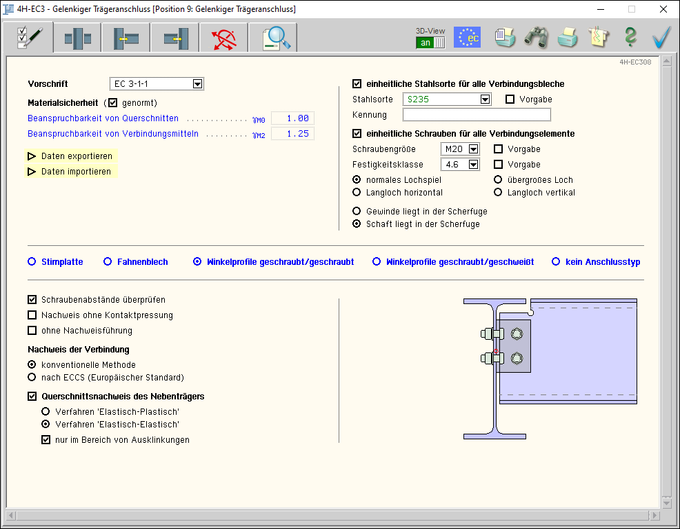 |
|
| Bild vergrößern |
 |
|
|
|
| Die zugehörigen Anschlussparameter werden
in eigenen Registerblättern verwaltet, die über
folgende Symbole die dahinter liegende Parameterauswahl kenntlich
machen. |
|
 |
|
 |
| Im ersten Registerblatt wird der Ablauf
der Berechnung festgelegt. |
| Außerdem können die Nachweisnorm
und die Baustoffe
ausgewählt werden. |
| Weiterhin wird der Anschlusstyp bestimmt. |
| Der aktuell definierte Anschluss
wird in der Programmoberfläche maßstäblich skizziert
und im 3D-Viewer detailgenau visualisiert. |
|
|
|
 |
|
 |
| Im zweiten Registerblatt werden die
Parameter zur Verbindung an den Hauptträger abgefragt. |
| Das Hauptträgerprofil kann als
Doppel-T-Profil oder Blechträger ausgeführt werden. |
| Es ist festzulegen, ob
der Anschluss an den Trägersteg, Stützenflansch
oder ein Blech erfolgt. |
| Je nach Anschlussart sind Schraubenabstände
und Schweißnahtdicken am Hauptträger anzugeben. |
| Der aktuell definierte Anschluss
wird in der Programmoberfläche
maßstäblich skizziert und im 3D-Viewer
detailgenau visualisiert. |
|
|
|
 |
|
 |
| Im dritten Registerblatt werden die Parameter zur Verbindung
an den rechten Nebenträger abgefragt. |
| Das Nebenträgerprofil kann als
Doppel-T- oder Hohlprofil ausgeführt werden. |
| Außerdem ist das Anschlussblech
bzw. das Anschlussprofil (Winkel, T-Profil) einzugeben. |
| Je nach Anschlussart sind Schraubenabstände
und Schweißnahtdicken am Nebenträger
anzugeben. |
| Der aktuell definierte Anschluss
wird in der Programmoberfläche
maßstäblich skizziert und im 3D-Viewer
detailgenau visualisiert. |
|
|
|
 |
|
 |
| Im vierten Registerblatt werden die
Parameter zur Verbindung
an den linken Nebenträger abgefragt. |
| Das Nebenträgerprofil kann als
Doppel-T- oder Hohlprofil ausgeführt werden. |
| Außerdem ist das Anschlussblech
bzw. das Anschlussprofil (Winkel, T-Profil) einzugeben. |
| Je nach Anschlussart sind Schraubenabstände
und Schweißnahtdicken am Nebenträger
anzugeben. |
| Der aktuell definierte Anschluss
wird in der Programmoberfläche
maßstäblich skizziert und im 3D-Viewer
detailgenau visualisiert. |
|
|
|
 |
|
 |
| Die Schnittgrößen (N,
Vz, nur Fahnenblechanschluss: Vy) werden im fünften
Registerblatt festgelegt. |
| Sie können entweder importiert
oder 'per Hand' eingegeben werden. |
Sie beziehen sich auf den Gelenkknoten
der aktuellen Verbindung und werden nach der
Vorzeichenregel
der Statik erwartet. |
|
|
|
 |
|
 |
Im sechsten Registerblatt wird die
Ausnutzung lastfallweise und detailliert für jeden
Nebenträger-
anschluss im Überblick
dargestellt. |
|
|
|
 |
|
|
 |
| Über den Schiebeschalter kann der
3D-Viewer an- und abgeschaltet werden. |
| Eine ausführliche Beschreibung seiner
Funktionalität ist dem eigenständigen Programm
zu entnehmen. |
|
|
|
 |
|
 |
| Weiterhin ist zur vollständigen
Beschreibung der Berechnungsparameter der dem Eurocode
zuzuordnende nationale Anhang zu wählen. |
| Über den NA-Button wird das entsprechende Eigenschaftsblatt aufgerufen. |
|
|
|
 |
|
 |
| Im Eigenschaftsblatt, das nach Betätigen
des Druckeinstellungs-Buttons
erscheint, wird der Ausgabeumfang der Druckliste
festgelegt. |
|
|
|
 |
|
 |
Das Statikdokument kann durch Betätigen
des Visualisierungs-Buttons am Bildschirm
eingesehen werden. |
|
|
|
 |
|
 |
| Über den Drucker-Button
wird in das Druckmenü gewechselt, um das Dokument auszudrucken. |
| Hier werden auch die Einstellungen
für die Visualisierung vorgenommen. |
|
|
|
 |
|
 |
| Über den Pläne-Button
wird das pcae-Programm zur Planbearbeitung aufgerufen. |
| Der aktuelle Anschluss wird im pcae-Planerstellungsmodul
dargestellt, kann dort weiterbearbeitet, geplottet
oder im DXF-Format exportiert werden. |
|
|
|
 |
|
 |
| Über den Hilfe-Button
wird die kontextsensitive Hilfe zu den einzelnen
Registerblättern aufgerufen. |
|
|
|
 |
|
 |
| Das Programm kann mit oder ohne Datensicherung
verlassen werden. |
| Bei Speichern der Daten wird die
Druckliste aktualisiert und in das globale Druckdokument
eingefügt. |
|
|
|
|
|
|
 |
|
 |
im Register 1 befinden sich die Angaben
zu Rechenlaufsteuerung, Baustoffen, Anschlusstyp |
|
|
| Allgemeines |
 |
|
Das Programm 4H-EC3GT
berechnet den Anschluss eines ein- oder beidseitig gelenkig
angeordneten
Nebenträgers an einen Hauptträger oder
eine Stütze. |
|
Der Nachweis kann nach EC 3-1-8
oder
DIN 18800 (veraltet) erfolgen. |
| Dementsprechend sind
die Material-sicherheitsbeiwerte zu belegen. |
Nach EC 3 können die Sicherheitsbeiwerte entweder
dem nationalen Anhang entnom-
men oder direkt
vorgegeben werden. |
|
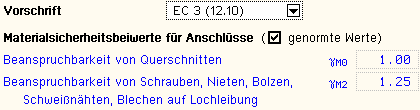 |
|
Nach DIN 18800 ist der Sicherheitsbeiwert
in das Eigenschaftsblatt einzutragen. |
|
 |
|
|
| Zudem können Eingabedaten über
die Copy-Paste-Funktion von einem Bauteil in ein anderes
desselben Typs exportiert werden. |
|
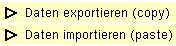 |
|
|
Dazu ist der
aktuelle Datenzustand im abgebenden Bauteil über den Button Daten exportieren in
die
Zwischenablage zu kopieren und anschließend über den Button Daten
importieren in das aktuell
geöffnete Bauteil aus der Zwischenablage zu übernehmen. |
|
|
| Stahlsorte |
 |
|
| Grundsätzlich kann jedem Verbindungselement
ein eigenes Material zugeordnet werden. |
|
| Der Übersichtlichkeit halber kann
an dieser Stelle eine einheitliche Stahlgüte für
die Haupt- und Nebenträgerprofile sowie die Anschlussbleche
gewählt werden. |
|
 |
|
|
Da die Beschreibung der Stahlparameter für
Verbindungen nach EC 3 programmübergreifend identisch ist,
wird auf die allgemeine
Beschreibung der Stahlsorten verwiesen. |
|
|
| Schrauben |
 |
|
| Ebenso wie die Stahlsorte kann auch jedem Anschluss
(Blech an Haupt- oder Nebenträger) eine eigene Schraubensorte
zugeordnet werden. |
|
Der Übersichtlichkeit halber können
an dieser Stelle Schraubengröße und Festigkeitsklasse
einheitlich für
alle Anschlussbleche
gewählt werden. |
| Es werden nicht vorgespannte Schrauben mit normalen
Schlüsselweiten vorausgesetzt. |
Geschraubte Anschlussprofile
am Nebenträger
können mit vergrößertem
Lochspiel oder als
Langloch ausgeführt sein. |
| Für die Abschertragfähigkeit
der Schraube ist von Belang, ob das Gewinde oder der Schaft in
der Scherfuge liegt. |
|
 |
|
|
Da die Beschreibung der Schraubenparameter für
Verbindungen nach EC3 programmübergreifend identisch ist,
wird auf die allgemeine
Beschreibung der Schrauben verwiesen. |
|
| Profile |
 |
|
| In den nachfolgenden Registerblättern werden die
Querschnitte des Hauptträgers, der Nebenträger
und ggf. der Verbindungsstücke (Winkel, T-Profil) festgelegt. |
| Aus Gründen der Übersichtlichkeit
wird an dieser Stelle die Eingabe der Profilparameter beschrieben. |
|
Die Profilkennwerte können entweder
über den pcae-eigenen Profilmanager in das Programm
importiert oder als
parametrisiertes
Stahlprofil eingegeben werden. |
|
Um ein Profil aus dem Angebot des Profilmanagers zu
wählen,
ist der grün unterlegte Pfeil zu anzuklicken. |
| Das externe pcae-Programm
wird aufgerufen und ein Profil
kann aktiviert werden. |
|
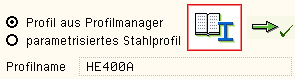 |
|
|
| Bei Verlassen des Profilmanagers
werden die
benötigten Daten übernommen und der Profilname protokolliert. |
|
| Als Querschnitte für den Hauptträger können
Doppel-T-Profile, die als I, H-,
DIL-, S-, W-Profile pcae-intern bekannt sind, der
Liste entnommen werden. |
| Die Nebenträger werden als Doppel-T-Profil,
das als I, H-,
DIL-, S-, W-Profile pcae-intern bekannt ist, oder als
Hohlprofil (Kreis-, Quadrat-, Rechteckrohr) ausgeführt. |
| Als Verbindungsstücke werden bei Doppel-T-Profilen Winkelprofilen
(L-Profilen), bei Hohlprofilen T-Profile verwendet. |
|
Zur Definition eines parametrisierten
Profils sind
Profilhöhe,
Stegdicke, Flanschbreite
und -dicke bzw.
die Schenkellängen und -dicken festzulegen. |
Werden Haupt- oder Nebenträger als Blech beschrieben,
erfolgt
die Parametereingabe der Höhe und
Dicke eines Flachstahls. |
| Bei gewalzten I-, L-, T-Profilen wird der Ausrundungsradius
r zwischen Flansch und Steg bzw. r2 an den äußeren
Flansch-rändern geometrisch berücksichtigt,
während geschweißte Blech-profile mit Schweißnähten
der Dicke a zusammengefügt sind. |
| Diese Schweißnähte werden nicht nachgewiesen. |
| |
|
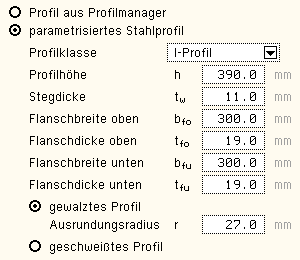 |
|
|
|
| Gewalzte Doppel-T-Profile haben einen
einheitlichen Ausrundungswinkel (ro = ru). |
|
L-Profile können unterschiedlich dicke
und lange Schenkel aufweisen, wobei Schenkel 1 am Nebenträger
und Sch. 2
am Hauptträger
anliegen. |
|
| Das T-Profil wird mit dem Flansch am Hauptträger
befestigt. |
|
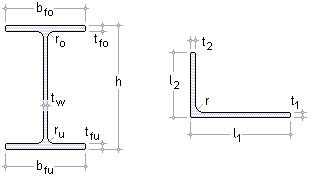 |
|
|
| Anschlusstyp |
 |
|
| Es werden vier Anschlusskonfigurationen unterschieden |
|
 |
|
| Diese Einstellung wird bei der Parameterauswahl auf
den nachfolgenden Registerblättern berücksichtigt. |
| Außerdem wird der Anschluss zur visuellen Kontrolle
der Eingabe am Bildschirm in der Programmoberfläche und im 3D-Viewer dargestellt; Schweißnähte,
Schrauben, Profile und Abstände werden maßstabsgetreu visualisiert. |
| Ist kein Anschlusstyp festgelegt, wird lediglich der
Querschnittsnachweis des Nebenträgers geführt. |
|
| Nachweise |
 |
|
| Die Überprüfung der Schraubenabstände
kann unterdrückt werden. |
| Bei geschraubten Winkelanschlüssen
kann der Nachweis ohne Kontaktpressung (auf der sicheren
Seite liegend) geführt werden. |
| Ohne Nachweisführung wird lediglich
ein Querschnittsbild erstellt. |
| Da der Eurocode keine eindeutigen
Vorgaben zur Nachweisführung bei gelenkigen Anschlüssen
gibt, kann entweder konventionell
nach den Vorschlägen der aktuellen Fachliteratur gerechnet
oder den Regeln des ECCS gefolgt
werden. |
|
| Sind in der Anschlusskonfiguration
Schweißnähte
erforderlich, werden diese als Kehlnähte ausgeführt. |
| Sie können entweder mit dem richtungsbezogenen oder
dem vereinfachten Verfahren (nur
EC 3) nachgewiesen werden. |
|
| Die Überprüfung der Schraubenabstände
kann unterdrückt werden. |
|
Optional wird die Ausnutzung des Nebenträgerquerschnitts
ermittelt. |
|
|
|
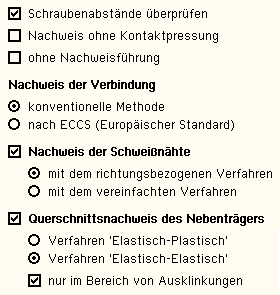 |
|
|
|
|
| |
 |
| |
 |
Register 2 enthält Angaben zum
Anschluss an den Hauptträger |
|
|
| Anschlusskonfigurationen |
 |
|
| Folgende Anschlusskonfigurationen werden angeboten
(s. Register 1) |
 |
Stirnplattenanschluss (Kopfplattenanschluss) |
 |
Fahnenblechanschluss |
 |
Winkelanschluss eines Doppel-T-Profils oder eines Blechs,
wobei beide Winkelschenkel angeschraubt werden |
|
alternativ: Anschluss eines Hohlprofils mittels T-Profil |
 |
Winkelanschluss, wobei ein Winkelschenkel geschraubt und
einer geschweißt wird |
|
alternativ: Anschluss eines Hohlprofils mittels T-Profil |
|
|
| Je nach Konfiguration werden an dieser Stelle die zur
Berechnung des Anschlusses notwendigen Parameter des Hauptträgers (Doppel-T-Profil oder Blech) freigelegt. |
| Der gesamte Anschluss wird zur visuellen Kontrolle
simultan zur Eingabe maßstabsgetreu am Bildschirm in
der Programmoberfläche und im 3D-Viewer dargestellt. |
|
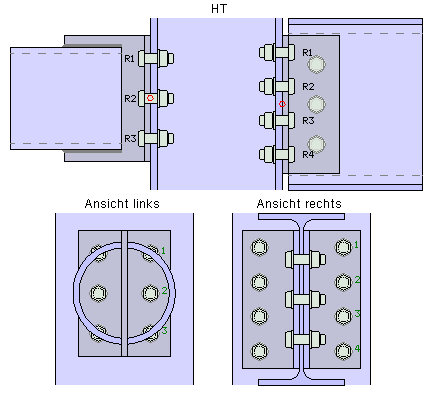 |
|
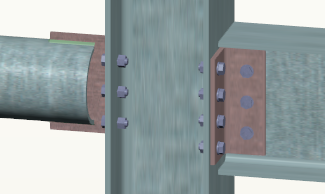 |
|
Für alle Anschlusstypen wird zunächst das
Profil des Hauptträgers
ausgewählt (s. Register 1,
Profile) und
festgelegt, ob der Anschluss des Nebenträgers an den Steg oder
die Flansche des Hauptträgers erfolgt. |
|
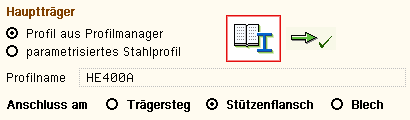 |
|
| Im Folgenden werden die anschlussspezifischen Parameter,
die den Hauptträger betreffen, beschrieben. |
|
| Stirnblechanschluss |
 |
|
|
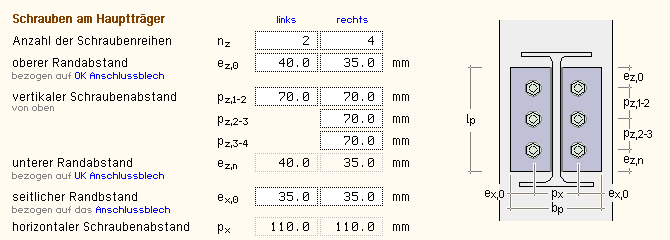 |
|
| Der Nebenträger ist frontal an die Stirnplatte geschweißt. |
|
Das Stirnblech wird mit zwei Schrauben je Reihe
(symmetrisch, je eine links und eine rechts vom Nebenträgersteg)
am Hauptträger befestigt (hier: Anschluss an einen Stützenflansch).
|
| Es sind die Anzahl an Schraubenreihen sowie die Abstände
zu den Rändern und untereinander anzugeben. |
Bei einem beidseitigen Anschluss an den Trägersteg
kann ausgewählt werden, ob sich die Schraubenabstände
auf
den linken oder rechten Nebenträger beziehen. |
Der untere Randabstand sowie der horizontale Schraubenabstand
sind zur Kontrolle ebenfalls dargestellt; sie
werden aus den vorhandenen
Daten errechnet und können nicht eingegeben werden. |
| Die Schraubenabstände werden nach EC 3 kontrolliert,
die fehlerhaften werden gekennzeichnet. |
| Mit links und rechts sind der linke und der rechte
Nebenträgeranschluss bezeichnet. |
|
| Eine Prinzipskizze erläutert die Parameter und zeigt
die Bezeichnungen der Länge und Breite des Stirnblechs an. |
|
| Ein Hohlprofil kann nicht über ein Stirnblech
angeschlossen werden. |
|
| Fahnenblechanschluss |
 |
|
|
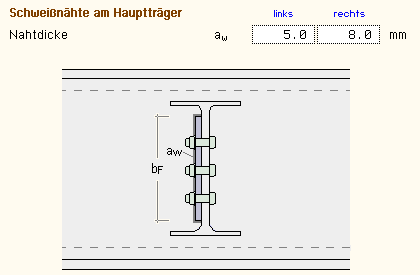 |
|
| Der Nebenträger ist einseitig an das Fahnenblech geschraubt. |
| Das Fahnenblech wird an den Hauptträger geschweißt (hier:
Anschluss an einen Trägersteg). |
| Die Nahtdicke der umlaufenden Kehlnaht ist anzugeben. |
| Mit links und rechts sind der linke und der rechte
Nebenträgeranschluss bezeichnet. |
|
| Eine Prinzipskizze erläutert die Parameter und
zeigt die Breite des Fahnenblechs an. |
| Ein Hohlprofil kann mit dem Fahnenblech
angeschlossen werden (Beschreibung s. Register
3). |
|
| Winkelanschluss geschraubt / geschraubt |
 |
|
|
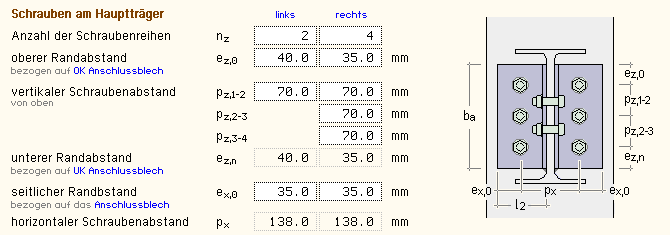 |
|
| Zwei Winkel werden symmetrisch links und rechts an
den Steg des Nebenträgers geschraubt. |
| Die anderen beiden Winkelschenkel werden mit je einer Schraube
je Reihe am Hauptträger befestigt (hier: Anschluss an einen Stützenflansch). |
| Die Anzahl an Schraubenreihen sowie die Abstände
zu den Rändern und untereinander sind anzugeben. |
Bei einem beidseitigen Anschluss an den Trägersteg
kann ausgewählt werden, ob sich die Schraubenabstände
auf
den linken oder rechten Nebenträger beziehen. |
Der untere Randabstand sowie der horizontale Schraubenabstand
sind zur Kontrolle ebenfalls dargestellt; sie
werden aus den vorhandenen
Daten errechnet und können nicht eingegeben werden. |
| Die Schraubenabstände werden nach EC 3 kontrolliert,
die fehlerhaften werden gekennzeichnet. |
| Mit links und rechts sind der linke und der rechte
Nebenträgeranschluss bezeichnet. |
|
Eine Prinzipskizze erläutert die Parameter und
zeigt die Bezeichnung der Länge des Winkelprofils und der
Länge des Winkelschenkels am Hauptträger (Schenkel 2) an. |
| Ein Hohlprofil kann über ein T-Profil
angeschlossen werden (Beschreibung s. Register 3). |
|
| Winkelanschluss geschraubt / geschweißt |
 |
|
|
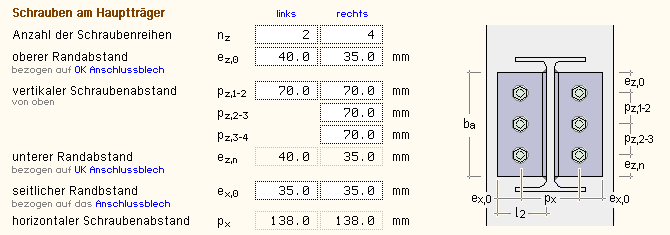 |
|
| Zwei Winkel werden symmetrisch links und rechts an
den Steg des Nebenträgers geschweißt. |
| Die anderen beiden Winkelschenkel werden mit je einer Schraube
je Reihe am Hauptträger befestigt (hier: Anschluss an einen Stützenflansch). |
| Die Anzahl an Schraubenreihen sowie die Abstände
zu den Rändern und untereinander sind anzugeben. |
Bei einem beidseitigen Anschluss an den Trägersteg
kann ausgewählt werden, ob sich die Schraubenabstände
auf
den linken oder rechten Nebenträger beziehen. |
Der untere Randabstand sowie der horizontale Schraubenabstand
sind zur Kontrolle ebenfalls dargestellt; sie
werden aus den vorhandenen
Daten errechnet und können nicht eingegeben werden. |
| Die Schraubenabstände werden nach EC 3 kontrolliert,
die fehlerhaften werden gekennzeichnet. |
| Mit links und rechts sind der linke und der rechte
Nebenträgeranschluss bezeichnet. |
|
Eine Prinzipskizze erläutert die Parameter und
zeigt die Bezeichnung der Länge des Winkelprofils und der Länge
des Winkelschenkels am Hauptträger (Schenkel 2) an. |
| Ein Hohlprofil kann über ein T-Profil
angeschlossen werden (Beschreibung s. Register 3). |
|
|
|
 |
| |
 |
| Register 3 enthält Angaben zum
Anschluss des rechten Nebenträgers |
| Register 4 enthält Angaben zum Anschluss des linken Nebenträgers |
|
|
|
| Hier werden die Anschlussparameter des rechten
Nebenträgers erläutert; für die linke Seite gilt entsprechend. |
|
| Anschlusskonfigurationen |
 |
|
| Folgende Anschlusskonfigurationen werden angeboten
(s. Register 1) |
 |
Stirnplattenanschluss |
 |
Fahnenblechanschluss |
 |
Winkelanschluss eines Doppel-T-Profils oder eines Blechs,
wobei beide Winkelschenkel angeschraubt werden |
|
alternativ: Anschluss eines Hohlprofils mittels T-Profil |
 |
Winkelanschluss, wobei ein Winkelschenkel geschraubt und
einer geschweißt wird |
|
alternativ: Anschluss eines Hohlprofils mittels T-Profil |
|
|
| Je nach Konfiguration werden an dieser Stelle die zur
Berechnung des Anschlusses notwendigen Parameter des Nebenträgers
(Doppel-T-Profil, Blech oder Hohlprofil) freigelegt. |
| Der gesamte Anschluss wird zur visuellen Kontrolle simultan zur
Eingabe maßstabsgetreu am Bildschirm in der
Programmoberfläche und im 3D-Viewer dargestellt. |
|
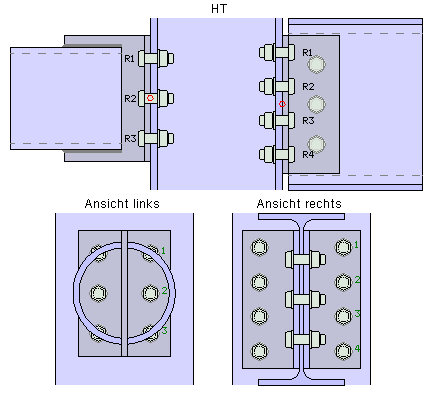 |
|
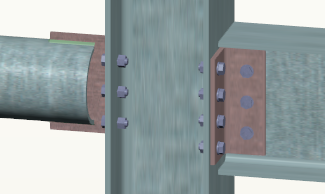 |
|
| Der Nebenträger kann rechts und/oder links an den Hauptträger
angeschlossen werden. |
| Es wird zwischen den Begriffen Gelenk und Drehpunkt
unterschieden. Im Gelenk wirkt die Schnittgrößenkombination,
es befindet sich daher
stets in der Achse des Nebenträgers. Der Drehpunkt kennzeichnet
das interne Gelenk, das im Schwerpunkt der Anschlussmittel angenommen
wird. Das Gelenk wird in der Bildschirmgrafik gekennzeichnet. |
| Um eine Anschlussseite zu aktivieren, ist in Register 3 der
Button Nebenträger rechts und/oder
in Register 4 der
Button Nebenträger links zu betätigen. |
| Falls ein beidseitiger Anschluss symmetrisch ausgeführt
werden soll, können die Nebenträgerdaten mit den Buttons wie links bzw. wie rechts in das aktuelle Registerblatt übertragen werden. |
| Nun wird - für alle Anschlusstypen gleich -
das Profil des Nebenträgers
ausgewählt (s. Register 1,
Profile). |
| Im Folgenden werden die anschlussspezifischen Parameter,
die den Nebenträger betreffen, beschrieben. |
|
| Stirnblechanschluss |
 |
|
|
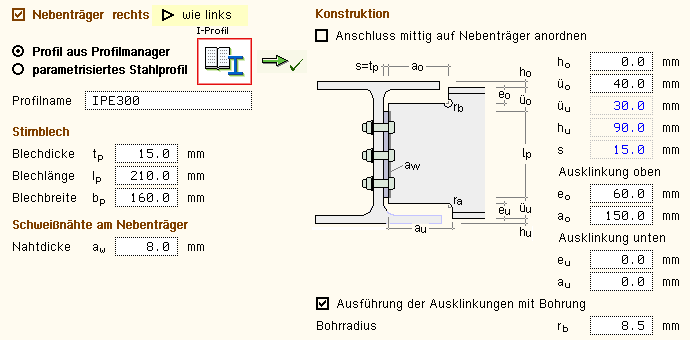 |
|
Der Steg des Nebenträgerprofils wird mit Kehlnähten
an die Stirnplatte geschweißt, die wiederum mit zwei
Schrauben
je Reihe an den Hauptträger geschraubt wird. |
| Das Gelenk befindet sich im Schwerpunkt des Schraubenbilds
in der Kontaktebene Stirnblech / Hauptträger. |
Die Abmessungen des Stirnblechs sind anzugeben, wobei
die Blechdicke tp den Abstand s
des Nebenträgers
vom Hauptträger festlegt. |
| Die Dicke je Schweißnaht ist anzugeben. |
|
| Ein Hohlprofil
kann nicht über ein Stirnblech
angeschlossen werden. |
|
|
| Der Abstand von OK Nebenträger zu einer Bezugsebene
wird mit ho bezeichnet. |
Die Lage der Bezugsebene entspricht beim
Anschluss an den Hauptträgersteg oder ein Blech
der OK des Hauptträgers. |
| Beim
Anschluss an einen Stützenflansch kann sie frei gewählt werden. Hier
ist sie nur von Relevanz, wenn ein beidseitiger Anschluss ausgeführt
wird. |
Der Abstand von OK Stirnblech zu OK Nebenträger
wird mit üo bezeichnet. Dieser Abstand muss > 0 sein,
d.h. es wird nur der Trägersteg an das Stirnblech
angeschweißt. |
Entsprechend wird der Abstand von UK Stirnblech zu
UK Nebenträger
mit üu bezeichnet; er wird aus den
vorhandenen
Daten errechnet und kann nicht eingegeben werden. |
Beim Anschluss an einen Trägersteg wird der Abstand
von UK Nebenträger zu UK Hauptträger hu angegeben;
er wird ebenfalls aus den vorhandenen Daten errechnet
und kann nicht eingegeben werden. |
Über einen Schalter kann erzwungen werden, dass
das Anschlussprofil stets mittig zwischen den Flanschen
bzw. Ausklinkungen
(s.u.) auf dem Trägersteg liegt. Der
Abstand üo wird dann berechnet und kann nicht
eingegeben werden. |
|
Der horizontale Abstand zwischen dem Hauptträger und
dem Nebenträger wird mit s bezeichnet, entspricht
der Dicke der
Stirnplatte tp und kann daher nicht eingegeben werden. |
|
| Beim Anschluss an einen Trägersteg kann der Nebenträger
oben und/oder unten ausgeklinkt sein. |
| Eine Ausklinkung wird aktiv, wenn sowohl der horizontale
Abstand a als auch der vertikale Abstand e Werte > 0 annehmen, wobei zu beachten ist, dass der vertikale Abstand
e größer als Flanschdicke + Ausrundungsradius des Nebenträgerprofils
sein muss. Außerdem darf der Abstand e den Abstand ü nicht überschreiten. |
Über einen Schalter (wie oben bzw. wie unten)
können
jeweils die Werte der einen Ausklinkung auf
die andere
übertragen
werden. |
Die Ausklinkungen können einheitlich entweder
ausgerundet (Radius ra)
oder mit Bohrung (Radius rb)
ausgeführt werden. |
|
| Eine Prinzipskizze erläutert die Parameter und
kennzeichnet die Länge und Dicke des Stirnblechs. |
|
| Fahnenblechanschluss |
 |
|
|
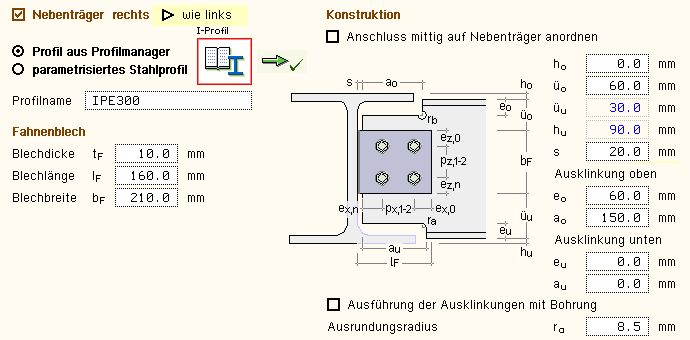 |
|
| Anschluss eines Doppel-T-Profils oder Blechs |
|
| Der Steg des Nebenträgers wird einseitig an das
Fahnenblech geschraubt, das wiederum mit der Kopfseite an den Hauptträger
umlaufend angeschweißt wird. |
| Das Gelenk befindet sich entweder
in der Kontaktebene Fahnenblech / Hauptträger (Schweißnaht)
oder im Schwerpunkt des Schraubenbilds am Nebenträger. |
| Die Abmessungen des Fahnenblechs sind anzugeben. |
|
| Anschluss eines Hohlprofils |
|
|
Das Hohlprofil wird vertikal geschlitzt und auf das Fahnenblech geschoben.
Dadurch entstehen keine Exzentrizitäten in Querrichtung (y-Achse).
Die Schweißnahtdicke zur Befestigung des Hohlprofils am Fahnenblech
aw,h ist anzugeben. |
| Das Gelenk befindet sich in der Kontaktebene Fahnenblech
/ Hauptträger (Schweißnaht). |
| Die Abmessungen des Fahnenblechs sind anzugeben. |
|
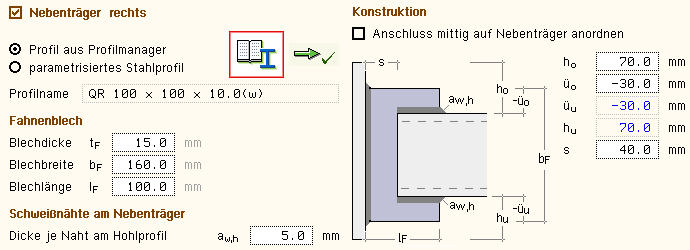 |
|
|
| Der Abstand von OK Nebenträger zu einer Bezugsebene
wird mit ho bezeichnet. |
| Die Lage der Bezugsebene entspricht beim Anschluss
an den Hauptträgersteg oder ein Blech der OK des Hauptträgers. |
| Beim Anschluss an einen Stützenflansch kann sie
frei gewählt werden. Hier ist sie nur von Relevanz, wenn ein
beidseitiger Anschluss ausgeführt wird. |
| Der Abstand von OK Fahnenblech zu OK Nebenträger
wird mit üo bezeichnet.
Beim Anschluss eines Doppel-T-Profils muss dieser Abstand größer
als Flanschdicke + Ausrundungsradius des Nebenträgerprofils
sein. |
| Wird ein Hohlprofil angeschlossen, ist üo negativ
einzugeben. |
| Entsprechend wird der Abstand von UK Fahnenblech zu
UK Nebenträger mit üu bezeichnet; er
wird aus den vorhandenen Daten errechnet und kann nicht eingegeben
werden. |
| Beim Anschluss an einen Trägersteg oder
Blech wird der Abstand von UK Nebenträger zu UK Hauptträger hu angegeben.
Dieser Abstand wird ebenfalls aus den vorhandenen Daten errechnet
und kann nicht eingegeben werden. |
Über einen Schalter kann erzwungen werden, dass
das Anschlussprofil stets mittig zwischen den Flanschen
bzw. Ausklinkungen
(s.u.) auf dem Trägersteg liegt. Der Abstand üo wird dann berechnet und kann nicht
eingegeben werden. |
|
Der horizontale Abstand zwischen dem Hauptträger
und dem Nebenträger wird mit s bezeichnet und muss
größer als
der Schenkel der Kehlnaht zwischen Fahnenblech und Hauptträger sein. |
|
| Wird kein Hohlprofil angeschlossen, kann der Nebenträger
beim Anschluss an einen Trägersteg oben und/oder unten ausgeklinkt sein. |
Eine Ausklinkung wird aktiv, wenn sowohl der horizontale
Abstand a als auch der vertikale Abstand e Werte > 0 annehmen, wobei zu beachten ist, dass der vertikale Abstand
e größer
als Flanschdicke + Ausrundungsradius
des Nebenträgerprofils
sein muss. Außerdem darf der Abstand e den Wert ü nicht überschreiten. |
| Über einen Schalter (wie oben bzw. wie unten)
können jeweils die Werte
der einen Ausklinkung auf die andere übertragen werden. |
Die Ausklinkungen können einheitlich entweder
ausgerundet (Radius ra) oder mit Bohrung (Radius rb)
ausgeführt
werden. |
|
| Eine Prinzipskizze erläutert die Parameter und
kennzeichnet Länge und Breite des Fahnenblechs. |
|
| Schrauben am Nebenträger (nicht Hohlprofil) |
|
|
| Wird kein Hohlprofil angeschlossen, kann ein Schraubenraster
mit einer beliebigen Anzahl an horizontalen und vertikalen Schraubenreihen
vorgegeben werden. |
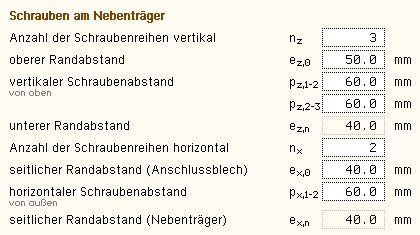 |
|
| Zur Vorgabe des Schraubenrasters sind die Anzahl der vertikalen Reihen
und ihre Abstände (Rand- und Zwischenabstände) sowie die
Anzahl der horizontalen Reihen und Abstände festzulegen. |
| Der untere und der Nebenträgerrandabstand
sind zur Kontrolle angegeben; sie werden aus den vorhandenen
Daten errechnet und können nicht eingegeben werden. |
| Die Schraubenabstände werden nach EC 3
kontrolliert und ggf. gekennzeichnet. |
|
| Winkelanschluss geschraubt / geschraubt |
 |
|
|
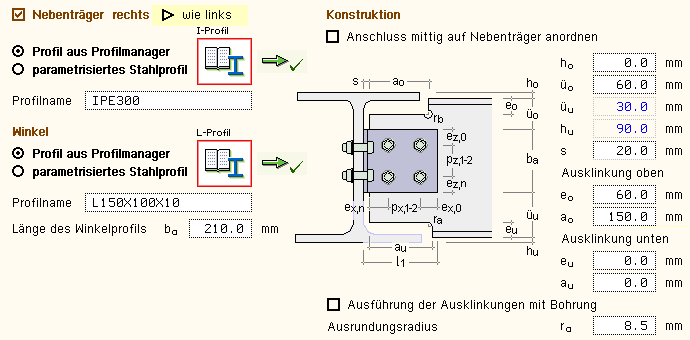 |
|
| Anschluss eines Doppel-T-Profils oder Blechs |
|
| Zwei Winkelprofile (symmetrisch, je eins links und
eins rechts vom Nebenträgersteg) werden an den Nebenträger
geschraubt; die anderen Winkelschenkel werden am Hauptträger befestigt. |
| Das Gelenk befindet sich im Schwerpunkt des Schraubenbilds
in der Kontaktebene Winkelschenkel / Hauptträger. |
| Das Winkelprofil ist auszuwählen (s. Register
1, Profile) und die Breite des Winkels ba anzugeben. |
| Winkelschenkel 1 liegt am Nebenträger an, Winkelschenkel
2 am Hauptträger. |
|
| Anschluss eines Hohlprofils |
|
| Das Hohlprofil wird vertikal geschlitzt und auf den
Steg eines T-Prfofils geschoben. Der Flansch des T-Profils wird
an den Hauptträger geschraubt. |
| Das Gelenk befindet sich im Schwerpunkt des Schraubenbilds
in der Kontaktebene T-Flansch / Hauptträger. |
Das T-Profil ist auszuwählen (s. Register
1, Profile) und die Länge des Profils ba anzugeben.
|
Ebenso ist die Schweißnahtdicke zur Befestigung
des Hohlprofils am Profilsteg aw,h festzulegen.
|
|
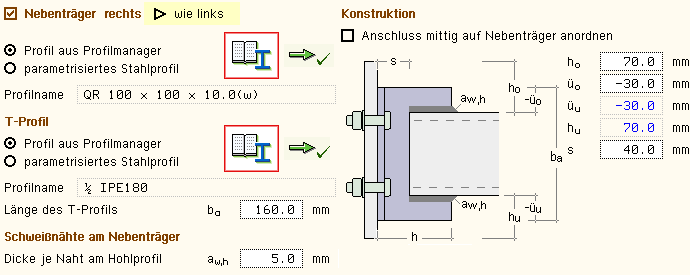 |
|
|
| Der Abstand von OK Nebenträger zu einer Bezugsebene
wird mit ho bezeichnet. |
| Die Lage der Bezugsebene entspricht beim Anschluss
an den Hauptträgersteg oder ein Blech der OK des Hauptträgers. |
| Beim Anschluss an einen Stützenflansch kann sie
frei gewählt werden. Hier ist sie nur von Relevanz, wenn ein
beidseitiger Anschluss ausgeführt wird. |
| Der Abstand von OK Winkelprofil zu OK Nebenträger
wird mit üo bezeichnet.
Beim Anschluss eines Doppel-T-Profils muss dieser Abstand größer
als Flanschdicke + Ausrundungsradius des Nebenträgerprofils
sein. |
| Wird ein Hohlprofil angeschlossen, ist üo negativ
einzugeben. |
| Entsprechend wird der Abstand von UK Winkelprofil zu
UK Nebenträger mit üu bezeichnet. Dieser Abstand
wird aus den vorhandenen Daten errechnet und kann nicht eingegeben
werden. |
| Beim Anschluss an einen Trägersteg oder Blech wird der Abstand
von UK Nebenträger zu UK Hauptträger hu angegeben.
Dieser Abstand wird ebenfalls aus den vorhandenen Daten errechnet
und kann nicht eingegeben werden. |
Über einen Schalter kann erzwungen werden, dass
das Anschlussprofil stets mittig zwischen den Flanschen
bzw. Ausklinkungen
(s.u.) auf dem Trägersteg liegt. Der Abstand üo wird
dann berechnet und kann nicht
eingegeben werden. |
|
Der horizontale Abstand zwischen dem Hauptträger
und dem Nebenträger wird mit s bezeichnet. Er kann = 0
gesetzt werden, wobei jedoch die Verdrehbarkeit des Anschlusses zu
gewährleisten ist. |
|
| Wird kein Hohlprofil angeschlossen, kann
der Nebenträger beim Anschluss an einen Trägersteg
oben und/oder unten ausgeklinkt sein. |
Eine Ausklinkung wird aktiv, wenn sowohl der horizontale
Abstand a als auch der vertikale Abstand e Werte > 0 annehmen, wobei zu beachten ist, dass der vertikale Abstand
e größer als Flanschdicke + Ausrundungsradius
des Nebenträgerprofils
sein muss. Außerdem darf der Abstand e den Abstand ü nicht überschreiten. |
| Über einen Schalter können jeweils die Werte
der einen Ausklinkung auf die andere übertragen werden. |
Die Ausklinkungen können einheitlich entweder
ausgerundet (Radius ra) oder mit Bohrung (Radius rb)
ausgeführt werden. |
|
| Eine Prinzipskizze erläutert die Parameter und
kennzeichnet die Breite des Winkels und die Länge des Winkelschenkels
1 bzw. des T-Flanschs. |
|
| Schrauben am Nebenträger
(nicht Hohlprofil) |
|
|
Es kann ein Schraubenraster mit einer beliebigen
Anzahl an horizontalen und vertikalen Schraubenreihen
vorgegeben werden. |
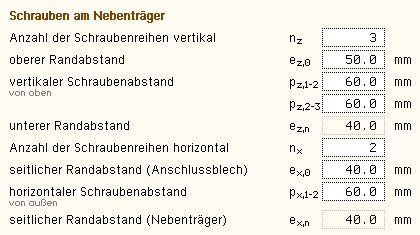 |
|
| Zur Vorgabe des Schraubenrasters sind die Anzahl der vertikalen Reihen
und ihre Abstände (Rand- und Zwischenabstände) sowie
die Anzahl der horizontalen Reihen und Abstände
festzulegen. |
| Der untere und der Nebenträgerrandabstand
sind zur Kontrolle angegeben; sie werden aus den vorhandenen
Daten errechnet und können nicht eingegeben werden. |
| Die Schraubenabstände werden nach EC 3 kontrolliert
und ggf. gekennzeichnet. |
|
| Winkelanschluss geschraubt / geschweißt |
 |
|
|
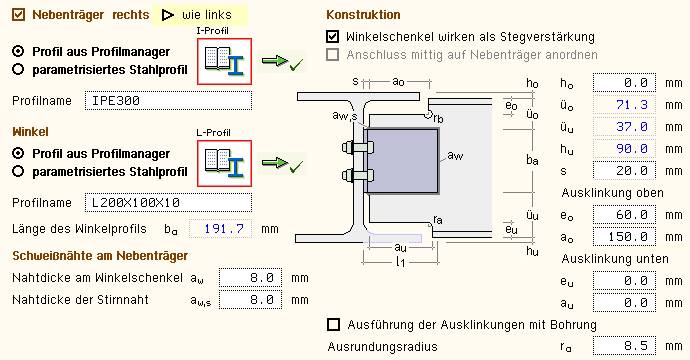 |
|
| Anschluss eines Doppel-T-Profils oder Blechs |
|
| Zwei Winkelprofile (symmetrisch, je eins links und
eins rechts vom Nebenträgersteg) werden an den Nebenträger
geschweißt; die anderen Winkelschenkel werden an den Hauptträger
geschraubt. |
Das Gelenk befindet sich im Schwerpunkt des Schraubenbilds
in der Kontaktebene zwischen Winkelschenkel
und Hauptträger. |
| Das Winkelprofil ist auszuwählen (s. Register
1, Profile) und die Breite des Winkels ba anzugeben. |
| Außerdem sind die Nahtdicken der Kehlnähte,
die den Winkelschenkel mit dem Trägersteg verbinden aw,
und der Stirnnaht aw,s (nur bei Anordnung einer Verstärkung,
s.u.) anzugeben. |
| Winkelschenkel 1 liegt am Nebenträger an, Winkelschenkel
2 am Hauptträger. |
|
| Anschluss eines Hohlprofils s. Winkelanschluss
geschraubt / geschraubt |
|
|
| Der Abstand von OK Nebenträger zu einer Bezugsebene
wird mit ho bezeichnet. |
| Die Lage der Bezugsebene entspricht beim Anschluss
an den Hauptträgersteg oder ein Blech der OK des Hauptträgers. |
| Beim Anschluss an einen Stützenflansch kann sie
frei gewählt werden. Hier ist sie nur von Relevanz, wenn ein
beidseitiger Anschluss ausgeführt wird. |
| Der Abstand von OK Winkelprofil zu OK Nebenträger
wird mit üo bezeichnet. Beim Anschluss
eines Doppel-T-Profils muss dieser Abstand größer
als Flanschdicke + Ausrundungsradius des Nebenträgerprofils
sein. |
| Wird ein Hohlprofil angeschlossen, ist üo negativ
einzugeben. |
| Entsprechend wird der Abstand von UK Winkelprofil zu
UK Nebenträger mit üu bezeichnet. Dieser Abstand
wird aus den vorhandenen Daten errechnet und kann nicht eingegeben
werden. |
| Beim Anschluss an einen Trägersteg oder Blech wird der Abstand
von UK Nebenträger zu UK Hauptträger hu angegeben.
Dieser Abstand wird ebenfalls aus den vorhandenen Daten errechnet
und kann nicht eingegeben werden. |
|
| Über einen Schalter kann erzwungen werden, dass
das Anschlussprofil stets mittig zwischen den Flanschen bzw. Ausklinkungen
(s.u.) auf dem Trägersteg liegt. Der Abstand üo wird
dann berechnet und kann nicht eingegeben werden. |
|
| Der horizontale Abstand zwischen dem Hauptträger
und dem Nebenträger wird mit s bezeichnet; er darf nicht größer als die 4-fache
Dicke des Winkelschenkels 2 sein. |
|
| Über einen Schalter kann erzwungen werden, dass
Winkelschenkel 1 als Verstärkung (Stegblech)
dient, was besonders sinnvoll ist, wenn das Trägerprofil infolge
einer Ausklinkung (s.u.) geschwächt wird. |
| Die Winkelbreite ba und der Abstand üo werden
dann berechnet und können nicht eingegeben werden. |
| Der Abstand s muss dann größer
als ein Schenkel der Stirnnaht sein, darf aber nicht größer
als die Dicke des Winkelschenkels 2 sein. |
| Die Blechdicke des Winkelschenkels 1
muss größer oder gleich der Stegdicke des Trägerprofils sein, und
der Winkelschenkel 1 muss den geschwächten Bereich vollständig abdecken. |
|
| Wird kein Hohlprofil angeschlossen, kann
der Nebenträger beim Anschluss an einen Trägersteg oben
und/oder unten ausgeklinkt sein. |
Eine Ausklinkung wird aktiv, wenn sowohl der horizontale
Abstand a als auch der vertikale Abstand e Werte > 0 annehmen, wobei zu beachten ist, dass der vertikale Abstand
e größer als Flanschdicke + Ausrundungsradius
des Nebenträgerprofils
sein muss. Außerdem darf der Abstand e den Abstand ü nicht überschreiten. |
| Über einen Schalter können jeweils die Werte
der einen Ausklinkung auf die andere übertragen werden. |
Die Ausklinkungen können einheitlich entweder
ausgerundet (Radius ra) oder mit Bohrung (Radius rb)
ausgeführt werden. |
|
| Eine Prinzipskizze erläutert die Parameter und
kennzeichnet die Breite des Winkels und die Länge des Winkelschenkels
1 bzw. des T-Flanschs. |
|
|
|
 |
| |
 |
das fünfte Register beinhaltet die
Masken zur Eingabe der Bemessungsschnittgrößen |
|
| Die Schnittgrößen werden als Bemessungsgrößen
in der Vorzeichendefinition der Statik eingegeben, wobei das x,y,z-Koordinatensystem
dem l,m,n-System der pcae-Tragwerksprogramme entspricht. |
| Es können bis zu 10.000 Schnittgrößenkombinationen eingegeben werden. |
| Der gelenkige Trägeranschluss überträgt
Querkräfte (Vz) und Normalkräfte, die als einander zugehörige
Größen in die Tabelle einzutragen sind. |
| Bei einem Fahnenblechanschluss
besteht die Möglichkeit, zu einer vorhandenen Querkraft
Vz (Bezugsgröße) eine Querkraft Vy einzugeben. |
| Für beidseitige Anschlüsse
(links und rechts) sind Schnittgrößenkombinationen
links (V2,Ed, N2,Ed) und rechts (V1,Ed,
N1,Ed) vorzugeben,
die nur seitenweise einander zugehörig sein müssen. |
|
 |
|
|
 |
| Es können nur Zugkräfte berücksichtigt werden! |
|
|
|
|
 |
|
|
|
| |
 |
|
| Die statische Berechnung eines Bauteils beinhaltet
i.A. die Modellbildung mit anschließender Berechnung
des Tragsystems sowie nachfolgender Einzelnachweise
von Detailpunkten. |
| Bei der Beschreibung eines Details sind die zugehörenden
Schnittgrößen aus den Berechnungsergebnissen des Tragsystems zu extrahieren
und
dem Detailnachweis zuzuführen. |
| In der 4H-Programmorganisation gibt es hierzu verschiedene Vorgehensweisen |
 |
zum einen können Tragwerks- und Detailprogramm
fest miteinander verbunden sein, d.h. die Schnittgrößenüber-
gabe
erfolgt intern. Es sind i.A. keine weiteren Eingaben
(z.B. Geometrie) notwendig, aber doch möglich (z.B.
weitere Belastungen). Die Programme bilden eine Einheit. |
| Dies ist z.B. bei dem 4H-Programm Stütze
mit Fundament der Fall. |
|
 |
| zum anderen können Detailprogramme Schnittgrößen von in Tragwerksprogrammen speziell festgelegten Exportpunkten über ein zwischengeschaltetes Export/Import-Tool einlesen. |
| Das folgende Beispiel eines einfachen Rahmens erläutert diesen 4H-Schnittgrößen-Export/Import. |
|
|
|
| Zunächst sind im exportierenden 4H-Programm
(z.B. 4H-FRAP) die Stellen zu kennzeichnen,
deren Schnittgrößen beim nächsten Rechenlauf exportiert, d.h.
für den Import bereitgestellt, werden sollen. |
| In diesem Beispiel sollen die Schnittgrößen
für einen
beidseitigen gelenkigen Trägeranschluss übergeben
werden. |
| Dazu ist
je ein Kontrollpunkt an den Trägeranschnitten links und rechts
zu setzen. |
|
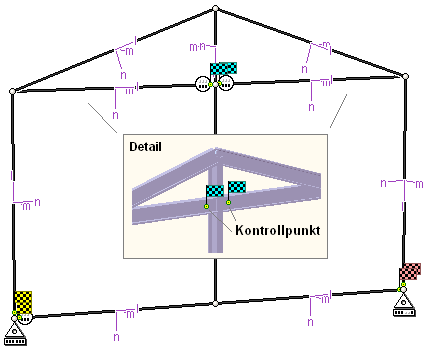 |
|
| Ausführliche Informationen zum Export
entnehmen Sie
bitte dem DTE®-Schnittgrößenexport. |
|
Nach einer Neuberechnung des Rahmens stehen die Exportschnittgrößen
dem aufnehmenden 4H-Programm
(z.B. 4H-EC3GT) zum Import zur Verfügung. |
|
|
dazu wird im
Register zur Eingabe der Bemessungsgrößen
der Button für den Datenimport aus einem
pcae-Programm
betätigt |
|
|
|
|
| nun wird über den Import-Button
das Fenster zur
DTE®-Bauteilauswahl aufgerufen |
|
|
|
Zunächst erscheint ein Infofenster, das den Anwender
auf
die wesentlichen Punkte hinweist. |
Es besteht die Möglichkeit,
den Import an dieser Stelle abzubrechen, um ggf. das exportierende
Programm
entsprechend vorzubereiten. |
|
Nach Bestätigen des Infofensters wird die DTE®-Bauteil-
auswahl aktiviert. |
|
 |
|
|
In der Bauteilauswahl werden alle berechneten
Bauteile nach Verzeichnissen sortiert dargestellt, wobei diejenigen,
die Schnittgrößen
exportiert haben, dunkel gekennzeichnet sind. |
|
|
|
Das gewünschte Bauteil kann nun markiert und über
den bestätigen-Button ausgewählt
werden. Alternativ kann
durch Doppelklicken des Bauteils direkt in die DTE®-Schnittgrößenauswahl verzweigt
werden. |
|
In der Identifizierungsphase der
Schnittgrößenauswahl werden alle verfügbaren Schnitte des ausgewählten
Bauteils
angezeigt, wobei diejenigen Schnitte deaktiviert sind, deren Material nicht kompatibel mit dem
aktuellen Detailprogramm ist. |
|
|
|
| Nun werden die Schnitte den einzelnen
Abteilungen in der Schnittgrößentabelle
(hier Träger (rechts), Träger
(links))
zugeordnet. |
Dazu wird der entsprechende Eintrag (hier Schnitt
8) angewählt und der zugehörigen Zeile in der dann
folgenden
Tabelle zugewiesen (hier Träger (rechts)). |
| Ist eine
Abteilung festgelegt, werden die in Frage kommenden
möglichen Alternativen für die noch nicht festgelegte Abteilung
mit einem Pfeil gekennzeichnet. |
|
sind nicht ausreichend Schnitte
vorhanden, kann die DTE®-Schnittgrößenauswahl nur über den
abbrechen-Button verlassen werden,
ein Import ist dann nicht möglich. |
|
|
|
| Zur visuellen Kontrolle werden in einem nebenstehenden
Fenster die definierten Schnitte angezeigt. |
| |
|
| erst wenn sämtliche Schnitte zugeordnet
sind, ist die Identifizierungsphase abgeschlossen und
die Schnittgrößenauswahl folgt. |
|
|
|
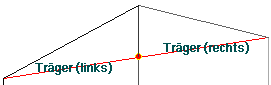 |
|
|
Es werden die verfügbaren
Schnittgrößenkombinationen der gewählten Schnitte
angeboten, die über das
'+'-Zeichen am linken Rand aufgeklappt werden
können. |
|
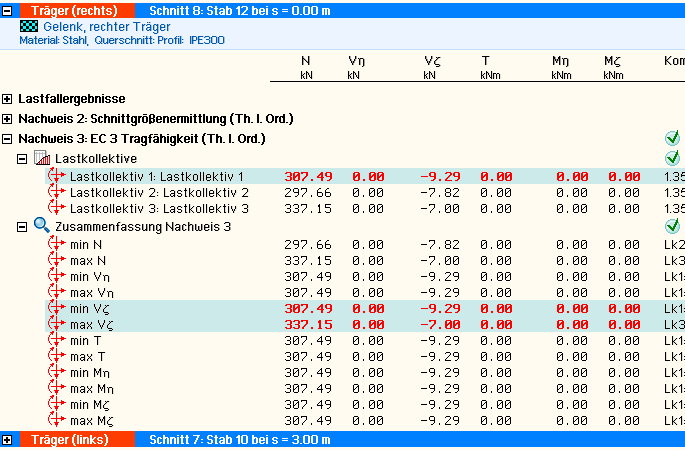 |
|
| Die Kombinationen können beliebig zusammengestellt
werden. |
|
| über den nebenstehend dargestellten Button kann die Anzahl an Schnittgrößenkombinationen
durch Abwahl doppelter Zeilen häufig stark reduziert werden |
|
|
|
Wenn eine Reihe von Anschlüssen gleichartig ausgeführt werden soll, können in einem Rutsch weitere Schnitt-
größen anderer Schnitte aktiviert und so bis zu 10.000 Kombinationen übertragen werden. |
|
|
wird das Import-Modul über den bestätigen-Button verlassen, werden
die Schnittgrößen übernommen und
für
das importierende Programm aufbereitet |
|
|
|
 |
pcae gewährleistet
durch geeignete Transformationen,
dass die
Schnittgrößen
sowohl im KOS des importierenden Programms vorliegen,
als auch - bei mehrschnittigen
Verbindungen
- einander
zugehörig
sind, d.h. dass die Trägerschnittgrößen
links und rechts aus derselben Faktorisierungsvorschrift
entstanden sind. |
|
|
|
|
| In einem Infofenster werden die eigene Auswahl
fett und die aus der Faktorisierungsvorschrift
berechneten Schnittgrößen eines anderen Schnitts in normaler
Schriftdicke dargestellt. |
|
 |
|
| Auch an dieser Stelle
besteht die Möglichkeit, doppelt vorkommende
Zeilen zu ignorieren. |
|
Das aufnehmende Programm bestückt nun
die
Schnittgrößentabelle. |
|
|
|
|
 |
|
| Bei der Übernahme erfolgen Plausibilitätschecks
und ggf. Meldungen. |
|
 |
Eine Aktualisierung der importierten Schnittgrößenkombinationen, z.B. aufgrund einer Neuberechnung
des exportierenden Tragwerks, erfolgt nicht! |
|
|
|
|
|
| |
 |
|
| Die statische Berechnung eines Bauteils beinhaltet
i.A. die Modellbildung mit anschließender Berechnung
des Tragsystems sowie nachfolgender Einzelnachweise
von Detailpunkten. |
| Bei der Beschreibung eines Details sind die zugehörenden
Schnittgrößen aus den Berechnungsergebnissen des Tragsystems zu extrahieren
und
dem Detailnachweis zuzuführen. |
|
| In der 4H-Programmorganisation gibt es hierzu verschiedene
Vorgehensweisen |
 |
zum einen können Tragwerks- und Detailprogramm
fest miteinander verbunden sein, d.h. die Schnittgrößenüber-
gabe
erfolgt intern. Es sind i.A. keine weiteren Eingaben
(z.B. Geometrie) notwendig, aber auch möglich (z.B.
weitere Belastungen), die Programme bilden eine Einheit. |
| Dies ist z.B. bei dem 4H-Programm Stütze
mit Fundament der Fall. |
|
 |
| zum anderen können Detailprogramme Schnittgrößen von in Tragwerksprogrammen speziell festgelegten Exportpunkten über ein zwischengeschaltetes Export/Import-Tool einlesen |
| Das folgende Beispiel eines einfachen Rahmens erläutert diesen 4H-Schnittgrößen-Export/Import. |
|
|
|
Zunächst sind im exportierenden 4H-Programm
(z.B.
4H-FRAP) die Stellen zu kennzeichnen, deren Schnitt-größen beim nächsten Rechenlauf exportiert, d.h.
für
den Import bereitgestellt, werden sollen. |
|
| In diesem Beispiel sollen die Schnittgrößen
für eine Querschnittsbemessung übergeben werden. |
Dazu
ist an der entsprechenden Stelle ein Kontroll-
punkt zu setzen. |
|
Ausführliche Informationen zum Export entnehmen
Sie
bitte dem DTE®-Schnittgrößenexport. |
| Nach einer Neuberechnung des Rahmens stehen die Exportschnittgrößen
dem aufnehmenden 4H-Programm (z.B. 4H-BETON, 4H-EC3SA, 4H-EC3IH, 4H-EC3GT)
zum Import zur Verfügung. |
| |
|
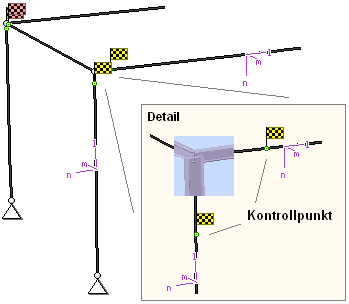 |
|
|
 |
aus dem aufnehmenden 4H-Programm
wird nun über den Import-Button das
Fenster zur
DTE®-Bauteilauswahl aufgerufen.
Hier werden alle berechneten Bauteile dargestellt, wobei diejenigen,
die Schnittgrößen
exportiert haben, dunkel gekennzeichnet sind. |
|
|
Das gewünschte Bauteil kann nun markiert und über
den bestätigen-Button ausgewählt
werden. Alternativ kann
durch Doppelklicken des Bauteils direkt in die DTE®-Schnittgrößenauswahl verzweigt
werden. |
|
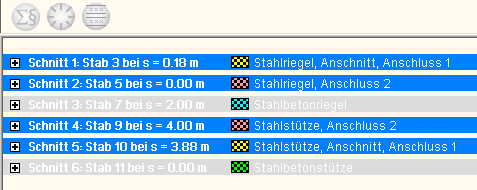 |
|
In der Schnittgrößenauswahl werden die verfügbaren
Schnittgrößenkombinationen aller im übergebenden
Programm gekennzeichneten Schnitte angeboten. Dabei sind diejenigen Schnitte
deaktiviert, deren Material nicht kompatibel
mit dem Detailprogramm ist. |
| Es wird nun der Schnitt angeklickt und damit geöffnet, dessen Schnittgrößen
eingelesen werden sollen. |
|
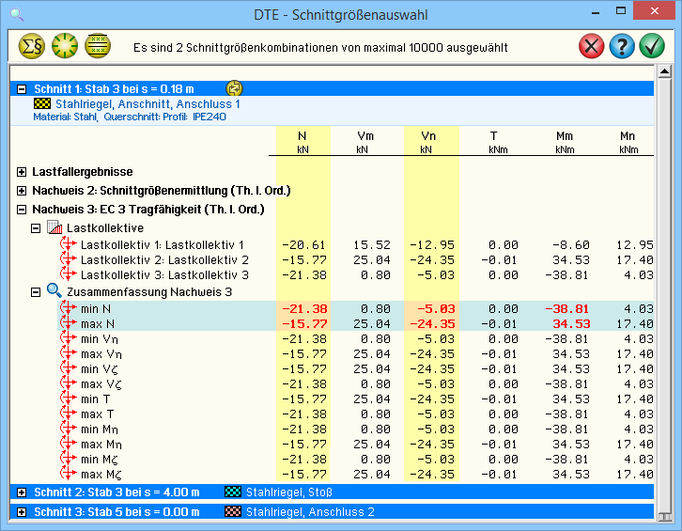 |
|
| Bild vergrößern |
 |
|
|
|
| Das Programm 4H-EC3GT importieren nur einen
auf Normal- und Querkräfte reduzierten Schnittgrößensatz. |
| Die Schnittgrößenkombinationen können beliebig zusammengestellt
werden; pcae empfiehlt jedoch, nur diejenigen
auszuwählen, die als
Bemessungsgrößen für den zu führenden Detailnachweis
relevant sind. |
|
|
| ein nützliches Hilfsmittel
bietet dabei der dargestellte Button, mit dem die Anzahl zu übertragender Lastkombinationen durch Eliminierung doppelter Zeilen stark reduziert werden kann. |
|
|
|
Wird nun die DTE®-Schnittgrößenauswahl bestätigt,
bestückt das Importprogramm die Schnittgrößentabelle,
wobei ggf. vorhandene Kombinationen erhalten bleiben. |
|
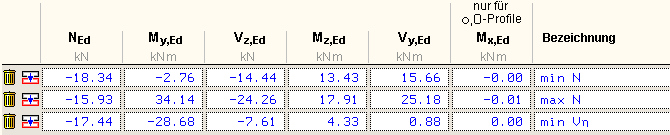 |
|
Wenn eine Reihe von Anschlüssen gleichartig ausgeführt werden soll, können in einem Rutsch weitere Schnitt-
größen anderer Schnitte aktiviert und so bis zu 10.000 Kombinationen übertragen werden. |
|
|
| Die Kompatibilität der Querschnitts- und Nachweisparameter
zwischen exportierendem und importierendem Programm ist zu gewährleisten. |
|
|
| |
Eine Aktualisierung der importierten Schnittgrößenkombinationen, z.B. aufgrund einer Neuberechnung
des exportierenden Tragwerks, erfolgt nicht! |
|
|
|
|
| |
 |
|
 |
das sechste Register gibt einen sofortigen Überblick über
die ermittelten Ergebnisse |
|
|
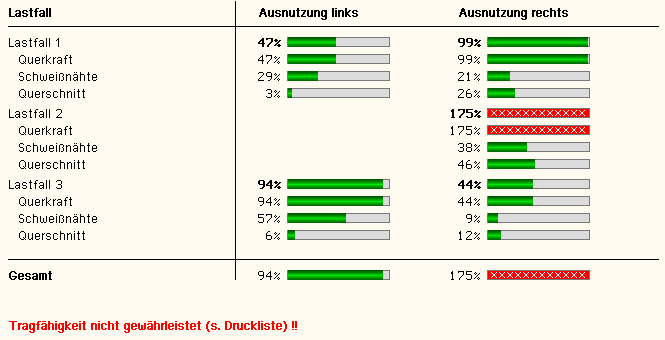 |
|
| Zur sofortigen Kontrolle und des besseren Überblicks
halber werden die Ergebnisse übersichtlich je Anschlussseite
lastfallweise
zusammengestellt. |
| Eine Box zeigt an, ob ein Lastfall die Tragfähigkeit
des Anschlusses überschritten hat (rot ausgekreuzt) oder wie viel Reserve noch vorhanden ist (grüner Balken). |
Zur besseren Fehleranalyse oder zur Einschätzung
der Tragkomponenten werden zudem die Einzelberechnungs-
ergebnisse
protokolliert. |
|
| Eine Meldung zeigt an, wenn ein Fehler aufgetreten
oder die Tragfähigkeit überschritten ist. |
| Wenn die
Ursache des Fehlers nicht sofort ersichtlich ist, sollte
die Druckliste in der ausführlichen Ergebnisdarstellung geprüft
werden. |
|
|
| |
 |
|
| Die Bemessung gelenkiger Trägeranschlüsse
nach EC 3 basiert ursprünglich auf den Vorgaben des ECCS, No.126 |
| European
Recommendations for the Design of Simple Joints in Steel Structures aus
2009. |
|
|
| Mittlerweile sind in Deutschland in einigen Punkten Anpassungen
vorgenommen
worden.
Im Folgenden wird die konventionelle Methode vorgestellt, wobei jedoch
die Abwandlungen vom ECCS gekennzeichnet sind. |
| Im Programm können beide Methoden ausgewählt werden. |
|
| Zunächst werden einige Berechnungskapitel vorgestellt,
die für mehrere Anschlusstypen bzw. Nachweisverfahren gelten.
Anschließend werden die einzelnen Anschlusstypen vorgestellt. |
|
|
| Berechnung eines Punktequerschnitts |
 |
|
Bezogen auf ein Ursprungskoordinatensystem sind
die Koordinaten beliebiger Punkte (z.B. ein Schraubenfeld im Anschlussblech)
gegeben. Für jeden Punkt lassen sich zu einer einwirkenden Schnittgrößenkombination
die resultierenden Kräfte in Richtung der Koordinatenachsen sowie
der resultierenden Gesamtkraft berechnen. |
| Für einen Punktehaufen im y/z-Koordinatensystem gilt |
|
|
| Damit ergibt sich für jeden Punkt bzw. jede Schraube
i |
|
|
|
| Im Programm kann die Berechnung des Punktequerschnitts
eingesehen werden. |
|
|
|
|
| Berücksichtigung von Druckkontakt |
 |
|
Bei Winkelanschlüssen können sich die Winkelschenkel
am Steg des Nebenträgers abstützen, so dass die
Schrauben aufgrund des Druckkontakts eine geringere Belastung erfahren. |
| Die Kontaktfläche muss geschätzt werden;
im Programm wird die minimale Druckflächenhöhe ermittelt. |
Die Breite errechnet sich aus dem Verteilungswinkel,
der für eine einreihige Schraubenanordnung mit
α = 45°,
für
eine mehrreihige mit α = 60° angenommen wird |
|
|
|
| Der Punktequerschnitt wird nun für die um hD/2
reduzierten Schraubenabstände ausgewertet. |
| Anschließend wird die Druckkraft kontrolliert. Ist
der Nachweis nicht erfüllt, wird die Kontakthöhe hD erhöht. |
|
|
|
|
|
|
| ECCS- Modellvoraussetzungen |
 |
|
|
| Anschluss an den Hauptträger |
 |
|
| Eine ausreichende Rotationskapazität ist zu gewährleisten. |
| U.a. muss die
Länge des Anschlussblechs am Hauptträger kleiner oder gleich
der Steghöhe
ohne Ausrundung des Nebenträgers sein. |
| Zur Vermeidung vorzeitigen Ausfalls der Schrauben unter Zug
ist eine der folgenden Bedingungen einzuhalten |
|
|
|
| Bei einem Stirnblechanschluss ist die Dicke der Doppelkehlnähte
am Trägersteg zur Gewährleistung der vollen Tragfähigkeit
mindestens anzusetzen mit |
|
|
|
| Anschluss an den Nebenträger |
 |
|
| Eine ausreichende Rotationskapazität ist zu gewährleisten. |
| U.a. muss die
Länge des Anschlussblechs am Nebenträger kleiner oder gleich
der Steghöhe
ohne Ausrundung des Nebenträgers sein. |
| Bei einem Fahnenblechanschluss ist zur
Vermeidung vorzeitigen Ausfalls der Schweißnähte am Hauptträger
die Nahtdicke mindestens anzusetzen mit |
|
|
|
| Zur Sicherstellung der plastischen Umlagerungsfähigkeit sind einzuhalten |
|
|
|
| Die Schweißnahtbedingungen sind auch bei Anwendung
der konventionellen Methode einzuhalten. |
|
Mit dem Verfahren nach ECCS können Stirnblech-, Fahnenblech-
und geschraubte Winkelanschlüsse (als
Kombination von Stirnblech-
und Fahnenblechanschluss) berechnet werden. |
|
|
|
|
| Nachweise |
 |
|
| Für Querkraftanschlüsse sind nachzuweisen |
|
 |
| Abscheren und Lochleibung der Schrauben |
|
 |
| Blockversagen der Schraubengruppe |
|
 |
| Anschlussblech und Steg des Nebenträgers mit Schub |
|
 |
| Anschlussblech mit Biegung
aus Querkraft |
|
 |
| ECCS: Anschlussblech am Nebenträger mit Beulen, wird nicht durchgeführt |
|
|
|
|
| Für Zuganschlüsse sind nachzuweisen (ECCS:
Nw. im Bruchzustand, d.h. γM0 = γMu mit γMu =
1.1 und
fy = fu) |
|
 |
|
 |
| Blockversagen der Schraubengruppe |
|
 |
| Anschlussblech und Steg des Nebenträgers mit Zug |
|
 |
| Anschlussblech und ggf. Flansch des Hauptträgers mit Biegung
aus Zug |
|
|
|
|
| Dazu kommen ggf. noch |
|
 |
| Nachweis der Schweißnähte |
|
 |
| Querschnittsnachweis an der Ausklinkung des Nebenträgers |
|
 |
| Querschnittsnachweis des Nebenträgers ohne Ausklinkung |
|
|
|
|
| Es werden die minimale Schubtragfähigkeit
bzw. Zugkrafttragfähigkeit ermittelt und den einwirkenden Größen
gegenübergestellt. Schweißnaht- und Querschnittsnachweise werden
separat geführt. |
|
| Abscheren |
 |
|
| Es liegt Schraubenkategorie A und damit
keine gleitfeste Verbindung vor. |
| Bei Beanspruchung der Schrauben durch Querkraft
und Zug wird die Interaktionsbedingung überprüft |
|
|
|
| Informationen zur Berechnung der Tragfähigkeit unter Gk 11, Schrauben
mit Abscherbeanspruchung. |
| Die Abschertragfähigkeit wird
je Schraube ermittelt; der Minimalwert ist maßgebend. |
| ECCS:
Bei einer Stirnblech- bzw. Winkelverbindung wird die Abschertragfähigkeit
am Hauptträger im Mittel auf 80% reduziert. |
|
|
| Lochleibung |
 |
|
| Es werden nur Schrauben mit normalem Lochspiel ohne
Senkung verwendet. |
Da für Anschlussblech und Trägersteg oder -flansch unterschiedliche
Randabstände und Blechdicken gelten,
wird die Tragfähigkeit separat
ermittelt. |
| Nähere Informationen zur Berechnung der Tragfähigkeit unter Gk 12, Schrauben
mit Lochleibungsbeanspruchung. |
|
| Die Lochleibungstragfähigkeit
wird je Schraube und Lastrichtung ermittelt; der Minimalwert
ist maßgebend. |
| ECCS:
Die Gesamt-Lochleibungstragfähigkeit wird als Minimalwert
der vektoriellen Addition der Kraftrichtungen gewonnen. Für
den Winkelschenkel am Nebenträger wird stattdessen
eine quadratische Interaktion durchgeführt. |
|
| Blockversagen von Schraubengruppen |
 |
|
Nach EC 3-1-8, 3.10.2, wird das Blockversagen einer Schraubengruppe
durch das Schubversagen des Blechs
entlang der schubbeanspruchten
Schraubenreihe in Kombination mit dem Zugversagen des Blechs entlang
der zugbeanspruchten Schraubenreihe am Kopf der Schraubengruppe verursacht. |
Es wird unterschieden zwischen einer symmetrisch angeordneten
Schraubengruppe unter zentrischer Belastung,
wie sie bei Stirnblechanschlüssen
vorkommt, und einer Schraubengruppe unter exzentrischer Belastung. |
| Der
Widerstand gegen Blockversagen ergibt sich zu |
|
|
|
| ECCS: Anschluss an den Hauptträger: das Tragverhalten ist symmetrisch + zentrisch, wenn gilt |
|
|
|
|
| Blech mit Schub |
 |
|
| Die Tragfähigkeit eines Blechs mit Schub wird berechnet
zu |
|
|
|
| ECCS: Die Brutto-Schubtragfähigkeit wird auf
1/1.27 reduziert. |
|
|
| Blech mit Biegung und Querkraft |
 |
|
| Auf ein Anschlussblech können aus der einwirkenden
Querkraft ein Biege- und ein Torsionsmoment resultieren. |
Der sich
daraus ergebende
Spannungsnachweis
kann nach der einzigen Unbekannten VRd aufgelöst werden
und
man erhält
die Tragfähigkeit des Blechs mit Biegung und Querkraft |
|
|
|
| ECCS: Anschluss an den Hauptträger, wenn gilt |
|
|
|
| bzw.
Anschluss an den Nebenträger, wenn gilt |
|
|
|
| wird die Schubtragfähigkeit
unendlich. |
|
Ist an der betrachteten Stelle neben der Querkraft Vz auch
ein Biegemoment My vorhanden,
muss der Lochabzug
in der Biegezugzone berücksichtigt werden,
wohingegen er im Druckbereich und bei Schub entfallen darf. |
| Jedoch
dürfen die
Löcher auch in der zugbeanspruchten Fläche vernachlässigt
werden, wenn folgende Bedingung eingehalten ist |
|
|
|
| Sind die Löcher nicht vernachlässigbar, werden
die Netto-Querschnittswerte des Anschlussblechs verwendet. |
|
|
| Schrauben mit Zug |
 |
|
| Es werden nur Schrauben ohne
Senkung verwendet. |
| Nähere Informationen zur Berechnung der Tragfähigkeit unter Gk 10, Schrauben
mit Zug. |
|
|
| Blech mit Biegung aus Zug |
 |
|
| Es liegt der Beanspruchungstyp einer Grundkomponente
nach EC 3-1-8, Tab. 6.1, vor. |
| Zur Berechnung wird für ein Stirnblech
Gk 5 und für den Stützenflansch Gk 4 verwendet. |
| Beide basieren auf dem Modell des äquivalenten T-Stummels. |
| Nähere
Informationen unter Gk
4, Stützenflansch mit Biegung, bzw. Gk
5, Stirnblech mit Biegung. |
|
|
| Blech mit Zug |
 |
|
| Die Tragfähigkeit eines Blechs mit Zug wird berechnet
zu |
|
|
|
|
| Nachweis der Schweißnähte |
 |
|
|
|
| Querschnittsnachweis |
 |
|
Der Tragsicherheitsnachweis der offenen, dünnwandigen
Querschnitte kann nach dem Nachweisverfahren
Elastisch-Elastisch (DIN
EN 1993-1-1, Abs. 6.2.1(5)) oder nach dem Nachweisverfahren Elastisch-Plastisch
geführt werden (DIN EN 1993-1-1, Abs. 6.2.1(6)). |
|
| Nachweisverfahren Elastisch-Elastisch |
|
Beim Nachweisverfahren Elastisch-Elastisch (E-E)
werden die Schnittgrößen (Beanspruchungen) auf Grundlage
der Elastizitätstheorie bestimmt. |
| Der Spannungsnachweis erfolgt
mit dem Fließkriterium aus DIN EN 1993-1-1, Abs. 6.2.1(5), Formel 6.1. |
|
|
| Nachweisverfahren Elastisch-Plastisch |
|
Beim Nachweisverfahren Elastisch-Plastisch (E-P)
werden die Schnittgrößen (Beanspruchungen) auf Grundlage
der Elastizitätstheorie bestimmt. |
Anschließend wird mit Hilfe des Teilschnittgrößenverfahrens
(TSV) mit Umlagerung nach R. Kindmann,
J. Frickel: Elastische und plastische Querschnittstragfähigkeit überprüft,
ob die Schnittgrößen vom Querschnitt unter
Ausnutzung der plastischen Reserven aufgenommen werden können
(plastische Querschnittstragfähigkeit). |
Es können Dreiblechquerschnitte (I-, C-,
U-, Z-, L-, T-Querschnitte) und Rohre als Profile oder typisierte
Querschnitte unter zweiachsiger Beanspruchung einschl. St. Venant'scher
Torsion und Wölbkrafttorsion nachgewiesen werden. |
Dieses Berechnungsverfahren ist allgemeingültiger
als die in DIN EN 1993 angegebenen Interaktionen für
spezielle
Schnittgrößenkombinationen. |
| Eine Begrenzung der Grenzbiegemomente wie in DIN
18800, El. 755, ist in DIN EN 1993 nicht erforderlich. |
| Hohlprofile können mit diesem Verfahren
plastisch nicht nachgewiesen werden. |
|
|
| Grenzwerte grenz (c/t) |
|
| Die Grenzwerte grenz (c/t) werden je nach Nachweisverfahren
aus DIN EN 1993-1-1, Abs. 5.5.2, Tab. 5.2, ermittelt. |
| Dies entspricht der Überprüfung der
erforderlichen Klassifizierung des Querschnitts. |
Läßt die Klassifizierung keinen
plastischen Nachweis zu, erfolgt eine Meldung und der
Querschnitt wird
elastisch nachgewiesen. |
|
|
|
| Ausklinkungen |
 |
|
Im Bereich von Ausklinkungen wird das Doppel-T-Profil
geschwächt, d.h. es trägt nur noch ein T-Profil oder,
bei
zwei Ausklinkungen, ein Blech. Diese Bereiche müssen nachgewiesen
werden. |
| Maßgebende Schnitte liegen am Beginn der Ausklinkungen
(s. Schnitte I-I oder II-II). |
| Das maßgebende Moment ergibt
sich aus der Querkraft zu |
|
|
|
| Der Nachweis des Gesamtquerschnitts wird dann in
Schnitt III-III geführt. |
|
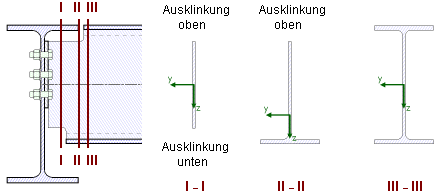 |
|
|
|
|
| Nachweis des Stirnplattenanschlusses |
 |
|
| Der Momentennullpunkt (Gelenk, rot gekennzeichnet)
wird in Höhe
der Nebenträgerachse in der Kontaktebene Stirnplatte / Hauptträger
angenommen. Hier wirken die eingegebenen Schnittgrößen. |
| Der Drehpunkt (blau gekennzeichnet) liegt in Höhe
des Schwerpunkts des Schraubenbildes in der Kontaktebene Stirnplatte
/ Hauptträger. |
| Es können beliebig viele Schrauben mit je zwei Schrauben je Reihe
(je eine links und rechts vom Nebenträgersteg) angeordnet werden. |
| Für drei
Schraubenreihen ergibt sich folgender Punktequerschnitt |
|
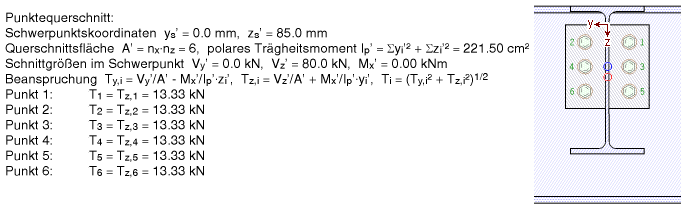 |
|
| Inf. der symmetrischen Belastung (nur Vz) ergibt
sich eine gleichmäßige Beanspruchung der einzelnen Schrauben. |
| Die Ermittlung der Querkrafttragfähigkeit wird
nun exemplarisch dargestellt |
|
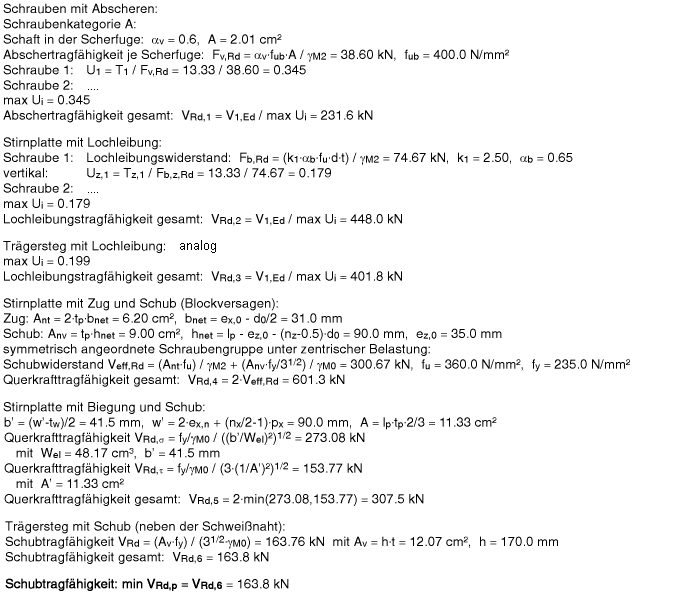 |
|
|
|
|
| Nachweis des Fahnenblechanschlusses |
 |
|
| Der Momentennullpunkt (Gelenk, rot gekennzeichnet)
wird hier in Höhe
der Nebenträgerachse am Hauptträger angenommen. Im Gelenk
wirken die eingegebenen Schnittgrößen. |
| Der Drehpunkt (blau gekennzeichnet) liegt in Höhe
des Schwerpunkts des Schraubenbildes am Hauptträger. |
| Daher ergibt sich für ein 3 x 2 - Schraubenbild folgender Punktequerschnitt |
|
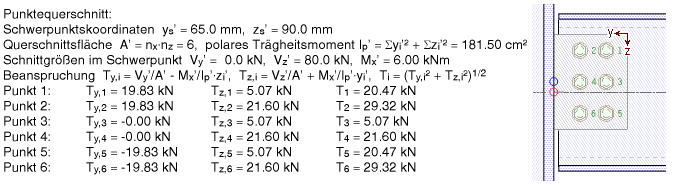 |
|
| Bei reiner Querkraftbeanspruchung (Vy =
Mx = 0) ergibt sich eine gleichmäßige Beanspruchung
der einzelnen Schrauben (vgl. Stirnblechanschluss). |
| ECCS: Der Momentennullpunkt (Gelenk) wird
- wie beim Stirnplattenanschluss - in Höhe der Nebenträgerachse
im Anschnitt zum Hauptträger
angenommen. |
| Die Ermittlung der Querkrafttragfähigkeit wird
nun exemplarisch dargestellt |
|
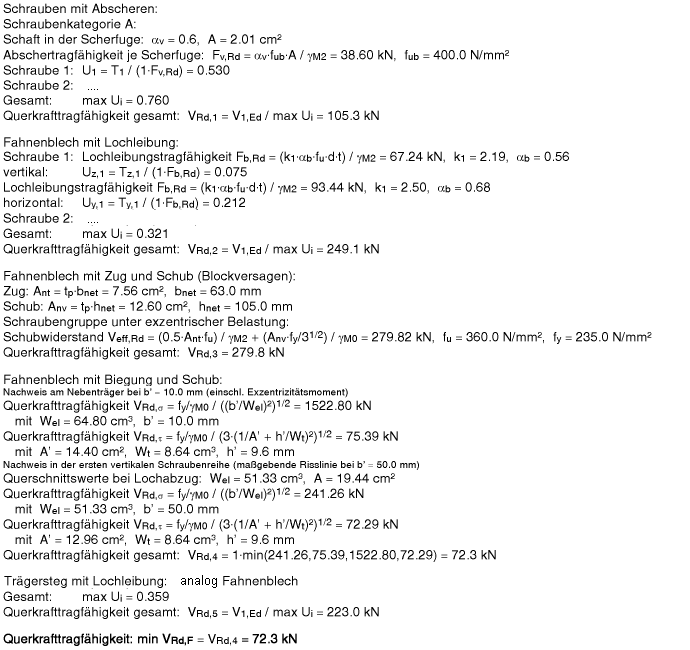 |
|
|
|
|
| Nachweis des Winkelanschlusses |
 |
|
| Der Momentennullpunkt (Gelenk, rot gekennzeichnet)
wird Höhe der
Nebenträgerachse
in der Kontaktebene Winkelschenkel / Hauptträger
angenommen. Hier wirken die eingegebenen Schnittgrößen. |
| Der Drehpunkt (blau gekennzeichnet) liegt in Höhe
des Schwerpunkts des HT-Schraubenbildes am Hauptträger. |
| Der Nachweis wird getrennt für den Anschluss am
Hauptträger und am Nebenträger geführt. |
| Der Winkelschenkel
am Hauptträger
verhält sich wie das Stirnblech (s.o.). |
| Der Winkelschenkel am Nebenträger
kann entweder geschraubt oder geschweißt ausgeführt werden.
Wird der Winkelschenkel angeschraubt, verhält
er sich wie das Fahnenblech (s.o.). |
|
| Winkelschenkel am Hauptträger |
 |
|
| Am Hauptträger können
beliebig viele Schraubenreihen mit einer Schraube je Reihe je Winkel
angeord werden. |
| Bei symmetrisch angeordneten Winkeln kann durch Kontaktpressung
die Schraubenbelastung reduziert werden. |
| Es ergibt sich je Winkel
bei drei Schraubenreihen folgender Punktequerschnitt |
|
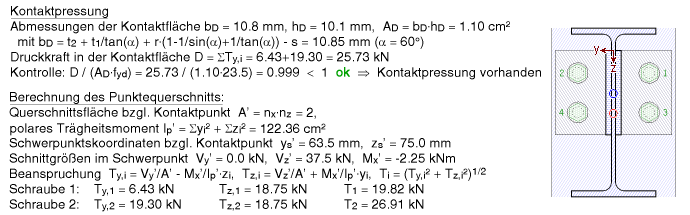 |
|
| Die Ermittlung der Querkrafttragfähigkeit wird
nun exemplarisch dargestellt |
|
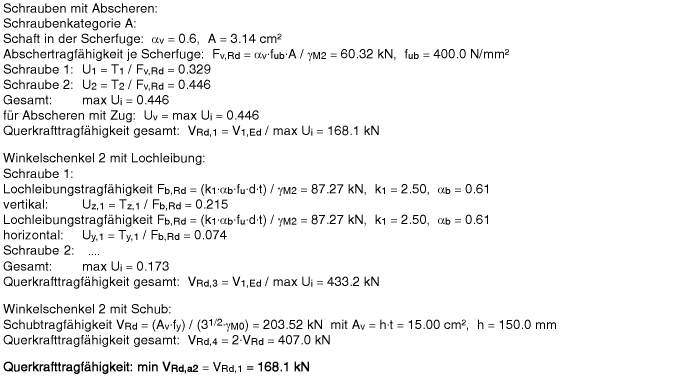 |
|
| Winkelschenkel am Nebenträger (geschraubt) |
 |
|
| Es ergibt sich je Winkel bei 2 x 3 Schraubenreihen
folgender Punktequerschnitt |
|
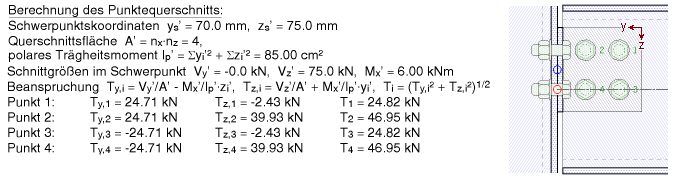 |
|
| Die Ermittlung der Querkrafttragfähigkeit wird
nun exemplarisch dargestellt |
|
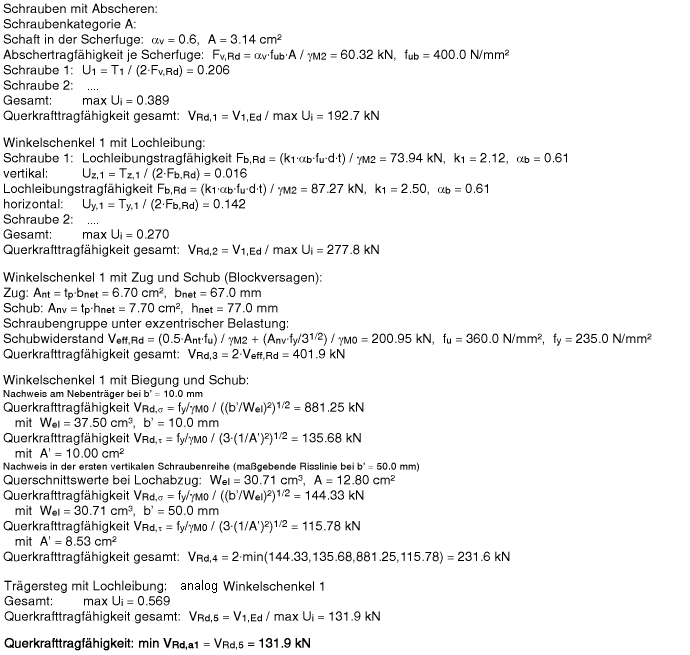 |
|
| Winkelschenkel am Nebenträger (geschweißt) |
 |
|
Der Vorteil, den Winkelschenkel 1 am Nebenträger
anzuschweißen statt anzuschrauben, liegt darin, dass
dadurch der
Schenkel als Stegverstärkung (Stegblech) wirken kann. Dies ist besonders
bei
ausgeklinkten
Trägern mit schwachem Steg sinnvoll. |
| Der Winkelschenkel
muss allerdings die Bedingungen, die an eine Stegverstärkung gestellt
werden, erfüllen. |
| Diese sind vor allen Dingen, dass |
 |
| der Winkelschenkel
einschließlich Schweißnähte die gesamte Steghöhe
des Nebenträgerprofils
bis zur Ausrundung bzw. Ausklinkung bedeckt, d.h. |
|
|
|
 |
| die Länge des Winkelschenkels den Steg im gesamten Bereich
der Ausklinkung verstärkt,
d.h. |
|
|
|
|
 |
| die Dicke des Winkelschenkels mindestens der
Stegdicke des Profils entspricht, d.h. t1 ≥ tw. |
|
|
|
| Des Weiteren sind aus konstruktiven Gründen folgende
Bedingungen einzuhalten |
|
|
|
| Die Ermittlung der Querkrafttragfähigkeit beschränkt
sich auf den Nachweis der Schweißnähte. |
Bei Ausklinkungen
ist die Schweißnaht nur wirksam im nicht geschwächten
Bereich, d.h. die Nahtlänge oberhalb
und unterhalb des Winkelschenkels
ergibt sich zu |
|
|
|
Unterschreitet die Nahtlänge den nach Norm vorgeschriebenen Grenzwert,
erfolgt eine Fehlermeldung und der
Nachweis wird nicht geführt. |
| Im Folgenden
wird
der Schweißnahtnachweis exemplarisch dargestellt |
|
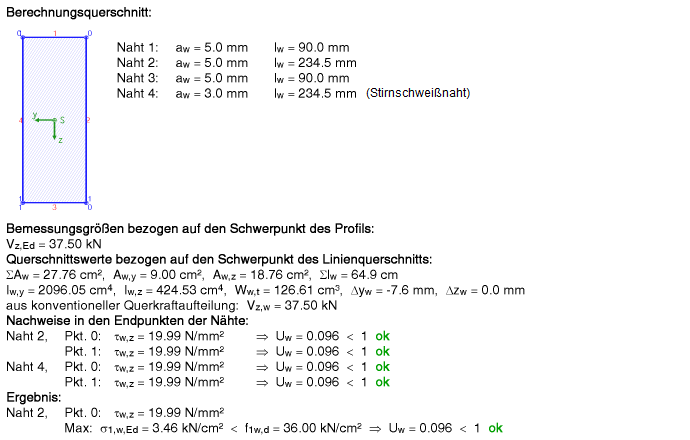 |
|
| Querschnittsnachweis im
Bereich einer Ausklinkung mit Stegverstärkung |
 |
|
| Die Verstärkung wird beim Querschnittsnachweis
durch eine Vergrößerung der Stegdicke des Trägerprofils
berücksichtigt.
Der Nachweis wird hier geführt für Schnitt II-II (s.o.) |
|
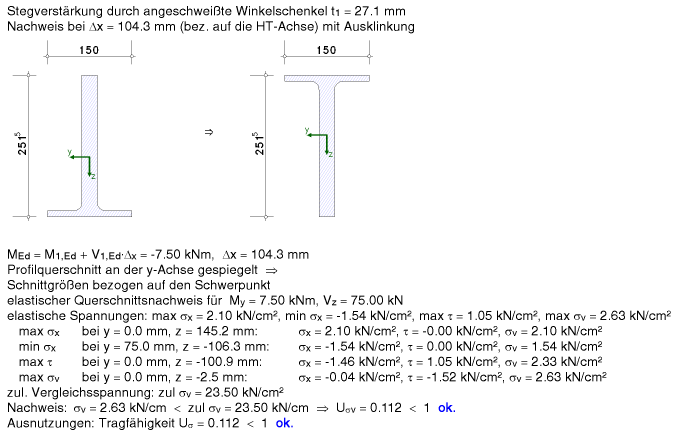 |
|
| Der Querschnittsnachweis im Schnitt III-III (ohne Ausklinkung)
wird grundsätzlich ohne Verstärkung geführt. |
|
| 'Winkel'-Anschluss eines Hohlprofils |
 |
|
Der Anschluss eines Hohlprofils erfolgt nicht
über zwei Winkel, sondern über ein T-Profil. Das Hohlprofil wird
vertikal geschlitzt,
auf den Steg des T-Profils geschoben und mit ihm verschweißt.
Die
Schweißnähte zwischen Hohlprofil und Steg werden nachgewiesen. |
|
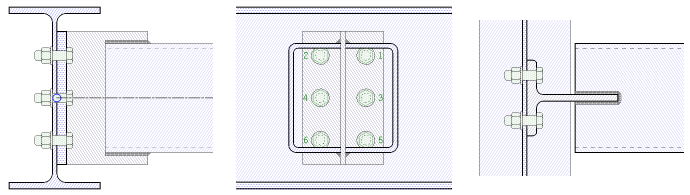 |
|
| Im Folgenden wird
der Schweißnahtnachweis exemplarisch dargestellt. |
|
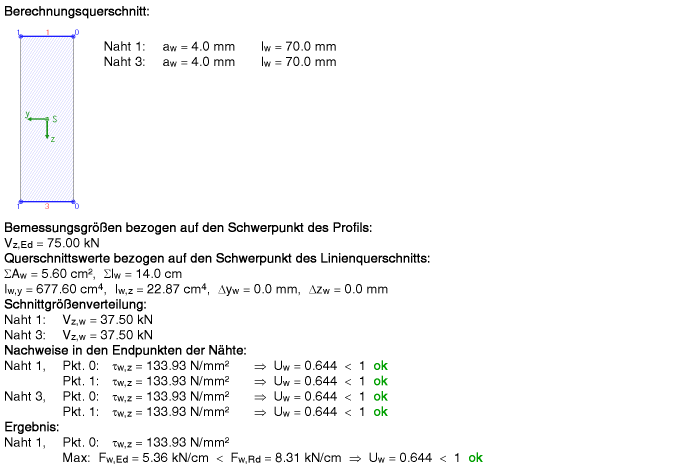 |
|
| Das Blech im Schweißnahtnachweis entspricht
dem Steg des T-Profils, die Nähte oben und unten verbinden
den Steg mit dem Hohlprofil. Es wird nur eine Seite betrachtet,
d.h. die Bemessungsgröße
ist die halbe Gelenkschnittgröße. |
|
|
|
|
|
 |
| |
| Allgemeines |
 |
|
| Die Bemessung gelenkiger Trägeranschlüsse n. DIN 18800 kann eingesetzt werden zur Berechnung von |
|
 |
| geschweißten Winkelanschlüssen |
|
 |
| geschraubten Winkelanschlüssen |
|
 |
|
 |
|
|
|
| Einschränkungen |
 |
|
 |
| es werden nur einseitige
Anschlüsse (rechts) nachgewiesen |
|
 |
| es wird nur der Anschluss an einen Trägersteg nachgewiesen |
|
 |
| bei Ausklinkungen werden Bohrungen bzw. Ausrundungen mit
einem Durchmesser von 17 mm angenommen |
|
 |
| beim Fahnenblechanschluss werden Ausklinkungen nicht
berücksichtigt |
|
 |
| eine einzelne untere Ausklinkung wird nicht berücksichtigt |
|
 |
| obere und untere Ausklinkung müssen gleich sein |
|
|
|
| Jede Anschlussart hat Vor- und Nachteile. |
| Der Fahnenblechanschluss
z.B. lässt sich kostengünstig herstellen und ermöglicht eine einfache
Montage. |
| Mit diesem Anschluss können aber nicht so große Kräfte
abgetragen werden wie mit dem geschweißten Winkelanschluss oder
mit dem Stirnplattenanschluss. |
Der geschweißte Winkelanschluss
wiederum gestattet den Abtrag hoher Lasten, ist aber aufgrund
der
erforderlichen Schweißarbeiten in der Herstellung aufwendiger. |
|
|
|
|
| Fahnenblechanschluss |
 |
|
| Hauptträger-Querträger-Anschlüsse mit am Steg des Hauptträgers
angeschweißten Anschlussblechen, sog. Fahnenblechen, ermöglichen
eine einfache und damit kostengünstige Montage der Querträger. |
| Diese Anschlussart ist auch unter der Bezeichnung Trägeranschluss
nach Hotz bekannt. |
Es können hiermit besonders wirtschaftliche
Anschlüsse hergestellt werden, weil bei oberkantenbündigen
Trägern
auf das lohnkostenintensive Ausklinken der Querträger verzichtet
werden kann. |
|
| Nachweise |
 |
|
 |
| Nachweis der Lochleibungsdrücke im Fahnenblech und im Steg des
Querträgers |
|
 |
| ... der Schrauben auf Abscheren |
|
 |
| ... der Kehlnaht Fahnenblech/Hauptträgersteg |
|
 |
| Spannungsnachweise für den Nettoquerschnitt des Fahnenblechs |
|
|
|
| Als Schnittgrößen sind die Querkraft Vd und ein Versatzmoment
Md zu berücksichtigen. |
| Das Versatzmoment errechnet sich aus
der Querkraft und dem Abstand zum untersuchten Schnitt im Fahnenblech. |
| Besonders zu beachten ist bei Fahnenblechanschlüssen die Möglichkeit
des Biegedrillknickversagens. |
Wegen der geringen Seitensteifigkeit
des Fahnenblechs bietet dieser Anschluss keine Gabellagerung im
Sinne
der DIN 18800, Teil 2, für den Querträger. |
| Es muss durch konstruktive
Maßnahmen sichergestellt werden, dass kein Biegedrillknickversagen
auftritt. Dies kann z.B. durch Aussteifung der Querträger mit Trapezblechen
geschehen. |
| Das vorliegende Programm setzt voraus, dass Biegedrillknickversagen
nicht auftreten kann. |
|
|
|
|
| Stirnblechanschluss |
 |
|
| Beim Stirnblechanschluss wird eine Stahlplatte an den Steg des
Querträgers angeschweißt. |
| Diese Stirnplatte wird dann auf der Baustelle
an den Steg des Hauptträgers angeschraubt. |
| In Abhängigkeit von
den Trägerhöhen kann der Stirnplattenanschluss mit oder ohne Ausklinkung
ausgeführt werden. |
|
| Nachweise |
 |
|
 |
| Nachweis der Ausklinkung |
Für den maßgebenden Schnitt am Ende der Ausklinkung werden Biege-,
Schub- und Vergleichsspannungs-
nachweis für den Restquerschnitt
geführt. |
| Das Programm weist aus, welcher Nachweis maßgebend wurde. |
Bei kurzen Ausklinkungen wird i.d.R. der Schubspannungsnachweis
maßgebend, bei längeren der Nachweis
der Biege- oder Vergleichsspannungen. |
|
 |
| Nachweis Schweißnaht |
| Die Schweißnaht Trägersteg/Stirnplatte ist für die auftretende
Querkraft nachzuweisen. |
|
 |
| Nachweis der Schrauben |
| Die Schrauben werden auf Abscheren nachgewiesen. |
| Außerdem wird
der Lochleibungsdruck in der Stirnplatte und im Steg des Hauptträgers überprüft. |
|
|
|
|
|
|
| geschraubter Winkelanschluss |
 |
|
Beim geschraubten Winkelanschluss wird der Querträger durch ein
aufgeschraubtes Winkelpaar mit
dem Hauptträger verbunden. |
| In Abhängigkeit
von den Trägerhöhen kann der Anschluss mit oder ohne Ausklinkung
ausgeführt werden. |
|
| Nachweise |
 |
|
 |
| Nachweis der Ausklinkung |
| Für den maßgebenden Schnitt werden Biege-, Schub- und Vergleichsspannungsnachweis
geführt. |
| Hierzu werden Schnitte in den Schraubenreihen und am Ende
der Ausklinkung geführt. |
| Das Programm weist aus, welcher Nachweis
maßgebend wurde. |
|
 |
| Nachweis der Schrauben im Querträger |
| Für die maximal auftretende Schraubenkraft wird der Nachweis auf
Abscheren (zweischnittig) geführt. |
| Weiterhin werden die Lochleibungsdrücke
im Steg des Querträgers und in den Winkeln überprüft. |
|
 |
| Nachweis der Schrauben im Hauptträger |
| Für die maximal auftretende Schraubenkraft wird der Nachweis auf
Abscheren (einschnittig) geführt. |
| Weiterhin werden die Lochleibungsdrücke
im Steg des Hauptträgers und in den Winkeln überprüft. |
| In einem
weiteren Nachweis wird die Kontaktpressung zwischen den Winkelschenkeln
und dem Stegende des Querträgers überprüft. |
| Die Pressung entsteht
aufgrund der seitlichen Exzentrizität der Schrauben in den kurzen
Winkelschenkeln. |
|
|
|
|
|
|
| geschweißter Winkelanschluss |
 |
|
Beim geschweißten Winkelanschluss wird ein Winkelpaar mit den
langen Winkelschenkeln beidseitig an den
Steg des Querträgers angeschweißt. |
| Die kurzen Schenkel der Winkel werden auf der Baustelle an den
Steg des Hauptträgers angeschraubt. |
| Der Vorteil dieser Anschlussart
ist, dass der Steg des Querträgers durch das Anschweißen der Winkelschenkel
verstärkt wird. |
| Eine Stegverstärkung ist wünschenswert, da der
Querträger oft durch Ausklinkungen geschwächt ist. Mit Hilfe der
Winkel kann der Traglastverlust des Querträgers infolge der Ausklinkungen
kompensiert werden. |
| Es können mit dieser Anschlussart also wesentlich
größere Querkräfte übertragen werden als mit den üblichen Stirnplatten-
und geschraubten Winkelanschlüssen. |
|
| Nachweise |
 |
|
 |
| Nachweis der Ausklinkung |
Für den maßgebenden Schnitt am Ende der Ausklinkung werden Biege-,
Schub- und Vergleichsspannungs-
nachweis für den Restquerschnitt
geführt. |
| Das Programm weist aus, welcher Nachweis maßgebend wurde. |
| Bei kurzen Ausklinkungen wird i.d.R. der Schubspannungsnachweis
maßgebend, bei längeren der Nachweis der Biege- oder Vergleichsspannungen. |
| Häufig wird nur ein Teil der Belastung über den ausgeklinkten Träger
abgetragen werden können. Der Rest der Belastung muss dann über
die aufgeschweißten Winkelschenkel weitergeleitet werden. |
|
 |
| Nachweis der Schweißnaht Querträgersteg / Winkelschenkel |
| Der unter Punkt 1 berechnete Teil der Last, der vom ausgeklinkten
Träger übertragen wird, muss über eine Stirnschweißnaht vom Querträger
in die Winkel übertragen werden. |
Die Stirnschweißnaht ist für diesen
Lastanteil zu dimensionieren. Es ist zu beachten, dass die Stirnschweißnaht
nur dann gelegt werden kann, wenn die kurzen Winkelschenkel nicht
zu weit über das Ende des Querträgerstegs hinausragen. |
| Im Programm
wird festgelegt, dass die Stirnschweißnaht nur dann schweißbar
ist, wenn die Winkelschenkel maximal um ihre Dicke über das Ende
des Trägerstegs hinausragen. |
|
 |
| Nachweis der Schweißnaht Querträgersteg / Winkelschenkel (Kehlnaht) |
| Die Last, die vom ausgeklinkten Träger nicht abgetragen werden
kann, muss über die aufgeschweißten Winkel abgeleitet werden. |
| Hierbei
ist zu beachten, dass die Winkelschenkel nur dann als Verstärkung
für den Trägersteg wirksam werden können, wenn diese über das Ende
der Ausklinkung hinaus angeschweißt sind. |
Das bedeutet, von der
Kehlnaht darf nur der Teil im Nachweis berücksichtigt werden, der
außerhalb der
Ausklinkung liegt. Die Kehlnaht muss für die Restquerkraft
und das zugehörige Versatzmoment
bemessen werden. |
|
 |
| Nachweis der Schrauben |
| Die Querkraft muss über Schrauben von den Winkeln in den Steg
des Hauptträgers übertragen werden. |
Es muss die maximal auftretende
Schraubenkraft ermittelt werden und hierfür der Nachweis auf Abscheren
sowie der Nachweis der Lochleibungsspannungen für den Winkelschenkel
und den Steg des Hauptträgers
geführt werden. |
Wenn ein beidseitiger
Anschluss vorliegt, müssen für den Nachweis der Lochleibungsspannungen
im
Hauptträger die Schraubenkräfte der beiden Querträger aufsummiert
werden. |
|
|
|
|
|
|
| |
 |
|
In den nachfolgenden Grafiken sind die Parameterbezeichnungen
aufgeführt, auf die im Programm Bezug
genommen wird. |
| Die Darstellungen der Anschlusstypen beziehen sich auf
eine Träger-Träger-Verbindung, sie gelten für die Träger-Stützenverbindung
analog. |
|
| Stirnblechanschluss |
 |
|
|
|
|
| Fahnenblechanschluss |
 |
|
|
| Anschluss eines Doppel-T-Profils oder Blechs |
|
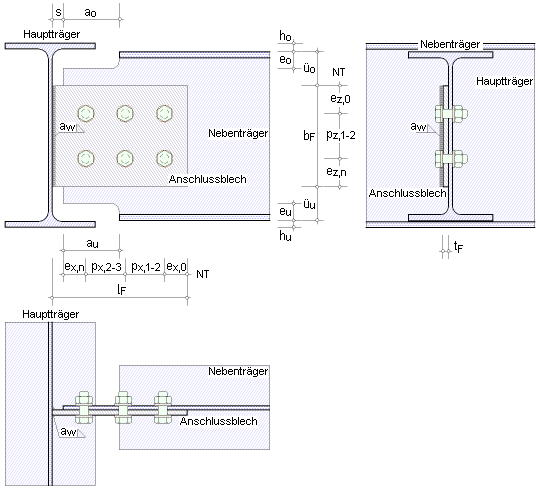 |
|
| Anschluss eines Hohlprofils |
|
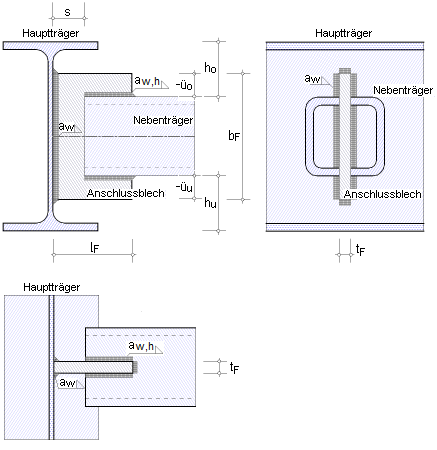 |
|
|
| geschraubter Winkelanschluss |
 |
|
|
| Anschluss eines Doppel-T-Profils oder Blechs |
|
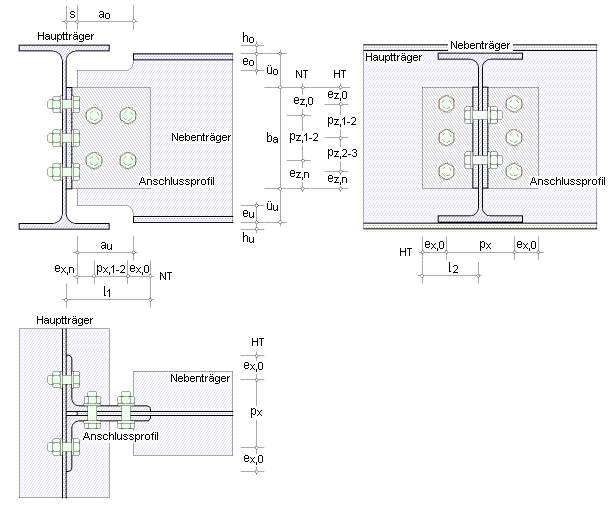 |
|
| Anschluss eines Hohlprofils |
|
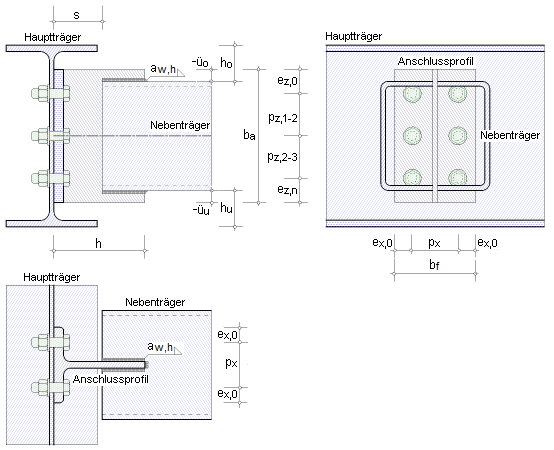 |
|
|
| geschweißter Winkelanschluss |
 |
|
|
| Anschluss eines Doppel-T-Profils oder Blechs |
|
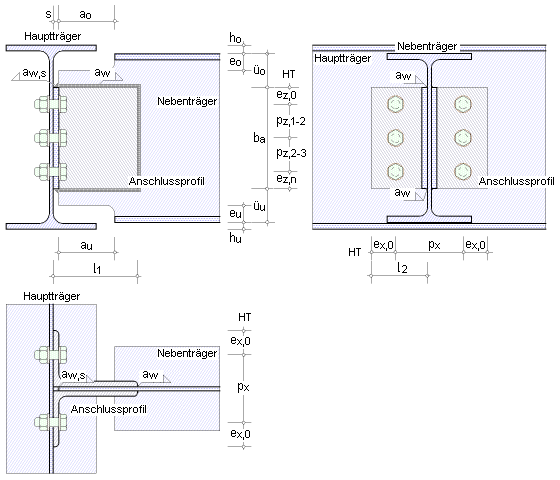 |
|
| Anschluss eines Hohlprofils s. geschraubter Winkelanschluss |
|
|
| äquivalenter T-Stummel |
 |
|
| Grundlage zur Bemessung diverser Schraubenverbindungen
ist das Modell eines äquivalenten T-Stummels. |
| Die Bezeichnungen der Abstände werden in der folgenden Skizze
beschrieben. |
|
|
|
|
|
 |
|
 |
3D-Ansichtswerkzeug zur visuellen
Darstellung für die Überprüfung
der Verbindung sowie zur Erstellung und Übernahme fotorealistischer
Bilder in die Druckliste von 4H-EC3GT - Gelenkiger Trägeranschluss |
|
|
| Voraussetzung: Damit die dreidimensionalen Darstellungen der Ansicht einwandfrei angezeigt werden können, ist es erforderlich, dass der installierte Grafiktreiber mindestens OpenGL Version 4.0 unterstützt. Sollte dies nicht der Fall sein, kann eine Aktualisierung des Grafiktreibers helfen. Hierfür ist der Hersteller zu Rate zu ziehen. |
|
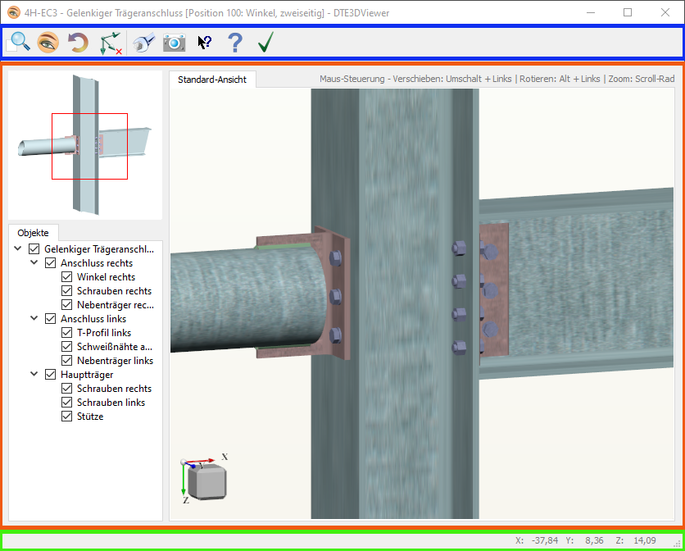 |
|
Hier werden die einzelnen Bereiche des Hauptfensters,
das sich nach Start der Anwendung zeigt,
in Kurzform beschrieben. |
 |
Die Werkzeugleiste (blau
umrahmt) enthält Aktionen und Schnelleinstellungen
bzgl. des aktuellen
Dokuments bzw. der Ansicht. |
|
 |
| Die Dokumentenansicht (orange
umrahmt) enthält die Standardansicht,
in der die erzeugten 3D-Objekte betrachtet und
in ihrer Darstellung manipuliert werden kann. |
| Weiterhin enthält sie seine Seitenleiste mit
ggf. einer Übersicht und
der Baumansicht,
die in ihrer einfachsten Form die Hierarchie der
erzeugten Objekte widerspiegeln. |
|
 |
| Die Statusleiste (grün
umrahmt) bildet den unteren Abschluss und enthält
neben der Mausposition in Weltkoordinaten ggf.
auch Statushilfen und Prozessinformationen. |
|
|
|
|
Die Manipulation der Ansicht kann mittels Maus
und Zusatztasten innerhalb der besprochenen Ansicht erfolgen.
Die Möglichkeiten umfassen |
 |
| Umschalt +
linke Maustaste ziehen → verschiebe
die Objekte der Ansicht |
|
 |
| Alt + linke
Maustaste ziehen → rotiere
die Objekte der Ansicht |
|
 |
| Scrollrad → skaliere
die Objekte der Ansicht |
|
 |
| Überfahre
Objekte mit der Maus → Hervorhebung |
|
 |
| Links-Klick
auf Objekt mit der Maus → Auswahl |
|
 |
| Links-Klick
+ Strg auf Objekte mit der Maus → Mehrfach-Auswahl |
|
 |
|
|
|
|
|
| Werkzeugleiste |
 |
|
| Die Werkzeugleiste enthält eine Sammlung an möglichen
Aktionen und Schnelleinstellungen. Vorwiegend als zustandslose Schaltflächen
ausgeführt agieren
diese durch einen Klick und lösen so die gewünschte Aktion
aus. |
| Die Schnelleinstellungen können zwei Zustände
(Ein/Aus) einnehmen, die durch einen grünen Haken bzw. ein rotes
Kreuz symbolisiert werden. |
|
 |
|
| Die Funktionen werden im Folgenden
gemäß ihres Auftretens von links nach rechts in der
Werkzeugleiste beschrieben. |
|
|
 |
| Durch Anwahl dieser Schaltfläche werden
alle derzeit sichtbaren Objekte der Standardansicht in
die Fenstergröße eingepasst. Hierbei werden
diese so zentriert und skaliert, dass sie den größtmöglichen
Raum abzüglich eines einstellbaren Randabstands
einnehmen. |
|
|
|
|
 |
| Mittels eines Kontextmenüs,
das durch Rechtsklick in der Standardansicht oder der
Objekthierarchie aufgerufen werden kann, können
Transparenz, Sichtbarkeit und Darstellung ausgewählter
Objekte beeinflusst werden. |
| Um wieder alle Elemente der Ansicht vollständig
anzuzeigen, kann dies durch Auswählen dieser Schaltfläche
geschehen. |
| In der Folge werden alle Objekte in ihrer
soliden Ansicht dargestellt, gesetzte Transparenzen entfernt
und ihr Status auf sichtbar gestellt. |
|
|
|
|
 |
| Bei Start der Anwendung bzw. bei Aktualisierung
eines Dokuments wird dessen Zustand als
Vorgabewert gespeichert. |
| Durch Anwahl dieser Schaltfläche kann
zu jedem Zeitpunkt zu diesem Vorgabewert zurückgekehrt
werden. |
|
|
|
|
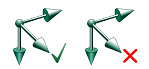 |
| Die Konfiguration des Koordinatensystems
wird vorwiegend in den Einstellungen vorgenommen. |
| Die Sichtbarkeit in einer der Fensterecken
kann jedoch durch Anwählen dieser Schaltfläche
umgestellt werden. Die auszuführende Aktion des
Ein- bzw. Abschaltens des Koordinatensystems wird durch
einen grünen Haken bzw. ein rotes Kreuz in der unteren
rechten Ecke des Schaltflächensymbols verdeutlicht. |
|
|
|
|
 |
| Durch Anwahl dieser Schaltfläche wird
der Einstellungsdialog geöffnet,
in dem Einstellungen zum Aussehen und Verhalten der Anwendung
und zur Steuerung vorgenommen werden können. |
|
|
|
|
 |
| Durch Anwahl dieser Schaltfläche wird
der Dialog zum Erzeugen einer Bildschirmaufnahme geöffnet.
Hier können sowohl Bilder für die Druckliste
als auch eigene Aufnahmen angefertigt werden. |
|
|
|
|
 |
| Durch Anwahl dieser Schaltfläche wechselt
die Anwendung in den 'Was ist das?'-Modus, der durch
ein kleines Fragezeichen am Mauszeiger angezeigt wird. |
| Wird in diesem Modus auf ein Element der
Programmoberfläche geklickt, können weiterführende
Informationen zu ihm aufgerufen werden. |
|
|
|
|
 |
| Die Hilfeschaltfläche öffnet
das Online-Hilfedokument, in der die Programmfunktionalität
des pcae-Werkzeugs DTE3DViewer erläutert wird. |
| Es enthält
die Beschreibung aller Funktionen und Einstellungen
unabhängig vom aufrufenden Programm,
die innerhalb des Viewers genutzt oder
konfiguriert werden können. |
|
|
|
|
 |
| Neben dem Kreuzsymbol im
Fensterrahmen der Anwendung kann das Fenster auch durch
die Anwahl dieser Schaltfläche geschlossen werden. |
| Die aktuellen Zustände der Ansicht
werden gespeichert, so dass sie beim erneuten Aufruf
der gleichen Dokumente wieder hergestellt werden können. |
|
|
|
|
|
|
|
| Dokumente |
 |
|
| Als Dokument wird im Folgenden die durch den
Programmaufruf geöffnete Datei mit den Objektdaten beschrieben. |
| Durch den Aufruf werden einerseits die 3D-Objekte
für die Ansicht erzeugt, als auch die Objekthierarchien
im Baum dargestellt. |
|
|
| Die Standardansicht stellt das Hauptfenster der
Anwendung dar. In ihr können die erzeugten 3D-Objekte
betrachtet und ihre Ansicht manipuliert werden. Dazu gehören
Translationen, Rotationen und Skalierungen. Mehr zur Steuerung
der Ansicht wird im Abschnitt Steuerung beschrieben. |
| Zur Veränderung der statischen Elemente
der Ansicht wie bspw. des Koordinatensystems, des Gitternetzes
oder des Hintergrunds der Ansicht, können diese über
die Werkzeugleiste oder den Einstellungsdialog angepasst
werden. |
| Die getätigten Einstellungen werden im
Dokument gespeichert. |
| Durch Überfahren der Standardansicht mit
der Maus können die in das Weltkoordinatensystem projizierten
Koordinaten der Maus eingesehen werden. |
| Weiterhin werden beim Überfahren eines Objekts
mit der Maus dessen abschließende Kanten farblich hervorgehoben. |
| Die Anpassung dieser Farben kann im Einstellungsdialog unter
dem Abschnitt Aussehen vorgenommen
werden. |
| Ebenso können ein oder mehrere Objekte durch
Anklicken aus der Standardansicht,
ebenso wie aus der Objekthierarchie in der Seitenleiste,
ausgewählt werden. |
| Durch die Auswahl wird es möglich die Elemente
gemäß den Möglichkeiten des im Folgenden beschriebenen Kontextmenüs in
ihrer Darstellung zu verändern - eine Auswahl wird ebenso
wie eine Hervorhebung durch eine farbliche Anpassung der umgebenden
Kanten deutlich gemacht. |
|
|
Zur Manipulation der Sichtbarkeit
und Darstellung der 3D-Objekte der Ansicht kann
sowohl aus der Objekthierarchie als
auch aus der Standardansicht mittels
Rechtsklick auf ein Kontextmenü zugegriffen werden. |
| Hier ist zu beachten, dass dieses
nur zur Verfügung steht, wenn mindestens ein
Objekt ausgewählt ist! |
|
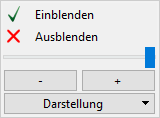 |
|
|
|
| Durch die Einblenden-Schaltfläche
des Kontextmenüs können die ausgewählten Objekte
sichtbar geschaltet werden. |
Die Ausblenden-Schaltfläche
hingegen schaltet die ausgewählten Objekte vollständig
unsichtbar. Es ist zu beachten, dass diese dadurch auch für
die Maus unsichtbar werden!. Eine Hervorhebung oder
Auswahl des/der Objekte in der Standardansicht ist
demnach nicht mehr möglich - in der Baumansicht sind
diese Objekte jedoch weiterhin zu
finden und anwählbar. |
| In der Baumansicht der
Objekte werden ausgeblendete Elemente durch das fehlende Häkchen-Symbol
in dessen Kontrollkästchen symbolisiert. Sind nur einige
Objekte einer Objektgruppe abgewählt, wird dieser gemischte
Zustand durch eine quadratische Füllung des Kontrollkästchens
deutlich. |
|
|
| Wurde lediglich ein Objekt ausgewählt, kann
durch den Schieberegler dessen absoluter Transparenzwert eingestellt
werden. Hier ist der Unterschied zwischen ausgeblendeten Objekten
und Objekten mit vollständiger Transparenz hervorzuheben. |
Ausgeblendete Objekte sind weder sichtbar noch
interagieren sie mit der Maus. Teilweise oder vollständig
transparente Objekte können ggf. unsichtbar sein, reagieren
jedoch auf Mausinteraktionen wie bspw. die
Hervorhebung oder Auswahl. |
|
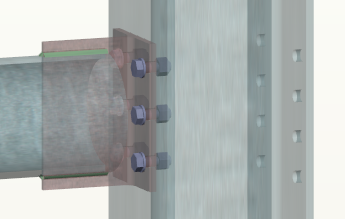 |
|
|
Bei Auswahl mehrerer Objekte, die durchaus im
Vorfeld verschiedene Transparenzwerte aufweise können,
können durch die +- und --Schaltflächen
die Transparenzwerte aller ausgewählten Objekte um den
gleichen Faktor geändert werden. So geht durch die Einstellung
von Transparenzen bei Baugruppen das Verhältnis derer
Transparenzwerte
nicht verloren. |
|
|
| Durch die Auswahlfläche mit der Bezeichnung Darstellung kann
für ausgewählte Objekte zwischen einer soliden und
einer Drahtansicht umgeschaltet werden. |
|
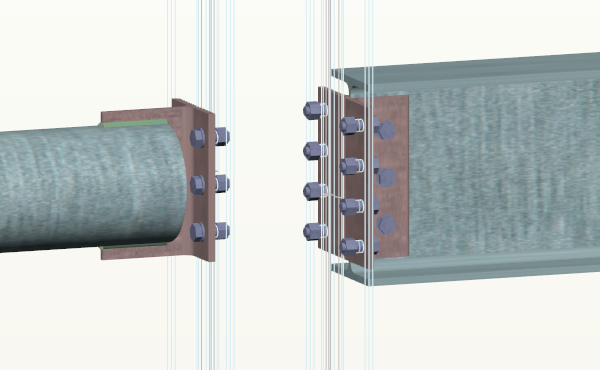 |
|
| Im vorhergehenden Beispiel wurde die Stütze über
die beschriebene Funktion in der Drahtansicht dargestellt,
wohingegen die anderen Objekte (Träger, Anschlussprofile, Verbindungsmittel)
in der soliden Ansicht belassen wurden. |
| Durch die Drahtansicht werden entsprechend lediglich
die umgebenden Kanten dargestellt und die Flächen nicht
gezeichnet. Eine Auswahl und Hervorhebung durch die Maus ist
nach wie vor möglich und wird durch die eingestellten
Kantenfarben deutlich gemacht. |
|
|
|
|
|
| Seitenleiste |
 |
|
| Die Seitenleiste enthält neben der Standardansicht weitere
wichtige Möglichkeiten zur Steuerung der Darstellung
der Objekte und eine versteckbare Übersicht. |
| Sollte die Seitenleiste im Verhältnis
zur Standardansicht zu
wenig oder zu viel Platz in Bezug auf die Größe
des Hauptfensters einnehmen, kann sie durch einen Anfasser
zwischen der Seitenleiste und der Standardansicht vergrößert
bzw. verkleinert werden. |
| Bei Vergrößern/Verkleinern des
Hauptfensters wird die Seitenleiste verhältnismäßig
angepasst. |
|
|
| Das obere Fenster der Seitenleiste bildet
die Übersicht, die in den Einstellungen konfiguriert
und ggf. auch ausgeblendet werden kann. In diesem Fall
zeigt die Seitenleiste lediglich die Baumansichten. |
| In der Übersicht werden grundsätzlich
alle Objekte vereinfacht dargestellt, unabhängig
von ihrer Darstellung in der Standardansicht.
Damit ist gewährleistet, dass stetig ein Gesamteindruck
komplexer Baugruppen erhalten bleibt. |
|
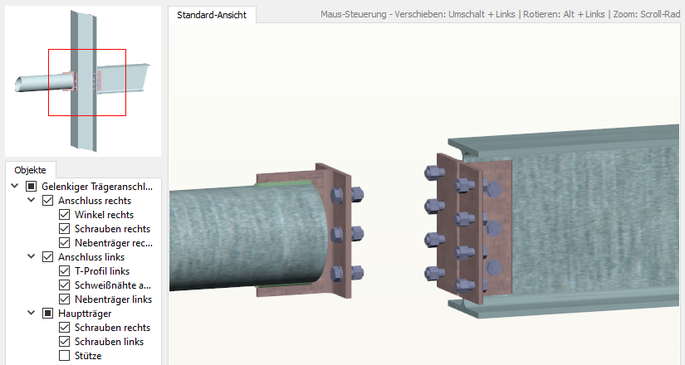 |
|
In vorangegangener Abbildung ist gut zu
erkennen, dass weder die Einstellung der Texturen noch
das Ausblenden
von Objekten einen Einfluss auf die Darstellung der Objekte in der Übersicht
hat. |
Weiterhin werden die Objekte grundsätzlich
so skaliert, dass sie den größtmöglichen
Raum innerhalb der
Übersicht einnehmen. Hier ist zu beachten, dass die Abstände zu den
Fensterrändern in den Einstellungen
angepasst werden können! |
| Außerdem wird die Übersicht
bei Vergrößern
oder Verkleinern des Hauptfensters skaliert, um ein vergleichbares
Größenverhältnis beizubehalten. |
| Soll die Übersicht im Verhältnis
zu den Baumansichten kleiner
bzw. größer dargestellt werden, kann das Verhältnis
durch das vertikale Ziehen an einem Anfasser zwischen
diesen beiden Fenstern angepasst werden. Die Darstellung
in der Übersicht wird bei entsprechender Anpassung
automatisch skaliert. |
| Mit dem Positionsrahmen, der in vorheriger
Abbildung rot dargestellt ist, wird das aktuelle Sichtfeld
der Standardansicht innerhalb
der Übersicht verdeutlicht. So kann auch bei komplexen
Bauteilen und hoher Skalierungsstufe in der Standardansicht ein
Eindruck über die aktuelle Position bezogen auf
das Gesamtobjekt gewonnen werden. |
| Die Farbe des Positionsrahmens kann ebenso
wie die Farbe des Hintergrunds der Übersicht in
den Einstellungen angepasst werden. |
|
|
Die Baumansichten enthalten eine Hierarchie
der dargestellten Objekte und zeigen grundsätzlich
alle erzeugten und auswählbaren Objekte an. Objektgruppen
bzw. Baugruppen von Bauteilen können zur übersichtlicheren
Ansicht
ein- und ausgeklappt werden. |
|
| Der Status eines Objekts wird über die
Form seines Kontrollkästchens bekannt
gegeben. |
| Enthält das Kästchen
einen Haken, ist das Element in der Standardansicht für
Hervorhebung und Auswahl sichtbar - kann
natürlich dennoch durch eingestellte
Transparenz unsichtbar sein. |
| Fehlt der Haken im Kontrollkästchen,
sind das Objekt und ggf. alle seine Unterobjekte
ausgeblendet und es kann mit ihm oder ihnen
nicht mit der Maus interagiert werden. |
| Bei Baugruppen ergibt sich
ein weiterer Zustand, der sich durch ein
mit einem quadratgefüllten Kontrollkästchen
ergibt. Einige seiner Unterobjekte sind nicht
ausgewählt, so dass sich das Oberobjekt
in einem Mischzustand befindet. |
| Die Auswahl von einem oder
mehreren Objekten kann wie in der Standardansicht durch
die Hinzunahme der Strg-Taste bei einem Klick
mit linker Maus-Taste erzielt werden. |
Zur Einstellung der Sichtbarkeit
können an entsprechender Stelle die
Haken der Kontrollkästchen gesetzt oder
entfernt werden, um den gleichen Effekt zu
erzielen wie das 'Einblenden/Ausblenden'
mittels des Kontextmenüs
aus der Standardansicht. |
Wie bereits beschrieben, bringen
die Baumansichten,
analog zur Standardansicht,
ein Kontextmenü mit,
das durch Rechts-Klick auf ein oder mehrere
Elemente im
Baum aufgerufen werden kann. |
|
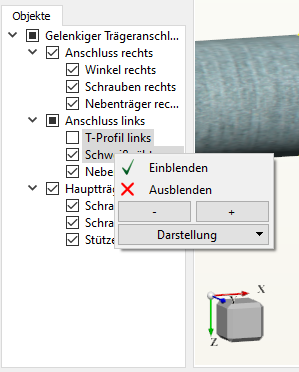 |
|
| Auch hier zeigt sich, dass die Transparenzeinstellung
bei Auswahl mehrerer Objekte nur relativ erfolgen kann,
wohingegen sie bei Auswahl eines einzelnen Objekts auch
in Absolutwerten angegeben werden kann. |
Die Einstellungen zur Sichtbarkeit und
Darstellung gleichen den bereits im Abschnitt Kontextmenü
beschriebenen Möglichkeiten. |
|
|
|
|
|
| Statusleiste |
 |
|
| Die Statusleiste bildet den unteren Abschluss der Anwendung.
In ihr können keine Aktionen ausgelöst werden. |
| Sie stellt lediglich eine Anzeige von zusätzlichen
Informationen, Ladevorgängen und Prozessfortschritten sowie
ggf. Informationen über die Mausposition bereit. |
|
|
An der linken Seite der Statusleiste findet sich ein
Informationsfeld, das neben nützlichen Hinweisen zu
Bereichen des Hauptfensters auch Information zu Ladevorgängen
bei Neuerzeugung von Objekten und
deren Prozessfortschritt kommuniziert. |
|
|
Sobald mit der Maus die Standardansicht betreten
wird, wird versucht, die Lage der Mausposition in
Weltkoordinaten umzusetzen. |
Da hier von der 2D-Position der Maus in Bildschirmkoordinaten
in die 3D-Position der Weltkoordinaten übersetzt
werden muss, stehen nicht zwangsläufig immer korrekte Tiefeninformationen
zur Verfügung, so dass die Interpolation mitunter falsche Werte
liefert und bei schiefer Lage der Weltkoordinaten bezogen auf die
Bildschirmkoordinaten nur
als Anhaltspunkt verstanden werden sollten. |
| Wird die Ansicht jedoch so ausgerichtet, dass eine
der Hauptebenen des Weltkoordinatensystems mit dem des Bildschirms
zusammenfällt, können mittels dieser Anzeige sehr genaue
Geometriewerte abgemessen werden. |
|
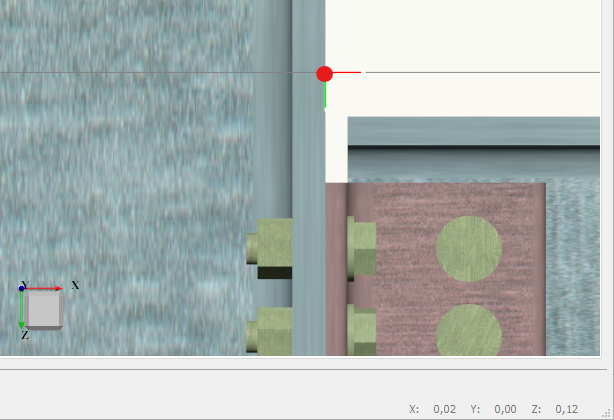 |
|
| In der gezeigten Abbildung wurde die Ansicht so ausgerichtet,
dass die XZ-Ebene der Weltkoordinaten mit den Bildschirmkoordinaten
zusammenfällt, und die Maus auf den Ursprung gelegt. |
| Aus der Anzeige der Mauskoordinaten in der Statusleiste
wird deutlich, dass diese Position dann auch in Weltkoordinaten äußerst
exakt bestimmt werden kann. |
| Zur Herstellung dieser speziellen Ansichten kann das Koordinatensystem genutzt
werden, dessen Funktion im Abschnitt zur Steuerung eingehend
beschrieben wird. |
|
|
|
|
|
| Steuerung |
 |
|
| Da zur Navigation im dreidimensionalen Raum eine
ergonomische Steuerung immense Bedeutung gewinnt, wurde versucht,
diese einerseits zwischen der Standardansicht und
der Baumansicht analog zu gestalten,
sowie auf komplexe Tastenkombinationen oder Sonderfunktionen
zu verzichten. |
| Grundsätzlich unterscheidet sich die Art,
wie mit der Ansicht und den darin dargestellten Objekten interagiert
werden kann, durch die eher interaktive Steuerung in der Standardansicht und
der vorherrschend zeilenorientierten Steuerung in den Baumansichten. |
|
|
| Innerhalb der Programmoberfläche können
alle Aktionen mittels Mausbewegungen sowie linker und rechter
Maustaste ausgelöst werden. |
| Hervorzuheben ist hier, dass beinahe jedes Element
der Oberfläche eine Kurzhilfe und meist zusätzlich
eine erweiterte Hilfe enthält. Die Kurzhilfe zeigt sich
in der Statusleiste oder direkt unter
dem Mauszeiger, sofern ein entsprechendes Element überfahren
wird. |
| Steht eine komplexere Hilfe bereit, kann diese
durch Umschalten in den 'Was ist das?'-Modus
und Klick des gewünschten Elements mit der linken Maustaste
offen gelegt werden. |
| Eine weiterführende Beschreibung des 'Was
ist das?'-Modus' findet sich im Abschnitt zu diesem Hilfewerkzeug. |
|
|
| In der Standardansicht erfolgt
die Steuerung durch die Nutzung der linken und rechten Maustaste
sowie des Scrollrads und natürlich durch die Mausbewegung. |
Einige Aktionen erfordern hier weiterhin die
Nutzung von Zusatztasten. Die Steuerungsoptionen werden aufsteigend
ihrer Komplexität beschrieben. |
|
|
| Durch das Bewegen des Maus-Zeigers in die Standardansicht zeigt
sich, dass, solange kein Objekt unter der Maus liegt, sich
lediglich die Koordinatenanzeige in
der Statusleiste verändert, da
versucht wird die Weltkoordinaten der Maus aus ihren Bildschirmkoordinaten
zu interpolieren. |
| Hier ist auch der Abschnitt zu den Mauskoordinaten zu
beachten! |
|
|
| Wird beim Bewegen der Maus ein Objekt in der
Ansicht überfahren, wird dieses farbig durch seine umgebenden
Kanten hervorgehoben, insofern diese Funktion in den Einstellungen nicht
deaktiviert wurde. |
|
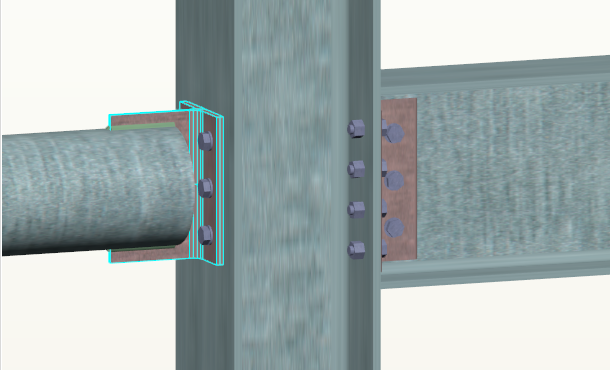 |
|
|
| Wird mit dem Mauszeiger über einem Objekt
ein Klick mit der linken Maustaste ausgeführt, wird dieses
ausgewählt. Eine Mehrfachauswahl von Objekten ist durch
den zusätzlichen Einsatz der Strg-Taste möglich. |
|
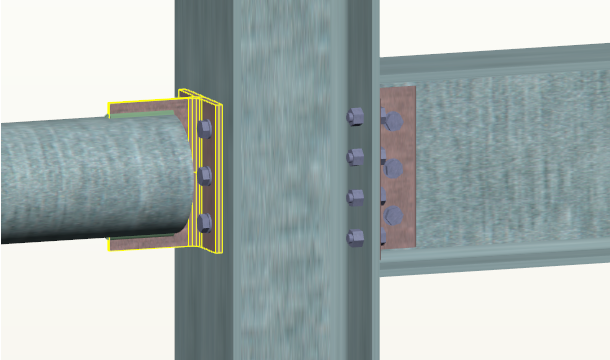 |
|
| Aus der Abbildung wird deutlich, dass eine Hervorhebung
nur einen temporären Zustand beschreibt, der aufgelöst
wird, sobald der Mauszeiger das entsprechende Objekt verlässt.
Eine Auswahl hingegen wird solange beibehalten, bis eine neue
getroffen wird, so dass auch die zusätzliche Hervorhebung
von weiteren Objekten möglich ist. |
| Die Auswahl spiegelt sich auch in der Objekthierarchie wider.
In der Standardansicht ausgewählte
Objekte werden auch dort hervorgehoben. |
| Eine Abwahl aller ausgewählten Objekte ist
durch einen Klick in leeren Raum innerhalb der Ansicht möglich.
Bei einer Mehrfachauswahl kann ein ausgewähltes Objekt
aus der Auswahl entfernt werden, indem erneut bei Drücken
der Strg-Taste auf dieses geklickt wird. |
| Durch diese einfachen Steuerungsmöglichkeiten
können durchaus komplexe Auswahlen erzeugt werden, die
dann im Verbund bspw. durch das Kontextmenü bearbeitet
werden können. |
|
|
| Die Ansicht kann durch Drehen des Scrollrads
skaliert werden. Hierbei spielt auch die Position der Maus
in der Ansicht eine Rolle, da versucht wird die Ansicht in
Richtung des Mauszeigers zu skalieren. |
| Die Skalierung setzt als Zielpunkt, der mittig
in der Ansicht ausgerichtet werden soll, also die derzeitige
Mausposition. |
| Für eine feinere Skalierung kann der Faktor,
mit dem die Ansicht pro Scrollrad-Umdrehung skaliert wird,
durch das zusätzliche Betätigen der Umschalt-Taste
halbiert werden. |
|
|
Zum Verschieben der Ansicht kann ein beliebiger
Punkt in der Ansicht 'gegriffen' und unter Zuhilfenahme der
Umschalt-Taste verschoben werden. Die Ansicht wird hierbei exakt
um die Mausbewegung verschoben. |
| Der Betrachter behält hier den gleichen
Blickpunkt wie zuvor und folgt nicht den Objekten, so dass
diese parallel verschoben werden und so ggf. auch gänzlich
aus der Ansicht verschwinden können. |
|
|
| Analog zum Verschieben kann eine Rotation eingeleitet
werden, indem ein beliebiger Punkt in der Ansicht unter Zuhilfenahme
der Alt-Taste gegriffen und verschoben wird. |
| Grundsätzlich wird auch hier exakt der Mausbewegung
gefolgt, jedoch kann unter den Einstellungen im
Steuerungsabschnitt die Rotationsbeschleunigung konfiguriert
werden, so dass diese nach eigenen Wünschen angepasst
werden kann. |
| Weiterhin ist es möglich, die Art der Rotation
in den Einstellungen anzupassen, was
im entsprechenden Abschnitt der Einstellungsdokumentation beschrieben
wird. |
|
|
Insofern das Koordinatensystem in
der Ansicht eingeblendet ist, kann auch
dessen Ansichtswürfel zur Steuerung von Ansichten
genutzt werden. |
| Das Überfahren einer der Seiten,
Kanten oder Ecken des Ansichtswürfels stellt
diese analog zur Objekthervorhebung farblich anders
da und ein Klick auf die gewünschte Fläche
bringt diese parallel zur Bildschirmebene zentriert
und passt sie in die Ansicht ein. So können
die gängigen Hauptansichten ohne viel Mühe
hergestellt werden. |
| Da mitunter eine Vielzahl von Rotationen
nötig ist, um von der aktuellen Ansicht zur
einer der gewählten Hauptansichten zu gelangen,
werden diese animiert, so dass stetig der Bezug
zum vorherigen Zustand erhalten bleibt. |
|
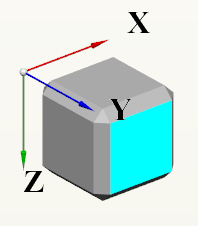 |
|
|
|
| Eine weitere Möglichkeit zur Steuerung bilden
die Pfeiltasten sowie die + und --Tasten.
Es ist zu beachten, dass dafür die Standardansicht im
Fokus liegen muss! Dies kann bspw. durch einen einfachen Klick
in das Fenster erreicht werden, da bei fokussierten Baumansichten der Seitenleiste die
Pfeiltasten auch genutzt werden können, um durch die Objekthierarchie
zu navigieren. |
| Durch die Nutzung der Pfeiltasten ohne jegliche
Zusatztaste kann die Ansicht in der Bildschirmebene nach oben,
unten, rechts und links verschoben werden. |
| Wird zusätzlich die Alt-Taste (analog zur
Steuerung mit der Maus) betätigt, kann über die Achsen
der Bildschirmebene rotiert werden, wobei die Horizontale hierbei
die X-Achse darstellt und die Vertikale die Y-Achse. |
| Durch die +- und --Tasten kann die Ansicht vergrößert
bzw. verkleinert werden. |
|
|
Während sich die Steuerung in der Standardansicht vorwiegend
mit Transformationen der Ansicht beschäftigt und
über das Kontextmenü zusätzlich auch
Einstellungen zur Darstellung, Sichtbarkeit und Transparenz getroffen
werden können, werden diese Konfigurationen durch den Aufbau
der Baumansichten deutlich vereinfacht. |
|
|
Die Hervorhebung von Objekten kann hier analog
durch einen einfachen Klick mit der linken Maustaste auf das
Element im Baum erfolgen. Eine zusätzliche Anwahl von Objekten
geschieht auch hier mit gedrückter Strg-Taste. |
| Zusätzlich kann eine Liste von Elementen
im Baum ausgewählt werden, indem nach Auswahl eines Elements
mit gedrückter Umschalt-Taste ein weiteres Element angewählt
wird - alle dazwischen liegenden Elemente werden automatisch
ausgewählt. |
| Weiterhin kann der Status eines Objekts, was
seine Sichtbarkeit betrifft, durch die nebenstehenden Kontrollkästchen
eingesehen bzw. verändert werden. Die Funktionalität
und Symbole des Kontrollkästchens bzgl. der Sichtbarkeit
der ausgewählten Objekte wurde bereits im Abschnitt zu
den Baumansichten erläutert. |
| Bei getroffener Auswahl können auch hier
Eigenschaften der Objekte über das Kontextmenü angepasst
werden. |
|
|
|
|
|
| Einstellungen |
 |
|
| Beim Öffnen der Einstellungen durch
die entsprechende Schaltfläche in der Werkzeugleiste wird
ein Dialog geöffnet, dessen gesetzte Einstellungen
sich ausschließlich auf das aktuelle Dokument beziehen. |
| Es können somit also für verschiedene
Dokumente auch ganz verschiedene Einstellungen vorgenommen
werden, ohne dass sich diese überlagern oder gar überschreiben. |
| Der Einstellungsdialog ist in zwei Reiter
aufgeteilt: Aussehen und Steuerung. |
|
|
|
In den Einstellungen zur Standardansicht können
zuerst Einstellungen bzgl. des Koordinatensystems
vorgenommen werden. |
|
|
| Durch Setzen des Hakens in dem Kontrollkästchen
des Koordinatensystems kann
es ein- oder ausgeblendet werden. |
| Die Schaltfläche der Position verschiebt
das Koordinatensystem in eine beliebige Fensterecke.
Es ist zu beachten, dass die Einstellungen nur für
die Standardansicht gilt
und die Bildschirmaufnahme davon
nicht betroffen ist! |
| Mittels des Schiebereglers für die
Skalierung kann das Koordinatensystem inklusive des Ansichtswürfels
und der Beschriftung in einem gewissen Rahmen skaliert
werden. Diese Skalierung wird auch für die erzeugten
Bilder der Bildschirmaufnahme übernommen. |
| Grundsätzlich wird eine schwarze Achsbeschriftung
für das Koordinatensystem eingeblendet. Mittels
des Kontrollkästchens der Beschriftung des
Koordinatensystems kann sie ein- oder ausgeblendet werden. |
| Weiterhin kann durch die folgende Schaltfläche
eine beliebige Textfarbe für die Beschriftung eingestellt
werden. Das kleine Quadrat mit dem aktuellen Farbton
und der folgenden Hex-Bezeichnung dient nur als Orientierung.
Durch Klick auf die Schaltfläche öffnet sich
ein Auswahldialog, in dem die Farbe entweder manuell
durch ihre Bezeichnung oder interaktiv eingestellt werden
kann. |
|
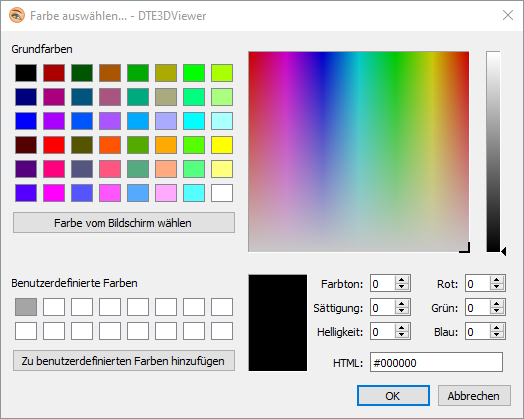 |
|
Die Schaltfläche der Ausrichtung gibt
nicht nur vor in welche Richtung sich das Koordinatensystem
orientiert,
sondern passt auch die Orientierung der Weltkoordinaten an. Das angezeigte
Koordinatensystem folgt
grundsätzlich den Weltkoordinaten. |
|
|
| Der Unterabschnitt Farben legt
die einstellbaren Farben für die Standardansicht fest. |
| Da der Hintergrund als Gradient von oben
nach unten eingestellt werden kann, können hier
zwei Farben ausgewählt werden. Für einen einfarbigen
Hintergrund sind beide Farben auf den gleichen Wert zu
setzen. |
| Weiterhin können die Farben für
die Umrandung der Objekte bei Objekthervorhebung und
Objektauswahl gesetzt werden. Vergleiche hierzu auch
mit der Beschreibung aus: Objekthervorhebung und Objektauswahl. |
|
|
| Der Unterabschnitt Darstellung legt
einige spezifischere Einstellungen was das Rendering
der Objekte in der Ansicht angeht fest. |
| Durch das Kontrollkästchen für
die Texturen können diese
für die Standardansicht ein-
bzw. abgeschaltet werden. Das hat keinen Einfluss auf
die Übersicht oder die
Einstellung, die in der Bildschirmaufnahme gemacht
wurde. |
|
|
| Da für die Übersicht nur
ein einfarbiger Hintergrund vorgesehen ist, kann auch
hier nur eine Farbe für den Hintergrund gesetzt
werden. |
| Eine weitere Farbe, die eingestellt werden
kann, ist die des Positionsrahmens, der zur Orientierung
der Standardansicht bezogen
auf alle Objekte der Ansicht dient. Er wurde in der Beschreibung
zur Übersicht erklärt. |
| Da die Übersicht die Objekte grundsätzlich
immer einpasst und zentriert, stellt diese Einstellung
den Normalzustand dar. |
|
|
Der Abschnitt für die Einstellungen
zur Steuerung enthält nur eine geringe Anzahl an
Einstellungen, da hier
versucht wurde, durch Konvention eine einfache und intuitive Steuerung
zu gewährleisten, die mit den anderen DTE®-Programmen
kompatibel ist. |
|
|
In der Erläuterung zur Steuerung wurde
erklärt, dass die Objekte durch Überfahren
mit der Maus erkannt und hervorgehoben werden können.
Sollte dieses Verhalten nicht gewünscht sein, kann
es durch Entfernen des
Hakens in dem Kontrollkästchen bzgl. des Mouse-Over unterbunden
werden. |
|
|
| Da die Objekte bei Verschieben der Ansicht
grundsätzlich der Relativbewegung der Maus folgen,
sind hierzu keine weiteren Einstellungsmöglichkeiten
gegeben. |
| Bei den Rotationen kann die Mausbeschleunigung
bzgl. der Ergonomie jedoch durchaus einen Unterschied
machen. |
|
|
| So kann mittels eines Schiebereglers die
Rotationsbeschleunigung angepasst werden, um bspw. auf
kleinen Touchpads auch flüssige Rotationen durchführen
zu können. |
|
|
| Der Rotationspunkt gibt den Ausgangspunkt
der Rotation vor. Standardmäßig wird um den
Schwerpunkt der ausgewählten Objekte (bei leerer
Auswahl um den Schwerpunkt aller Objekte) rotiert. |
| Es kann jedoch auch um den Blickpunkt der
Kamera (der zentrale Punkt in der Mitte der Ansicht)
oder um die aktuelle Mausposition rotiert werden. Für
die letzte Einstellung ist es nötig, dass das zugrunde
liegende Programm die 2D-Koordinaten der Maus auf ein
ausgewähltes Objekt projiziert und dadurch den Drehpunkt
in Weltkoordinaten erhält. |
| Je nach Komplexität der Objekte und
Lage der Ansicht kann diese Position undefiniert sein,
so dass keine Rotation stattfindet. Hier wird empfohlen
auf eine andere Einstellung für den Rotationspunkt
zu wechseln. |
|
|
| Da, wie eingehend beschrieben, für
verschiedene Dokumente auch verschiedene Einstellungen
vorgenommen werden können, bietet es sich jedoch
auch an, die Möglichkeit zu haben, gemachte Einstellungen
eines Dokuments auf ein anderes zu übertragen, ohne
diese in den dortigen Einstellungen erneut von Hand eingeben
zu müssen. |
| Hierfür werden die Import-
und Export-Schaltflächen
genutzt. |
| Sind Einstellungen gesetzt, die auf ein
anderes Dokument übertragen werden sollen, können
diese durch die Export-Schaltfläche
in eine interne und global zugängliche Datei übertragen
werden. |
| Nach Wechsel des Dokuments können
diese globalen Einstellungen mittels der Import-Schaltfläche
in die dortigen Einstellungen übertragen werden. |
| Es ist zu beachten, dass die Einstellungen
erst durch das Bestätigen mit OK gespeichert
werden, so dass die Überschreibungen durch den Import
via Abbrechen-Schaltfläche
rückgängig gemacht werden können! |
Bei jedem Export wird die globale Exportdatei überschrieben,
so dass nur ein Satz globaler Einstellungen
vorliegen kann. |
|
|
| Durch einen Klick auf die Schaltfläche Voreinstellungen werden
die Standardeinstellungen dieser Anwendung gemeinsam
mit den gemachten Änderungen durch das aufrufende
Programm in die Einstellungen eingepflegt. |
| Auch hier zeigt der Dialog vorerst nur
die neuen Einstellungen, ohne sie zu schreiben, so dass
durch die Abbrechen-Schaltfläche
zu dem vorherigen Zustand zurückgekehrt werden kann. |
| Einmal mit der OK-Schaltfläche
bestätigt, befindet sich das aktuelle Dokument bzgl.
der Einstellungen wieder im Grundzustand. Das kann nicht
rückgängig gemacht werden! |
|
|
Das Speichern der Einstellungen erfolgt
durch einen Klick auf die OK-Schaltfläche
und bedarf keiner
zusätzlichen Zustimmung. |
| Ein Klick auf die Abbrechen-Schaltfläche
verwirft alle getätigten Änderungen seit Öffnen
der Einstellungen und bedarf daher einer Zustimmung,
um versehentliches Löschen bzw. Überschreiben
von Einstellungen zu verhindern. |
|
|
|
|
|
| Bildschirmaufnahme |
 |
|
| Über den Dialog für Bildschirmaufnahmen
kann eine Aufnahme der aktuellen Ansicht erzeugt
und in die Druckliste aufgenommen werden. |
| Durch die entsprechende Schaltfläche
in der Werkzeugleiste lässt sich folgendes Fenster öffnen. |
|
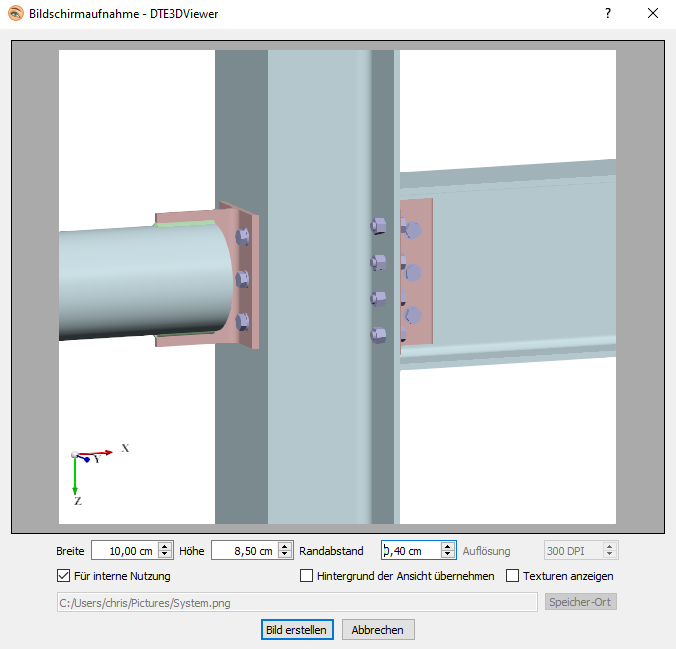 |
|
| Es wird hierbei grundsätzlich
die derzeit aktive Ansicht des Hauptfensters übernommen. |
|
|
| Der größte Teil des Dialogs
spiegelt sich im Vorschaufenster wider, das eine
modifizierte Kopie der aktuellen Ansicht mit festen
Seitenverhältnissen zeigt. |
| Die Darstellung in der Vorschau wird
exakt, wie sie auf dem Bildschirm sichtbar ist,
als externe Aufnahme oder intern für die Druckliste übernommen. |
|
|
| Mittels dreier Eingabefelder kann
die Geometrie der zu erstellenden Aufnahme angepasst werden. |
Es ist zu beachten, dass die Felder
für die Breite und Höhe in Abhängigkeit
zueinander stehen, um stets das
gleiche Seitenverhältnis zu bewahren! Die Veränderung eines
Werts zieht also unweigerlich die Veränderung des anderen nach
sich. |
| Bei interner Nutzung ist weiterhin
ein Augenmerk auf die eingestellten Größen
zu legen, da diese, falls sie die Dokumentgröße
der Druckliste überschreiten, ggf. abgeschnitten
werden! |
| Bei externer Nutzung, also einer
Aufnahme, die der Nutzer für sich lokal abspeichern
möchte, kann weiterhin die Auflösung
der Aufnahme eingestellt werden. Es sind hohe Auflösungen
möglich, die jedoch auch Ausgabedateien beträchtlicher
Größe erzeugen. |
|
|
| Eine wichtige Unterscheidung macht
die Schaltfläche Interne
Nutzung. Ist sie angewählt, kann die
Auflösung der Aufnahme nicht durch den Benutzer
eingestellt werden und auch die Auswahl des Speicherorts
wird verhindert. |
| Eine so erzeugte Aufnahme wird intern
abgelegt, um im Folgenden für die Erzeugung
der Druckliste Anwendung zu finden. Hier sind lediglich
die Möglichkeiten zur Einstellung der Geometrie
der Aufnahme gegeben. |
|
|
Über die Schaltfläche Hintergrund
der Ansicht übernehmen kann eingestellt
werden, ob als Hintergrund
eine weiße Fläche oder der Hintergrund der derzeit aktiven
Ansicht genutzt wird. |
| Über die Schaltfläche Texturen
anzeigen kann festgelegt werden, ob mögliche
Texturen bei der Aufnahme berücksichtigt
werden sollen oder nicht. Hierbei spielt es jedoch
keine Rolle, ob in der zugrunde liegenden Standardansicht die
Texturen sichtbar geschaltet sind oder nicht. |
|
|
Ist die Aufnahme für eine externe
Nutzung, also die lokale Speicherung und Verwendung
vorgesehen, kann der Ort,
an dem sie gespeichert werden soll, festgelegt werden. Dies geschieht
am einfachsten über die Schaltfläche
Speicher-Ort, wodurch im
Datei-Explorer der entsprechende Ort und Name der Datei
gesetzt werden kann. |
| Ein manueller Eintrag des Speicherorts
ist über das Eingabefeld auch möglich
und es wird geprüft, ob das angegebene Verzeichnis
existiert. Sollte der Nutzer auf dieses Verzeichnis
aufgrund der Rechteverwaltung des Betriebssystems
jedoch nicht zugreifen können, schlägt
die Aufnahme fehl. |
|
|
| Durch die Schaltfläche Bild
erstellen wird die Aufnahme erstellt und
je nach Einstellung intern bzw. an dem vorgegebenen
Speicherort abgelegt. |
| Falls das Erstellen fehlschlagen
sollte, wird der Nutzer durch ein zusätzliches
Dialogfenster darüber informiert. |
| Bei erfolgreichem Erstellen wird
dieses im Informationsfeld der Statusleiste kenntlich
gemacht. |
|
|
|
|
|
|
 |
| zur Hauptseite 4H-EC3GT,
Gelenkige Trägeranschlüsse |
 |
|
|