 |
|
| Seite überarbeitet November 2023 |
 |
Kontakt |
 |
|
 |
Programmübersicht |
 |
|
| Handbuch |
 |
|
|
|
| weiterführende Detailinformationen |
|
 |
|
| Einführung |
 |
 |
objektorientierte Bearbeitung |
 |
|
 |
Navigationsleiste ................... |
 |
|
|
 |
kontextsensitive Funktionen |
 |
|
 |
Ablage ................................... |
 |
|
|
 |
Hauptinteraktionsformen ....... |
 |
|
 |
Mülleimer .............................. |
 |
|
 |
Detailnachweise .................... |
 |
|
 |
Oberfläche ............................. |
 |
|
 |
Objekte transportieren ........... |
 |
|
 |
externe Verzeichnisse ............ |
 |
|
 |
symbolische Menüleiste ........ |
 |
|
 |
4H-Programme ...................... |
 |
|
 |
Notizen .................................. |
 |
|
 |
Projektordner ......................... |
 |
|
 |
Bauteile und Problemklassen |
 |
|
 |
Werkzeuge ............................ |
 |
|
|
|
| ausgewählte Kapitel |
 |
 |
Schreibtischverwaltung ......... |
 |
|
 |
Projektordner zippen .............. |
 |
|
 |
externe Bauteile ..................... |
 |
|
 |
Datenzustände ...................... |
 |
|
 |
Auftragsliste .......................... |
 |
|
 |
ext. Bauteile beobachten ........ |
 |
|
 |
Sicherungsmedien ................ |
 |
|
 |
Mehrfachauswahl ................... |
 |
|
 |
Vorlagen und Beispiele ........... |
 |
|
 |
Paketdienst ........................... |
 |
|
 |
Schreibtischschublade ........... |
 |
|
 |
Detailnachweise ..................... |
 |
|
|
|
| sonstige Werkzeuge |
 |
 |
Eurocode und NADs ............. |
 |
|
 |
Schnittgrößenexport ............... |
 |
|
|
 |
Logos .................................... |
 |
|
 |
Taschenrechner ..................... |
 |
|
 |
Messenger ........................... |
 |
|
 |
Karteikasten .......................... |
 |
|
 |
Patch-Abfrage ........................ |
 |
|
 |
Sokoban ............................... |
 |
|
 |
Terminkalender ..................... |
 |
|
 |
DTE®-Explorer ....................... |
 |
|
 |
Solus .................................... |
 |
|
 |
Profilmanager ........................ |
 |
|
 |
Mac2Dos ............................... |
 |
|
 |
Memory ................................ |
 |
|
|
|
| Dienstprogramme |
 |
 |
Editor .................................... |
 |
|
 |
FotoView .............................. |
 |
|
 |
Schnittgrößenauswahl ............ |
 |
|
 |
Dokumenten-Editor ................ |
 |
|
 |
Bauteilauswahl ....................... |
 |
|
 |
DXF 2D-Filter ......................... |
 |
|
|
|
| Fehlerbehebung und Wartung |
 |
 |
Integritätstest ......................... |
 |
|
|
|
 |
Lizenzprobleme ...................... |
 |
|
 |
Patchkontrolle ........................ |
 |
|
 |
unbekannte Problemklasse ..... |
 |
|
|
|
| Interna für den Systemverwalter |
 |
 |
Einführung ............................. |
 |
|
 |
Zusammenfassung ................. |
 |
|
|
 |
Windows-Registrierung .......... |
 |
|
 |
netzwerkunabh. Installation .... |
 |
|
|
 |
PCAEWIN-Bereich ................. |
 |
|
 |
Netzwerkinstallation ............... |
 |
|
 |
DTE®-Konsole ....................... |
 |
|
 |
Laufwerke .............................. |
 |
|
 |
Lockfile-Mechanismus ............ |
 |
|
 |
Patchmechanismus ............... |
 |
|
 |
DTE®-Schreibtische ............... |
 |
|
 |
Chaos in heterogenem N. ....... |
 |
|
 |
Sicherungen .......................... |
 |
|
|
|
|
|
|
| Infos auf dieser Seite |
... als pdf |
 |
|
 |
 |
Allgemeines .......................... |
 |
|
 |
Fremdsprachen ...................... |
 |
|
|
 |
Viewer ................................... |
 |
|
 |
Bemerkungen ......................... |
 |
|
 |
RTF-Export ............................ |
 |
|
|
|
 |
|
|
 |
|
 |
der DTE®-Druckmanager ist die
von DTE® zur Verfügung gestellte, zentrale
Instanz zur Verwaltung und Ausgabe von Drucklisten |
|
|
|
|
| Drucklisten werden i.d.R. von den 4H-Programmen
im pcae-eigenen OLI-Format (Output Listing Interface) erzeugt. |
| Diese Anwendungsprogramme bieten außerdem
in ihren grafischen Oberflächen ein Druckersymbol an,
mit dessen Hilfe der Druckmanager aufgerufen werden kann. |
| Des Weiteren kann der Druckmanager auch direkt
aus DTE® heraus aufgerufen werden, wenn ein
Bauteil ausgewählt ist, oder aus der DTE®-Schublade
heraus, um den Druckmanager zu konfigurieren. |
|
|
|
|
|
| Das Fenster des DTE®-Druckmanagers
weist neben der Kommandozeile im oberen Bereich
wie nebenstehend dargestellt drei Unterfenster
aus. |
| Im Drucklistenbereich werden
die zum aktuell ausgewählten Bauteil gehörenden
Drucklisten zur Auswahl angeboten. |
| Im schmalen linken Fenster werden
die aktuell definierten Ausgabegeräte zur Auswahl angeboten. |
| Das registergesteuerte Eigenschaftsfenster bietet die zum ausgewählten Ausgabegerät
gehörenden Eigenschaften zur Einsicht und
Bearbeitung an. |
|
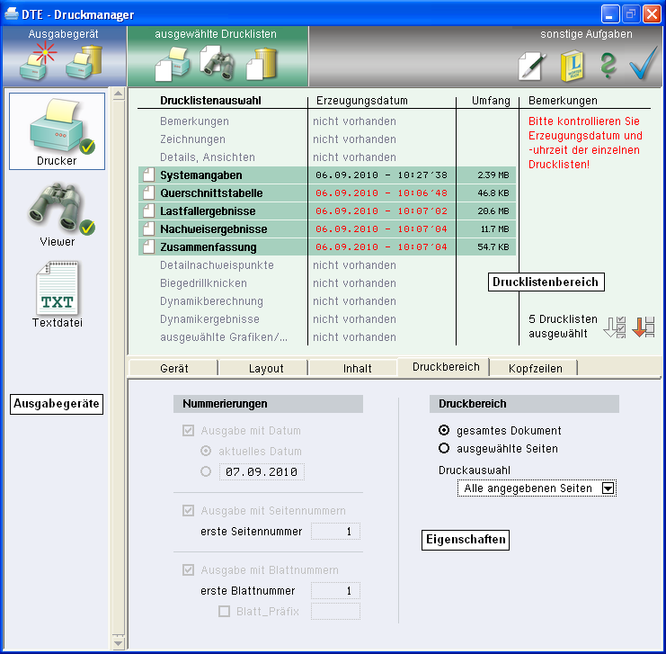 |
|
|
|
|
|
|
|
| Der Begriff Ausgabegerät ist sehr universell zu verstehen. |
| Natürlich ist hier zunächst
der normale, unter Windows installierte Drucker
aufzuführen. |
| Es können auch mehrere Drucker
unter DTE® eingerichtet werden,
selbst dann, wenn sie sich nicht durch das Endgerät,
sondern nur durch die Eigenschaften der Darstellung
(wie etwa Kopfzeilen) unterscheiden. |
Dies wird durch die Tatsache ermöglicht,
dass die Eigenschaften stets dem ausgewählten
Ausgabegerät
zugeordnet sind. |
| Ein Drucker lässt sich auch
als DTE®-Standarddrucker definieren,
so dass die lästige Druckerauswahl beim Start
des Druckmanagers entfällt und kleinere Ausdrucke
aus den 4HRechenprogrammen ohne weiteren
Interaktionsbedarf durchgeführt werden können. |
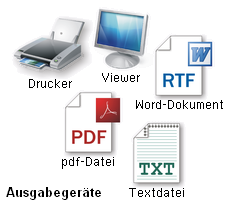 |
|
|
| Um ein Ausgabegerät
zu erzeugen, muss die linke der beiden
hier dargestellten Schaltflächen
angeklickt werden, die in der Kopfzeile
des Druckmanagers angeboten werden. |
| Es erscheint ein zusätzliches
Symbol im Ausgabegerätebereich. |
| Da es automatisch ausgewählt
wird, erscheinen seine Eigenschaften
im Eigenschaftsfenster unter Register Gerät. |
| Ein Klick auf die rechte
Schaltfläche löscht das
aktuell ausgewählte Ausgabegerät. |
|
|
|
| Unter Register Gerät wird zwischen vier Gerätetypen unterschieden: |
|
|
| Ein Drucker ist ein
Gerät, das unter Windows bekannt
und dessen Treibersoftware unter Windows
installiert ist. |
| Dies bedeutet nicht,
dass das Endgerät auch physikalisch
als Hardware einen Drucker darstellen
muss. |
| Häufig werden hier
auch sogenannte pdf-Writer verwendet,
die als Freeware-Tools im Internet
angeboten werden. Diese bringen die
Drucklisten nicht aufs Papier, sondern
erzeugen eine pdf-Datei, die sich
z.B. zum Versand via E-Mail eignet. |
| Es können im Druckmanager
auch mehrere Drucker eingerichtet
werden, die alle auf dasselbe (windowsspezifische)
Endgerät zielen, sich jedoch
durch layouttechnische Eigenschaften
wie Kopfzeilen und Firmenlogos unterscheiden. |
|
 |
| Es wird empfohlen,
einen Drucker als DTE®-Standard-Drucker
zu deklarieren. Hierdurch wird
es den 4H-Programmen ermöglicht,
kleinere Druckaufträge
direkt auf dem DTE®-Standard-Drucker
auszugeben, ohne dass weitere
Interaktionen im Druckmanager
erforderlich sind. |
|
|
|
|
Ein Viewer ist der von
DTE® zur Verfügung
gestellte Viewer zur Einsichtnahme
der Drucklisteninhalte
am Bildschirm. |
| Auch dem Viewer sind
Eigenschaften (Blattgröße,
Kopf- und Fußzeilenlayout, Schrifttypen
...) zugeordnet, sodass es u.U. sinnvoll
sein kann, mehrere Viewer einzurichten. |
| Auf jeden Fall sollte
ein Viewer eingerichtet sein, der
als Standard-Viewer deklariert ist. |
| Viele 4HProgramme
präsentieren ihre Rechenergebnisse
im Standard-Viewer. Es ist hierbei
sinnvoll, im Register Layout Kopf- und Fußzeilen für
den Standard-Viewer auszuschalten,
da es hier ja nur um die Einsichtnahme
der Ergebnisse am Bildschirm geht. |
| Informationen zur Handhabung
des Viewers finden Sie unter Dokumente
einsehen. |
|
|
|
| Eine Textdatei ist eine
Datei, die in einem normalen Editor
bearbeitet werden kann. |
| Bei der Ausgabe auf
diesem Ausgabegerät werden Überschriften,
Tabellenköpfe und Tabelleninhalte
aus den Drucklisten gefiltert und
in die Datei geschrieben. |
| Bilder sowie Formatierungsanweisungen
wie etwa Schrifttypen und -größe
bleiben unberücksichtigt. |
| Darüber hinaus
können keine griechischen Symbole
oder sonstige Sonderzeichen berücksichtigt
werden. |
|
|
Der
Gerätetyp RTF-Datei
kann nur ausgewählt werden, wenn
hierfür bei
pcae zuvor
eine Lizenz erworben wurde. |
|
| Eine RTF-Datei ist eine
Datei, die vom Programm Microsoft
Word eingelesen werden kann. |
| RTF (Rich Text Format)
ist ein von Microsoft entwickeltes
Format, das dem Datenaustausch zwischen
Textverarbeitungsprogrammen unterschiedlicher
Hersteller dienen sollte. |
| Leider ist im Laufe
der Weiterentwicklung und der damit
einhergehenden Erstellung immer neuerer
Versionen mangels eines soliden Ausgangskonzeptes
ein ziemliches Durcheinander entstanden,
das man letztlich nur noch als Flickschusterei
beschreiben kann. |
| Aus diesem Grunde muss
hier gesagt werden: pcae stellt sicher,
dass die vom Druckmanager erstellten
RTF-Dateien von den Programmen Microsoft
Word und Microsoft Word Viewer korrekt dargestellt werden. |
Für weitere Produkte,
die ebenfalls RTF-Dateien verarbeiten
(wie etwa die Programme der
OpenOffive.org-Gruppe) kann die korrekte
Wiedergabe aller darzustellenden Elemente
der Drucklisten nicht garantiert werden. |
| Näheres zum RTF-Export
finden Sie unter Eigenschaften
der RTF-Ausgabe. |
|
|
|
| Nach Festlegung des Gerätetyps
sollten dem Ausgabegerät eine Bezeichnung
und ein passendes Symbol zugeordnet werden. Dies
geschieht im Eigenschaftsbereich unter Register Gerät. |
|
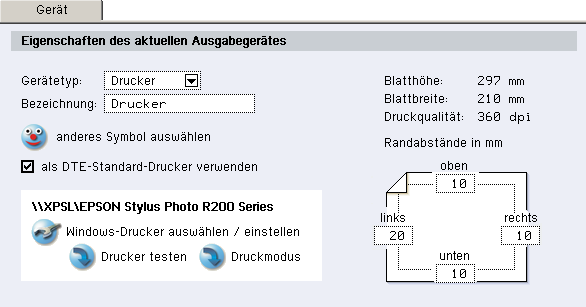 |
|
| Handelt es sich bei dem Ausgabegerät
um einen Drucker, muss ein Windows-Drucker ausgewählt
werden. |
| Klicken Sie hierzu auf das Schraubenschlüsselsymbol Windows-Drucker
auswählen / einstellen. |
| Es erscheint eine von Windows angebotene
Dialog-Box, in der neben der Auswahl des Druckers
auch Einstellungen hinsichtlich Papiergröße,
Ausrichtung und Druckqualität (Pixeldichte)
vorgenommen werden können. |
|
 |
| Beachten Sie bitte,
dass die besten Ergebnisse mit 300
bzw. 360 dpi (dots per inch) erzielt
werden. |
| Eine höhere Auflösung
verbessert nicht das Druckergebnis,
sondern verlangsamt nur den Druckprozess. |
|
|
|
| Ist der Drucker eingerichtet, kann
ein Testausdruck angefordert werden. |
| Gelingt dies nicht bzw. ist das
Ergebnis unbefriedigend, kann unter Druckmodus versucht werden, den Fehler durch Modifikation
bestimmter Ausgabeparameter zu beheben. Dies ist
jedoch nur in extrem seltenen Fällen (meist
bei sehr alten Druckern) erforderlich. |
| Handelt es sich bei dem Ausgabegerät
um einen Viewer oder um eine RTF-Datei, kann die
Blattgröße direkt vorgegeben werden. |
| Letztlich können noch die vom
Druckmanager einzuhaltenden Randabstände
vorgegeben werden. Die Voreinstellungen hierfür
lauten: links 20 mm, oben, rechts und unten 10
mm. |
| Diese Voreinstellungen sollten nicht
wesentlich überschritten werden, da andernfalls
nicht gewährleistet ist, dass die Schriften,
Bilder und Tabellen auf die verbleibende Fläche
passen. |
|
|
|
|
|
|
|
 |
Register Layout |
|
 |
| Im Register Layout wird das
Erscheinungsbild hinsichtlich Kopf- und Fußzeilen
festgelegt, die auf jeder Seite des Druckdokumentes
ausgegeben werden. |
| Es wird zwischen den Layoutvorlagen pcae, ZTV-K und minimal unterschieden. |
|
 |
|
|
|
| In die pcae-Vorlage kann
ein Firmenlogo eingebunden werden, das im Register Layout zur Auswahl steht. |
| Nachfolgend ein Beispiel für
die Kopfzeile. |
|
 |
|
| und die Fußzeile im pcae-Format. |
|
 |
|
|
|
| In der ZTV-K-Vorlage werden
die Kopf- und Fußzeilen nach der ZTV-K-Spezifikation
(Zusätzliche Technische Vertragsbedingungen
für Kunstbauten) gesetzt. |
| Die ZTV-K-Spezifikation ist sehr
formal gehalten und speziell für Brückenbauwerke
verbindlich vorgeschrieben. |
| Im Register Layout können
zusätzliche Texte für ASB Nr., Block,
Vorgang und Archiv Nr. vorgegeben werden. |
| Darüber hinaus kann die Höhe
des Kopf- bzw. Fußzeilenblockes vorgegeben
werden. |
| Nachfolgend ein Beispiel für
die Kopfzeile |
|
 |
|
| und die Fußzeile im ZTV-K-Format. |
|
 |
|
|
|
| Im Layoutstil minimal wird
auf die Ausgabe von Kopfzeilen verzichtet. |
| Es wird nur eine kleine Fußzeile
mit den Angaben Programmbezeichnung / Version
/ Hersteller / Lizenzkennung ausgegeben. |
Bei den Ausgabegeräten Viewer und RTF-Datei kann gänzlich auf die
Ausgabe von Kopf- und Fußzeilen
verzichtet werden. |
|
 |
Register Inhalt |
|
 |
Im Register Inhalt wird
auf den Bereich zwischen Kopf- und Fußzeilen
- also die Darstellung der
Drucklisteninhalte eingegangen. |
|
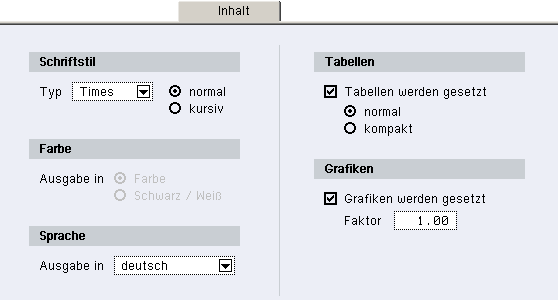 |
|
|
|
| Unter Schriftstil kann
der Schrifttyp ausgewählt werden. |
| Hier wird neben den pcae-eigenen
Schrifttypen Times, Swiss und Script auch ein
beliebiger Windows-Font angeboten. |
| Getestet wurden die Drucklisten pcae-intern mit den Schrifttypen Times bzw. Swiss. |
| Für die Tabelleninhalte wird
hierbei auf eine pcae-eigene nichtproportionale
Schriftart (monospaced font) zurückgegriffen. |
| pcae-eigene Schrifttypen stehen
in den Varianten normal und kursiv zur Verfügung. |
Wenn Sie auf einen Windows-Font
umschalten, müssen Sie eine Schriftart für
Texte und eine Schriftart für
Tabellen festlegen. |
| Hierbei können Sie auf den
Pool der unter Windows installierten Schriftarten
zurückgreifen. |
|
 |
| Es wird in diesem Falle
unbedingt empfohlen, das Ergebnis
im Viewer zu überprüfen
bevor das mitunter vielseitige Dokument
auf dem Drucker ausgegeben wird. |
|
|
|
| Da viele Windows-Schriftarten sehr
gespreizt gesetzt sind, kann es leicht passieren,
dass einzelne Zeilen und Tabelleninhalte mit dem
gewählten Font nicht mehr auf die Seite passen
und folglich am rechten Rand abgeschnitten werden
(Clipping-Effekt). |
| Beim Ausgabegerät RTF-Datei muss auf die installierten Windows-Schriftarten
zurückgegriffen werden. |
| pcae hat hierfür eine getestete
Voreinstellung getroffen, die nur wohlbegründet
geändert werden sollte. |
|
|
|
| Unter Farbe kann festgelegt
werden, ob das Dokument farbig oder in schwarz/weiß
ausgegeben werden soll. |
| Diese Einstellung dient zukünftigen
Erweiterungen und ist aktuell wirkungslos, da
noch keine 4H-Programme Farbinformationen
im OLI-Format hinterlegen. |
|
|
|
| Unter Sprache kann festgelegt
werden, in welcher Sprache das Dokument ausgegeben
werden soll. |
| Die voreingestellte Sprache ist deutsch. |
| Liegt eine Übersetzungsdatei
in einer anderen Sprache vor, kann auf diese umgeschaltet
werden. |
| Näheres zu den Übersetzungsdateien
s. Übersetzungsdateien. |
|
|
|
| Tabellen können normal, kompakt oder gar nicht gesetzt werden.
Voreingestellt ist normal. |
| Enthalten die Drucklisten umfangreiche
Tabellen, kann durch die Auswahl kompakt die Anzahl der auszugebenden Seiten zu Lasten
der Lesbarkeit verringert werden. |
| Bei besonders breiten Tabellen,
die im normalen Modus den Rahmen der Blattgröße
sprengen würden, wird automatisch auf den
kompakten Modus umgeschaltet. |
| Werden Tabellen nicht gesetzt, kommt
es nur zur Ausgabe der in Grafikrahmen definierten
Drucklistenelemente. |
|
|
|
Grafiken können vom
Setzprozess ausgenommen werden. Es werden sodann
nur die tabellarischen
Informationen ausgegeben. |
| Sollen Grafiken mit ausgegeben werden,
kann ein Skalierungsfaktor festgelegt werden,
mit dem die Grafiken vergrößert oder
verkleinert werden können. |
|
 |
Man beachte, dass nur
vektororientierte Grafiken, nicht
aber bitmap-orientierte Grafiken skaliert
werden können! |
|
|
|
| Da es in der Vergangenheit immer
wieder zu Irritationen kam, werden die dem Ausgabegerät
zugeordneten Eigenschaften unter den Überschriften Tabellen und Grafiken nicht permanent
gespeichert. |
|
 |
Register Druckbereich |
|
 |
Im Register Druckbereich können Angaben zur automatischen Nummerierung
und zum Druckbereich
festgelegt werden. |
|
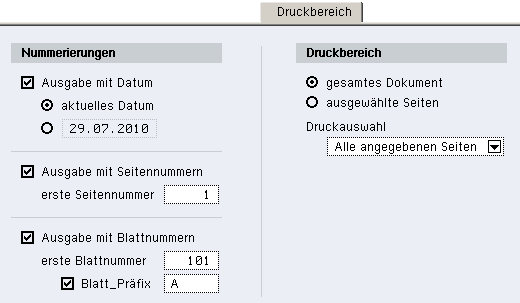 |
|
|
|
| Unter Nummerierungen kann
zunächst festgelegt werden, ob das Dokument
mit Angabe des Datums ausgegeben werden soll. |
| Ist dies der Fall, kann hierfür
entweder das aktuelle Datum oder ein beliebig
vorzugebendes Datum gewählt werden. |
| Soll das Dokument mit Seitennummern
ausgegeben werden, kann die erste Seitennummer
vorgegeben werden. |
| Dasselbe gilt für eine zusätzliche
Blattnummer, die darüber hinaus noch mit
einem Präfix versehen werden kann. |
|
|
|
| Unter Druckbereich wird
festgelegt, ob das gesamte Dokument (die Inhalte
aller ausgewählten Drucklisten) oder nur
ausgewählte Seiten ausgegeben werden sollen. |
| Wird hier ausgewählte Seiten aktiviert, können die auszugebenden Seitennummern
vorgegeben werden. |
| Darunter kann unter der Überschrift
Druckauswahl zwischen Alle angegebenen Seiten, Nur ungerade Seiten und Nur gerade
Seiten gewählt werden. |
| Die letztgenannten Fälle ermöglichen
die papiersparende doppelseitige Ausgabe. |
| Da die Festlegungen unter der Überschrift Druckbereich eher in Beziehung zu den
ausgewählten Drucklisten als zum ausgewählten
Ausgabegerät stehen, werden auch diese Angaben
nicht permanent gespeichert. |
|
 |
Register Kopfzeilen |
|
 |
| Im letzten Register Kopfzeilen werden die Kopfzeilen angegeben. |
|
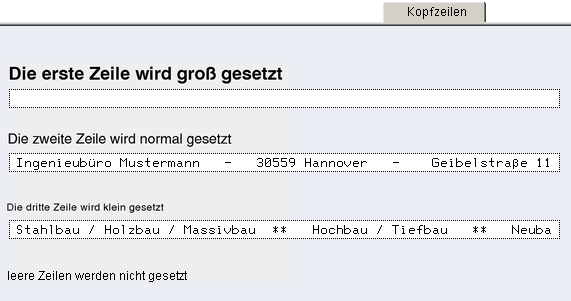 |
|
| Die Kopfzeilen werden bei Verwendung
der Vorlagen pcae bzw. ZTV-K im
Kopfbereich auf jeder Seite ausgegeben. |
| Vgl. hierzu Register Layout. |
|
|
|
|
|
|
|
| Im Drucklistenbereich sind alle
zum aktuell ausgewählten DTE®-Bauteil
existierenden Drucklisten aufgelistet. |
|
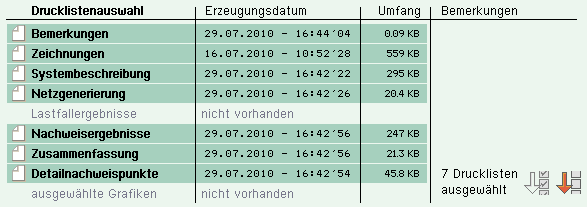 |
|
| Die Drucklisten können dort
durch Anklicken mit der Maus aus- bzw. abgewählt
werden. |
| Um alle existierenden Drucklisten
gleichzeitig aus- bzw. abzuwählen, nutzen
Sie die symbolischen Schalttafeln im unteren rechten
Bereich. |
| Die nachfolgend beschriebenen Aktionen
beziehen sich auf die aktuell ausgewählten
Drucklisten. |
|
 |
| Ein Mausklick über
dem Druckersymbol (linke Schaltfläche) bewirkt,
dass die ausgewählten Drucklisten
auf dem aktuell ausgewählten
Ausgabegerät ausgegeben werden. |
| Handelt es sich hierbei
um einen Drucker, wird der Ausdruck
gestartet. |
| Handelt es sich um einen
pdf-Writer, wird die pdf-Datei erzeugt. |
|
|
| Handelt es sich wiederum um ein
Ausgabegerät vom Typ RTF-Datei oder Textdatei,
werden die entsprechenden Filtermodule aktiviert. |
|
| Ein Mausklick über dem Fernglassymbol (mittlere Schaltfläche) bewirkt, dass der
DTE®-eigene Viewer gestartet wird. |
| Dieser zeigt die Drucklisten mit
den Eigenschaften des aktuell ausgewählten
Ausgabegerätes an. |
| Es darf folglich davon ausgegangen
werden, dass das Ergebnis auf dem Drucker genauso
aussieht, wie im Viewer dargestellt, was insbesondere
auch die Aufteilung der Drucklisteninhalte auf
die einzelnen Seiten betrifft. |
|
Ein Mausklick über dem Mülleimersymbol (rechte Schaltfläche) bewirkt, dass die ausgewählten
Drucklisten
gelöscht werden. |
|
|
|
|
|
 |
| Ein Mausklick über
der nebenstehend dargestellten Schaltfläche
ruft ein Programm auf, mit dem die
Druckliste Bemerkungen inhaltlich
bearbeitet werden kann. |
| Näheres hierzu
s. Bemerkungen
bearbeiten. |
|
|
|
 |
| Ein Mausklick über
der nebenstehend dargestellten Schaltfläche
ruft ein Programm auf, mit dem Übersetzungsdateien
für die fremdsprachliche Ausgabe
bearbeitet werden können. |
| Näheres hierzu
s. Übersetzungsdateien. |
|
|
|
 |
| Ein Mausklick über
der nebenstehend dargestellten Schaltfläche
ruft das Hilfe-Manual hervor. |
|
|
|
 |
| Ein Mausklick über
der nebenstehend dargestellten Schaltfläche
beendet den DTE®-Druckmanager. |
Änderungen bzgl.
Anzahl und Eigenschaften der Ausgabegeräte
werden gespeichert und stehen beim
nächsten Aufruf wieder zur Verfügung. |
|
|
|
|
|
|
|
|
|
|
 |
Die Drucklistenvorschau (Viewer) ermöglicht
dem Benutzer die Einsichtnahme in die Drucklisten
am Bildschirm. |
|
| Wird der Viewer direkt aus dem Fenster des Druckmanagers
(wie unten dargestellt) gestartet, erfolgt die Darstellung
mit den Eigenschaften des aktuell ausgewählten Ausgabegerätes. |
| Wird der Viewer direkt aus anderen Anwendungsprogrammen
aufgerufen, erfolgt die Darstellung mit den Eigenschaften
des Standard-Viewers. |
 |
|
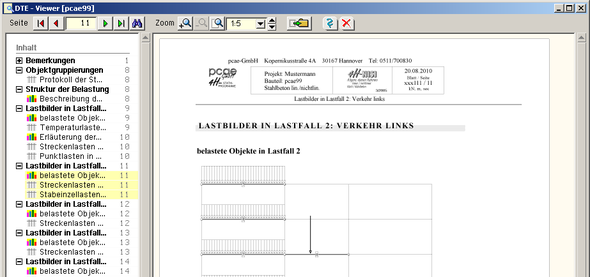 |
|
| Auf der linken Seite des Viewerfensters ist
das Inhaltsverzeichnis des Dokuments in einer Baumstruktur
dargestellt. |
| Wird ein Element des Baums angeklickt, erscheint
die korrespondierende Dokumentenseite im rechten Hauptfenster. |
|
| Mit Hilfe der Interaktionselemente im
oberen Bereich kann der Viewer gesteuert werden: |
|
 |
erste Seite anzeigen |
|
|
 |
vorangegangene Seite anzeigen |
|
|
 |
gewünschte Seitennummer eingeben |
|
|
 |
nächste Seite anzeigen |
|
|
 |
letzte Seite anzeigen |
|
|
 |
Inhaltsverzeichnis ein- / ausblenden |
|
|
 |
Ausschnitt manuell vergrößern.
Es kann ein rechteckförmiger Bereich mit
gedrückt gehaltener Maustaste markiert werden,
der sodann im Darstellungsbereich angezeigt wird. |
|
|
 |
Ausschnitt auf vorangegangenen Zustand
zurücksetzen |
|
|
 |
Ausschnitt so wählen, dass
die gesamte Seite optimal dargestellt wird |
|
|
 |
Vergrößerungsmaßstab
direkt vorgeben |
|
|
 |
| Ausschnitt exportieren. |
| Ein rechteckförmiger
Bereich des aktuellen Fensterinhaltes kann
markiert und in eine namentlich vorzugebende
Bitmap-Datei exportiert werden. |
Diese Datei kann in externen
Programmen bearbeitet (z.B. Microsoft Paint)
oder eingefügt
(z.B. Microsoft Word) werden. |
|
|
|
 |
Hilfedokument aufrufen |
|
|
 |
Viewer beenden |
|
|
|
|
| Die Navigation durch die Seiten kann auch mit
Hilfe der Pfeiltasten auf der Tastatur mit den bei Viewern
üblichen Funktionen durchgeführt werden. |
| Befindet sich die Darstellung in einem Ausschnitt,
kann dieser mit gedrückt gehaltener Maustaste im Fenster
verschoben werden. |
|
|
|
|
|
 |
| Die Standardsprache, in der pcae-Programme
Drucklisten erzeugen, ist Deutsch. |
| Durch einen kleinen Trick können
Texte in Drucklisten aber direkt vor der Ausgabe durch
einen fremdsprachigen Text ersetzt werden. |
| Hierzu wird eine Übersetzungsdatei
benötigt. |
|
| Übersetzungsdateien können (soweit
angeboten) bei pcae erworben oder vom Benutzer selbst erstellt
werden. |
| Der DTE®-Druckmanager bietet
ein Werkzeug an, mit dem die Erzeugung und die Modifizierung
der Übersetzungsdateien möglich ist. Es wird durch
Anklicken des Wörterbuchsymbols in der Steuerleiste des
DTE®-Druckmanagers gestartet. |
| Benutzerdefinierte Übersetzungsdateien
werden in der Schublade des Schreibtisches gespeichert. |
|
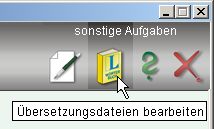 |
|
| Nach Start des Programms erscheint ein Eigenschaftsblatt
zur Auswahl einer Übersetzungsdatei. |
|
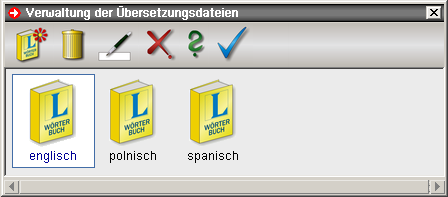 |
|
| Mit den symbolischen Schalttafeln werden
folgende Aktionen angesteuert: |
|
 |
eine neue Übersetzungsdatei
wird erzeugt. Der Name der Sprache muss hierbei
angegeben werden. |
|
|
 |
die aktuell ausgewählte Übersetzungsdatei
wird gelöscht |
|
|
 |
die aktuell ausgewählte Übersetzungsdatei
wird umbenannt |
|
|
 |
das Programm wird abgebrochen |
|
|
 |
der Hilfetext wird eingeblendet |
|
|
 |
die Bearbeitung der aktuell ausgewählten
Übersetzungsdatei wird gestartet |
|
|
|
| Wird der blaue Haken angeklickt, erscheinen
die ersetzbaren Textzeilen aller im Druckmanager ausgewählten
Drucklisten im Bearbeitungsfenster. |
| Es wird empfohlen, das Fenster (im Gegensatz
zur nachfolgenden Darstellung) zu maximieren, um einen größtmöglichen
Überblick über die Inhalte zu bekommen. |
|
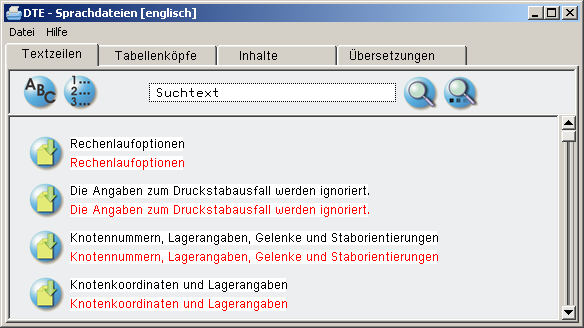 |
|
| Das Fenster ist in die Register Textzeilen, Tabellenköpfe, Inhalte und Übersetzungen geteilt. |
Im Register Textzeilen sind alle allgemeinen
Textzeilen wie Über- und Unterschriften, Erläuterungen,
Anmerkungen
etc. aufgeführt. |
| Im Register Tabellenköpfe sind
alle definierten Tabellenköpfe inkl. evtl. vorhandener
Dimensionszeilen aufgeführt. |
| Im Register Inhalte sind alphanumerische
Begriffe aufgelistet, die sich in den Tabellen oder Grafiken
befinden. |
| Die ersten drei Register ähneln sich inhaltlich
und schematisch. In der obersten Zeile sind Symbole eingeblendet,
die das Auffinden bestimmter Zeichenketten vereinfachen. |
|
 |
ein Klick auf das nebenstehend dargestellte
Symbol sorgt dafür, dass die nachfolgenden
Textzeilen in alphabetischer Reihenfolge dargestellt
werden. |
|
|
 |
ein Klick auf das nebenstehend dargestellte
Symbol sorgt dafür, dass die nachfolgenden
Textzeilen in der Reihenfolge dargestellt werden,
wie sie in der Druckliste vorkommen. |
|
|
 |
ein Klick auf das nebenstehend dargestellte
Symbol startet die Suche nach einem zuvor festzulegenden
Suchtext. Die Suche beginnt von der ersten Zeile
an. Wird eine Zeile mit dem Suchtext gefunden,
wird die Zeile eingeblendet und markiert. |
|
|
 |
ein Klick auf das nebenstehend dargestellte
Symbol reagiert wie oben beschrieben, jedoch beginnt
die Suche ab der aktuell eingeblendeten und markierten
Zeile. |
|
|
|
Die nachfolgenden Zeilen weisen den Text im
deutschen Original und den zugeordneten fremdsprachigen
Ersatztext aus. |
| Kommt der Text aus einer von pcae erworbenen
(geschützten) Übersetzungsdatei, wird er blau dargestellt. |
| Handelt es sich um eine benutzereigene Übersetzung,
wird er grün dargestellt. |
| Noch nicht übersetzte Ersatztexte werden
rot dargestellt. |
| Der o. a. Abbildung kann somit entnommen werden,
dass bisher noch keine Übersetzungen für die dargestellten
Textzeilen existieren. |
|
 |
| jedem Zeilenpaar ist eine
symbolische Schalttafel vorangestellt. |
| Wird diese angeklickt, werden
die Zeilen in das Register Übersetzungen kopiert und das Register Übersetzungen aktiviert. |
| Hier kann die Übersetzung
vorgenommen bzw. bearbeitet werden. |
|
|
|
|
| Im Register Übersetzungen sind
die benutzereigenen Übersetzungen aufgeführt. |
| Ein Klick auf die hier in der Kopfzeile angebotenen
Schalttafeln hat folgende Auswirkungen: |
|
 |
es wird ein neuer (leerer) Eintrag
eingerichtet |
|
|
 |
der aktuelle Inhalt des Registers Übersetzungen wird in dieÜbersetzungsdatei
übernommen und die Darstellungen in den ersten
drei Registern werden aktualisiert. |
|
|
|
Alle weiteren Schalttafeln (alphabetische
Reihenfolge, suchen ...) reagieren sinngemäß
wie bereits weiter
oben beschrieben. |
| Den Zeilenpaaren vorangestellt ist auch hier
wieder eine symbolische Schalttafel. |
|
 |
ein Klick auf dieses Symbol aktiviert
den Eintrag. D.h., die beiden Zeilen werden durch
zwei numerische Eingabefelder ersetzt, die inhaltlich
bearbeitet werden können. |
|
|
 |
ist ein Eintrag aktiviert, erscheint
ein Mülleimersymbol vor dem Eintrag. Durch einen Klick hierauf kann
der Eintrag aus der Übersetzungstabelle entfernt
werden. |
|
|
|
|
|
|
|
| Die typische Bearbeitungsweise einer
Übersetzungsdatei soll an einem einfachen
Beispiel erläutert werden. |
| Im Register Textzeilen befinde sich folgender Eintrag: |
|
 |
|
| Hierzu gibt es offensichtlich noch
keine Übersetzung. |
| Um diese einzurichten, wird das
neben den beiden Zeilen stehende Symbol angeklickt.
Automatisch wird hierdurch in das Register Übersetzungen gewechselt, in dem folgende Darstellung erscheint: |
|
 |
|
| In die zweite Zeile kann nun der
Ersatztext eingetragen werden. |
|
 |
|
 |
Um diese Übersetzung
wirksam werden zu lassen, muss das nebenstehend
dargestellte Symbol angeklickt werden. Im
Register Textzeilen befindet sich
nun folgender Eintrag: |
|
|
 |
|
| Prinzipiell war das alles. Wenn
alle Textzeilen auf diese Art übersetzt wurden
und in den ersten drei Registern keine roten Einträge
mehr existieren, ist die Arbeit getan. |
| Die Datei kann abschließend
gespeichert (Menüpunkt Datei speichern)
und das Programm beendet werden. |
| Wird nun im DTE®-Druckmanager
im Register Inhalt auf die Sprache "englisch"
umgeschaltet, wird anstelle von |
|
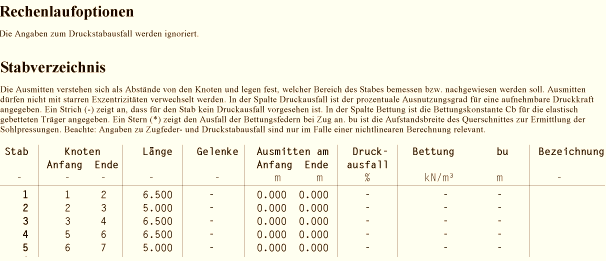 |
|
| Folgendes zur Ausgabe gelangen,
was mit Hilfe des Viewers leicht überprüft
werden kann. |
|
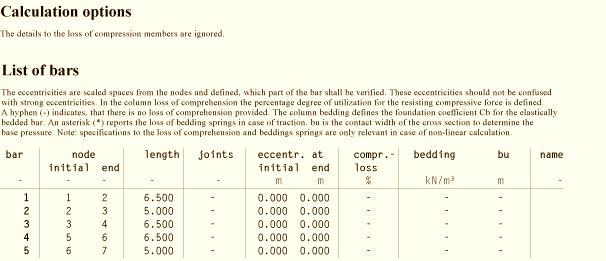 |
|
|
|
|
|
|
|
 |
übersetzen Sie möglichst
komplette Textzeilen! |
|
|
| Natürlich lassen sich auch
einzelne Worte übersetzen. Wenn etwa die
Worte "der", "die" und "das" mit "the" und "ein"
und "eine" mit "a" übersetzt werden, so könnte
im Register Textzeilen Folgendes erscheinen: |
|
 |
|
| Dies führt i.d.R. zu keinem
vernünftigen Ergebnis. |
| Der Druckmanager sucht bei jeder
Zeile stets nach der längsten Entsprechung. |
| Wenn nun noch zusätzlich die
Zeichenkette "Auf der linken Seite sind die Beziehungen"
mit "On the left side are the relations of" übersetzt
wird, so wird das erste "the" ignoriert und es
erscheint immerhin |
|
 |
|
| Das beste Ergebnis wird natürlich
erzielt, wenn der gesamte Textblock komplett übersetzt
wird. |
| Dies verringert auch die Wahrscheinlichkeit,
dass dieselbe Textphrase an einer anderen Stelle
in einem anderen Zusammenhang noch einmal auftaucht,
dort aber anders übersetzt werden müsste. |
|
 |
beachten Sie Sonderzeichen! |
|
|
Mitunter sind in den Text Sonderzeichen
eingestreut. Diese steuern den Setzungsprozess
und beginnen
mit dem Zeichen  . . |
So bedeutet der Ausdruck  bMoment bMoment r,
dass das Wort "Moment" fett gesetzt werden soll. r,
dass das Wort "Moment" fett gesetzt werden soll. |
Der Ausdruck MN/m /2 /2 r
besagt, dass das Zeichen 2 hoch zu setzen ist.
In der Druckliste erscheint sodann MN/m2. r
besagt, dass das Zeichen 2 hoch zu setzen ist.
In der Druckliste erscheint sodann MN/m2. |
Mit  r
wird eine setztechnische Anweisung abgeschlossen. r
wird eine setztechnische Anweisung abgeschlossen. |
| Das Löschen von setztechnischen
Anweisungen kann zu unerwünschten Nebeneffekten
führen. |
Würden in dem Satz "Spannungen
werden in MN/m2 ausgegeben." die
Zeichen  r
gelöscht, so würde im Druckdokument
der Satz: "Spannungen werden in MN/m2
ausgegeben." erscheinen. r
gelöscht, so würde im Druckdokument
der Satz: "Spannungen werden in MN/m2
ausgegeben." erscheinen. |
Belassen Sie diese Sonderzeichen
so wie sie definiert wurden, insbesondere wenn
Sie ihre Wirkungsweise
nicht verstehen. |
|
 |
verschieben Sie keine Tabellenköpfe
bzw. -inhalte! |
|
|
| Tabellen werden grundsätzlich
mit einem Zeichentyp mit konstanten Breiten (monospaced
font) gesetzt. |
| Hierbei ist darauf zu achten, dass
sich Textspalten nicht gegeneinander verschieben. |
| Aus diesem Grunde sind die Textzeilen
in den Registern Tabellenköpfe und Inhalte ebenfalls mit konstanten Zeichenbreiten
dargestellt. |
| Sind die übersetzten Begriffe
kürzer als die deutschen, kann das Problem
mit hinzugefügten Leerzeichen umgangen werden.
Sind die übersetzten Begriffe länger,
muss wie im nachfolgend dargestellten Beispiel
sinnvoll abgekürzt werden. |
 |
|
Dass das Wort "length" einen Buchstaben
mehr enthält, als das Wort "Länge",
kann bereits als kritisch
angesehen werden. |
| Letztlich kann hier nur ein Blick
in das endgültige Druckdokument entscheidend
sein (s. Kontrollausdruck weiter oben). |
| Die Zeile mit den Dimensionsangaben
wurde nicht übersetzt, da sie in allen Sprachen
verstanden werden sollte. |
|
 |
noch ein paar Tricks zu
den Tabelleninhalten |
|
|
| Während Tabellenköpfe
i.d.R. als Ganzes übersetzt werden können,
gilt dies nicht für Tabelleninhalte. |
| Als Beispiel sei die nachfolgend
dargestellte Tabelle aufgeführt, die entsprechend
ins Englische übersetzt werden soll: |
|
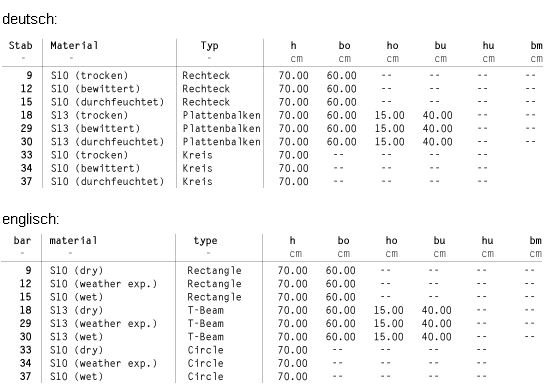 |
|
| Das Problem liegt im Wesentlichen
darin, dass die Worte "trocken", "bewittert",
"durchfeuchtet", als auch "Rechteck", "Plattenbalken"
und "Kreis" unterschiedliche Längen gegenüber
ihren Übersetzungen haben. |
| Würde die Zeichenkette "(durchfeuchtet)"
direkt mit "(wet)" übersetzt, so würden
alle nachfolgenden Zeichen der Zeile um 10 Zeichen
nach links verschoben. |
Man muss dem Programm also beibringen,
dass eine gewisse Anzahl von Leerzeichen hinter
der Zeichenkette zum Ersatzbegriff gehören.
"(durchfeuchtet)" muss durch "(wet)          "
ersetzt werden, wobei das Zeichen " "
ersetzt werden, wobei das Zeichen " "
platzhalterisch für ein (unsichtbares) Leerzeichen
steht. "
platzhalterisch für ein (unsichtbares) Leerzeichen
steht. |
|
 |
| Führende Leerzeichen
sind hierbei kein Problem. |
In der nebenstehenden
Darstellung wird die Zeichenkette
" Typ"
mit "type" und der Begriff "Stab" Typ"
mit "type" und der Begriff "Stab"
mit " bar"
übersetzt. bar"
übersetzt. |
| Im ersten Fall muss
sichergestellt sein, dass vor dem
Wort "Typ" im Originaltext
mindestens ein Leerzeichen steht,
damit der Begriff gefunden wird. Der
zweite Fall wird immer funktionieren. |
| In allen Fällen
besteht der Originaltext wie auch
der Ersatztext aus je 4 Zeichen. |
|
|
|
| Leerzeichen am Ende des Ersatztextes
werden durch das Sonderzeichen | vorgegeben. |
| Dieses Zeichen wird durch die Tastenkombination
[Alt Gr] und [<] in das Eingabefeld gesetzt. |
| Dieses Zeichen muss immer dann eingegeben
werden, wenn das letzte Zeichen ein Leerzeichen
ist und markiert gewissermaßen (exklusiv)
das Ende des Ersatztextes. |
|
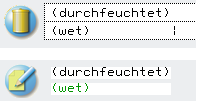 |
| Nebenstehend ist der
Begriff "(durchfeuchtet)" während
der Eingabe im Register Übersetzungen und darunter im nicht ausgewählten
Zustand dargestellt. |
| In der Eingabe markiert
der senkrechte Strich das Ende des
Ersatztextes. |
| In der nicht ausgewählten
Darstellung kann an der Ausdehnung
der weiß hinterlegten Blöcke
erkannt werden, dass die Zeichenkettenlängen
des Originals mit dem des Ersatztextes
übereinstimmen. |
|
|
|
Dementsprechend kann "(trocken)"
mit "(dry)    "
und "Plattenbalken" mit " "
und "Plattenbalken" mit " T-Beam T-Beam      "
übersetzt werden. "
übersetzt werden. |
| Auch in dem Fall, dass der Ersatztext
länger ist als das Original funktioniert
diese Methode - zumindest solange hinreichend
viele Leerzeichen dem Originaltext folgen. |
|
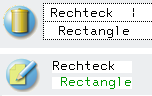 |
Da dem Wort "Rechteck"
im Original mehrere Leerzeichen folgen,
leisten wir uns nebenstehend sogar
den Luxus, die Zeichenkette "Rechteck  "
durch die Zeichenkette "
durch die Zeichenkette
" Rectangle"
zu übersetzen, was bewirkt, dass
die Übersetzung optisch ansprechender Rectangle"
zu übersetzen, was bewirkt, dass
die Übersetzung optisch ansprechender
um ein Zeichen nach rechts in die
Spaltenmitte verschoben wird. |
Entsprechend ersetzen
wir "Kreis  "
durch " "
durch " Circle"
und erhalten letztlich das am Anfang
dargestellte Ergebnis. Circle"
und erhalten letztlich das am Anfang
dargestellte Ergebnis. |
|
|
|
 |
Testen |
|
|
Übersetzungsarbeit in dieser
Form ist wie Programmieren. Die höchste Pflicht
des Programmierers ist die
ausführliche Testarbeit. |
| Überprüfen Sie das Ergebnis
am Besten in dem vom Druckmanager gesetzten Ausgabedokument. |
| Mitunter geraten übersetzte
Zeilen länger als die originalen Zeilen.
Es sollte sichergestellt sein, dass auch die übersetzte
Zeile noch auf das Papier passt. |
| Ob sich Tabellenköpfe verschoben
haben, kann ebenfalls am besten auf dem Papier
kontrolliert werden. |
|
|
|
|
|
|
|
| Es wurde bereits gesagt, dass benutzerdefinierte
Übersetzungsdateien in der Schublade des
Schreibtisches gespeichert werden. |
| pcae bietet in Zukunft fertige Übersetzungsdateien
zum Kauf an. |
Die Übersetzungsdateien werden
an anderer Stelle (programmbezogen) inkl. möglicherweise
erforderlicher
Rasterbilder installiert. |
| Die pcae-eigenen Übersetzungsdateien
können vom Anwender nicht bearbeitet werden. |
| Wenn Ihnen eine von pcae gelieferte
Übersetzung sprachstilistisch nicht gefällt,
haben Sie trotzdem die Möglichkeit, dies
zu ändern. |
Sie legen einfach eine benutzerdefinierte
Datei an, deren Einträge stets Vorrang haben
gegenüber der fest
installierten Version. |
| Betrachtet sei beispielhaft die
nachfolgende Abbildung des Eigenschaftsblattes
zur Verwaltung der Übersetzungsdateien. |
|
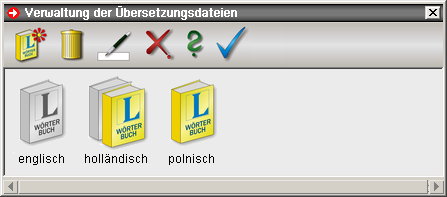 |
|
| Da pcae-eigene Übersetzungsdateien
in grauer Farbe und benutzereigene Übersetzungsdateien
in gelber Farbe dargestellt werden, ergibt sich
beispielhaft folgender Zustand: |
|
| Von pcae gelieferte Übersetzungsdateien
existieren in den Sprachen englisch und holländisch.
Zur holländischen Version gesellt sich eine
benutzerdefinierte Übersetzungsdatei, deren
Einträge Vorrang haben. Die Sprache polnisch
wird allein durch eine benutzerdefinierte Übersetzungsdatei
unterstützt. |
|
Um nun Einträge der englischen
Übersetzungsdatei zu ändern, aktivieren
Sie das graue Englisch-Buch und klicken
auf den blauen Haken. |
| Hierdurch wird nun auch für
Englisch eine benutzerdefinierte Datei angelegt. |
| Wenn Sie andererseits, beim Beispiel
bleibend, die holländischen Bücher anklicken
und dann das Mülleimersymbol betätigen, wird nur das gelbe Buch gelöscht,
das für die benutzerdefinierte Übersetzungsdatei
steht. |
| Benutzereigene Übersetzungsdateien
werden in der Schublade des Schreibtisches gespeichert
und stehen deshalb auch nur diesem Schreibtisch
zur Verfügung. |
| Wenn Sie die selbsterstellte Übersetzungsdatei
auch anderen Schreibtischen zur Verfügung
stellen wollen, muss sie in die dortigen Schreibtischschubladen
kopiert werden. |
| Dies funktioniert am Einfachsten
über die Sicherungsmedien. |
| Aktivieren Sie hierzu in der Schreibtischschublade
die Menüfunktion Schubladeninhalt sichern. |
| Aktivieren Sie das Kontrollkästchen Übersetzungsdateien wie in der unten
dargestellten Auswahl und bestätigen Sie
das Eigenschaftsblatt. |
| Wählen Sie ein Sicherungsmedium,
auf das alle Schreibtische Zugriff haben (etwa
einen freigegebenen Netzwerkordner) oder einen
USB-Stick und sichern Sie die Übersetzungsdateien. |
Auf den Zielschreibtischen können
nun die Übersetzungsdateien über die
Funktion Schubladeninhalt laden
installiert werden. |
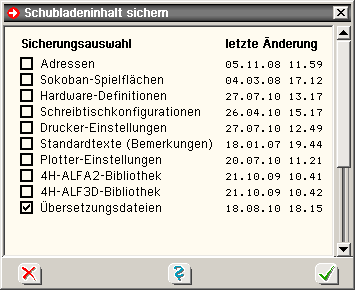 |
|
|
|
|
|
|
|
| Liegt eine Übersetzungsdatei
vor, kann diese immer wieder verwendet werden. |
| Beim nächsten Projekt werden
dieselben Textzeilen wiederum in der übersetzten
Form ausgegeben, wenn im Druckmanager die entsprechende
Sprache ausgewählt wird. |
| Leider kann man nie sicher sein,
ob das neue Projekt nicht neue Textzeilen enthält,
die im (übersetzten) Ausgangsprojekt nicht
vorkamen. |
| Wenn etwa in dem neuen Projekt Stäbe
mit gelenkigen Anschlüssen oder elastischer
Bettung definiert sind, werden gegenüber
dem Ausgangsprojekt möglicherweise zusätzliche
Tabellen und Erläuterungen ausgegeben, die
- da sie im Ausgangsprojekt fehlten - noch nicht
übersetzt wurden. |
| Dies muss leider stets überprüft
werden. Am einfachsten geschieht dies, indem im
hier besprochenen Übersetzungswerkzeug nach
rot dargestellten Einträgen gesucht wird. |
| Werden solche gefunden, müssen
die entsprechenden Übersetzungen nachgetragen
werden. Die Übersetzungsdatei wird dadurch
immer vollständiger und berücksichtigt
im Endstadium alle Sonderheiten und Eventualitäten. |
|
| Selbst dann, wenn das Endstadium
für eine bestimmte Programmversion erreicht
ist und stets vernünftige Übersetzungsergebnisse
liefert, kann eine neue Version bereits wieder
um neue Textzeilen in Ausdruck erweitert worden
sein. |
| Im Extremfall könnte gar in
einem Patch ein Kommafehler in der Ausgabe korrigiert
worden sein, der unwillkürlich dafür
sorgt, dass die übersetzte Textzeile (mit
Kommafehler) vom Druckmanager nicht mehr gefunden
wird. |
| Ein ständiges Überprüfen
des Übersetzungsergebnisses ist folglich
stets erforderlich. |
| Bei den von pcae vertriebenen Übersetzungsdateien
versuchen wir stets, die Aktualität und Vollständigkeit
sicherzustellen. Auf die benutzerdefinierten Übersetzungsdateien
haben wir jedoch keinen Einfluss. |
|
| Verfügt die Fremdsprache, in
die das Dokument übersetzt werden soll, über
Sonderzeichen wie etwa Ê, à, é,
æ, ÿ, oder þ, die es in der deutschen
Sprache nicht gibt, so kann auf diese Zeichen
nicht zugegriffen werden. |
| In den meisten Drucklisten tauchen
immer wieder benutzerdefinierte Eigennamen auf.
Wenn etwa eine Einwirkung "Kranbahnträger"
und die zugeordneten Lastfälle "Laststellung
1", Laststellung 2" usw. genannt werden, gibt
es in der Übersetzungsdatei nicht unbedingt
eine Entsprechung hierfür. |
| Wenn man von vorne herein weiß,
dass ein Ausdruck in englischer Sprache erfolgen
soll, ist es sinnvoll, diese Eigennamen bereits
im Eingabemodul in Englisch zu vergeben. |
|
| Einige deutsche Begriffe in den
Drucklisten können leider nicht mit dem hier
vorgestellten Werkzeug übersetzt werden.
Es sind dies deutsche Wörter, die in bitmap-orientierten,
vorgefertigten Grafiken (meist erläuternde
Systemskizzen) gesetzt sind. |
Sie entspringen vorgerasterten Grafikdateien,
bei denen eine Texterkennung mit angemessenem
Aufwand nicht
möglich ist. Dies muss im aktuellen Zustand
akzeptiert werden. |
Bei den von pcae vertriebenen Übersetzungsdateien
werden diese Grafiken in der entsprechenden
Fremdsprache mitgeliefert. |
|
|
|
|
|
|
|
 |
| Jedes Bauteil unter DTE® verfügt über eine Druckliste mit der Bezeichnung Bemerkungen, die dazu dient, freie Texte wie
Mitteilungen und allgemeine Erklärungen etc. in
das Gesamtdokument aufzunehmen. |
|
| Das Werkzeug zur Bearbeitung dieser Druckliste
wird direkt aus dem Fenster des Druckmanagers heraus durch
Anklicken der entsprechenden Schaltfläche wie unten abgebildet
aufgerufen. |
|
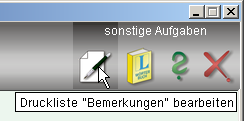 |
|
| Das Programm bietet zwei Fenster zur Bearbeitung
an. |
| Das obere stellt den aktuellen Inhalt der Druckliste Bemerkungen zum ausgewählten Bauteil dar. |
| Im unteren Fenster können Texte als Standardtexte
abgelegt werden, die dann auch anderen Bauteilen schreibtischweit
zur Verfügung stehen. |
|
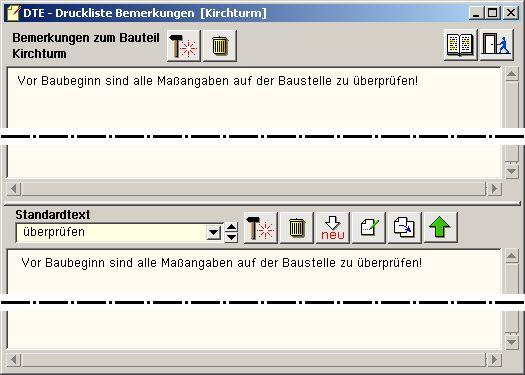 |
|
| Im Einzelnen bedeuten |
|
 |
| Aufruf des DTE®-Editors
zur inhaltlichen Bearbeitung des Textes. |
| Der Button über dem oberen
Fenster bearbeitet den Originaltext des
Bauteils und der untere Button den aktuell
ausgewählten Standardtext. |
|
|
|
 |
Löschen des Textes. Der Button
über dem oberen Fenster löscht den Originaltext
des Bauteils und der untere Button den aktuell
ausgewählten Standardtext. |
|
|
 |
Anzeige des Hilfetextes |
|
|
 |
Programm beenden und Fenster schließen |
|
|
 |
Auswahl eines bestimmten Standardtextes |
|
|
 |
Erzeugung eines neuen Standardtextes |
|
|
 |
Umbenennen des aktuellen Standardtextes |
|
|
 |
Duplizieren des aktuellen Standardtextes |
|
|
 |
Übernahme des aktuellen Standardtextes
in die Druckliste Bemerkungen |
|
|
|
|
|
|
|
|
 |
| Ist im Druckmanager aktuell ein Ausgabegerät
vom Typ RTF-Datei ausgewählt und wird
das Druckersymbol in der Kopfzeile angeklickt, erscheint
das unten dargestellte Eigenschaftsblatt. |
| Hierin müssen der Ort und der Name
der zu erzeugenden RTF-Datei angegeben werden. |
|
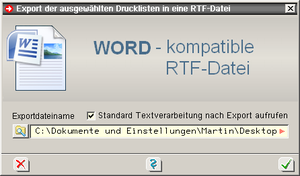 |
|
Die Namensvorgabe kann auch mit Hilfe des Windows-Explorers
geschehen. Klicken Sie hierzu das
Explorersymbol an. |
| Weiterhin kann festgelegt werden, ob die unter
Windows eingetragene Standardanwendung für RTF-Dateien
nach Erzeugung der Datei direkt aufgerufen werden soll. |
| Eine RTF-Datei ist eine Datei, die vom Programm Microsoft Word eingelesen werden kann. |
| RTF (Rich Text Format) ist ein von Microsoft
entwickeltes Format, das dem Datenaustausch zwischen Textverarbeitungsprogrammen
unterschiedlicher Hersteller dienen sollte. |
| Leider ist im Laufe der Weiterentwicklung und
der damit einhergehenden Erstellung immer neuerer Versionen
mangels eines soliden Ausgangskonzeptes ein ziemliches Durcheinander
entstanden, das man letztlich nur noch als Flickschusterei
beschreiben kann. |
| Aus diesem Grunde muss hier gesagt werden: pcae stellt sicher, dass die vom Druckmanager erstellten RTF-Dateien
von den Programmen Microsoft Word und Microsoft
Word Viewer korrekt dargestellt werden. |
| Für weitere Produkte, die ebenfalls RTF-Dateien
verarbeiten (wie etwa die Programme der OpenOffice.org-Gruppe)
kann die korrekte Wiedergabe aller darzustellenden Elemente
der Drucklisten nicht garantiert werden. |
| Aus diesem Grunde wird hier auch von einer WORD-kompatiblen
RTF-Datei gesprochen. |
| Das Ausgabegerät RTF-Datei verfügt
(nicht zuletzt aus oben genannten Gründen) über
einige spezielle Eigenschaften, die es dem Anwender erlauben,
das Ergebnis (den Aufbau der RTF-Datei) zu beeinflussen. |
| Auf diese Eigenarten soll an dieser Stelle eingegangen
werden. Sie finden die Einstellmöglichkeiten im Register Inhalt. |
| Für RTF-Dateien ist ausschließlich
der Schriftstil vom Typ Windows vorgesehen. D.h.,
dass grundsätzlich unter Windows installierte Fonts zur
Anwendung kommen. |
| Als Anwender können Sie prinzipiell alle
Schrifttypen, über die Sie unter Windows auf ihrem Rechner
verfügen, auswählen. Das bedeutet jedoch nicht,
dass mit allen Fonts auch befriedigende Ergebnisse erzielt
werden. |
|
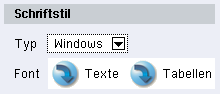 |
| Voreingestellt sind für Texte
der Font Arial/Standard/11 und für
Tabellen der Font Consolas/Standard/8. |
| Hiermit werden durchgängig
akzeptable Ergebnisse erzielt. |
| Abweichungen hiervon können
vorgenommen werden, das Resultat sollte dann jedoch
genauestens überprüft werden. |
|
|
|
 |
| Ebenfalls im Register Inhalt befindet sich (unten rechts) das nebenstehend
dargestellte Symbol. |
|
|
|
| Ein Mausklick hierauf ruft das Eigenschaftsblatt Einstellungen des RTF-Exports auf, in dem weitere
optionale Einstellungen getroffen werden können. |
|
 |
|
| Ist Microsoft Word das Zielsystem, in
das die RTF-Datei eingelesen und weiterverarbeitet werden
soll, so sollte man die Einstellungen gemäß der pcae-Voreinstellung belassen. |
| Soll die RTF-Datei mit einem anderen System,
das vorgibt RTF-Dateien interpretieren zu können, eingelesen
werden und ergibt ein erster Versuch ein unbefriedigendes
Resultat, so kann mit den nachfolgend erläuterten Einstellungen
versucht werden, das Problem zu lindern. |
| Um den kompletten Satz an Einstellmöglichkeiten
auf die pcae-Voreinstellung zurückzusetzen, klicken Sie
das Symbol Werte auf Standard
setzen an. |
| Wir unterscheiden Texte, Tabellen und Grafiken. |
Texte sind Überschriften, Erläuterungen
und eingeschobene Bemerkungen und werden i.d.R. in einer
Proportionalschrift gesetzt. |
| Tabellen verfügen über einen Tabellenkopf
sowie über Tabelleninhalte und werden in einer nichtproportionalen
Schrift (monospaced font) gesetzt. |
| Grafiken werden in RTF stets als Bitmap definiert.
Ein Bitmap kann man sich als eine (meist) sehr große
zweidimensionale Matrix vorstellen, bei der jedem Matrizenelement
ein Farbindex zugeordnet ist. Man spricht deshalb auch von
Rastergrafiken. |
| Ein Drucker stellt seine Ausgabe letztlich stets
als Rastergrafik dar. Die Größe der Matrix, die
eine DIN A4 Seite (hochkant) in einer Druckqualität von
360 dpi (dots per inch) beschreibt, hat die Dimension von
2976 (horizontal) auf 4209 (vertikal) Rasterpunkten. |
|
 |
|
Texte werden normalerweise als Texte in die
RTF-Datei geschrieben. Dies sollte i.d.R. auch kein Problem
darstellen.
Im Zielsystem kann der Text dann verändert
(editiert) werden. |
| Das RTF-Filtermodul kann aber auch angewiesen
werden, den Text als Rastergrafik in die RTF-Datei zu schreiben.
In diesem Fall wird der Text vom Programm unter Anwendung
des gewählten Schrifttyps gerastert und im Zielsystem
erscheint ein Grafikrahmen, der diese Rastergrafik enthält. |
| Der Text kann dann im Zielsystem (abgesehen
vom möglichen aufwändigen Einsatz von Pixeleditoren)
nicht mehr verändert werden. |
| Man beachte ebenfalls, dass diese Aktion die
Größe der RTF-Datei maßgeblich expandiert! |
|
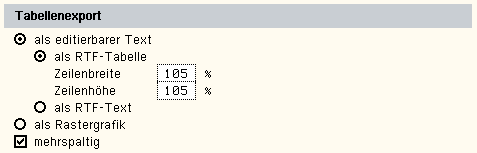 |
|
| Auch Tabellen können wahlweise als editierbarer
Text oder als Rastergrafik in die RTF-Datei geschrieben werden. |
| Auch hier sollte möglichst der editierbare
Text bevorzugt werden. |
| Geschieht dies, so kann zwischen einer RTF-Tabelle
und einem RTF-Text gewählt werden. |
| Eine RTF-Tabelle besteht aus Zeilen und Spalten,
deren Zellen einzeln aktiviert und bearbeitet werden können. |
| Wird RTF-Text gewählt, so wird jede Tabellenzeile
als eine Textzeile übergeben. |
| Da für Tabellen stets ein nichtproportionaler
Schrifttyp verwendet wird, gleichen sich die Ergebnisse im
Ausdruck. |
| Wird die Textzeile jedoch editiert und hierbei
insbesondere Zeichen gelöscht, verschieben sich die weiter
rechts stehenden Zeichen und rutschen somit aus ihrer zugeordneten
Spalte. |
| Um dies zu verhindern, muss ein gelöschtes
Zeichen durch ein Leerzeichen ersetzt werden. |
| Wird die Tabelle als RTF-Tabelle übergeben,
kann weiterhin Einfluss auf die Zeilenhöhe bzw. -breite
genommen werden. |
| Um Papier zu sparen, setzt der DTE®-Druckmanager
lange schmale Tabellen i.d.R. mehrspaltig. Ob dies auch beim
RTF-Export geschehen soll, kann ebenfalls hier entschieden
werden. |
|
 |
|
| Grafiken werden prinzipiell als Rastergrafik
in die RTF-Datei geschrieben. Das RTF-Format sieht hierfür
unterschiedliche Möglichkeiten vor. |
| Sollte die voreingestellte Möglichkeit
vom Zielsystem falsch oder gar nicht interpretiert werden,
kann eine der beiden anderen Möglichkeiten ausprobiert
werden. |
|
 |
|
| Ein RTF-Dokument besteht aus einer Reihe von
Paragrafen (auch Absätze oder Positionsrahmen genannt),
die hintereinander, manchmal aber auch nebeneinander auf einer
Dokumentenseite eine bestimmte Position einnehmen. |
| Um die Position eines Paragrafen in der RTF-Datei
festzulegen, existieren zwei Möglichkeiten. |
Entweder wird die Position eines Paragrafen
relativ zum zuvor beschriebenen Paragrafen oder absolut
auf der Seite festgelegt. |
| Der letztgenannte Fall kann zu Komplikationen
führen, wenn einzelne Paragrafen durch Einfügen
weiterer Zeilen bearbeitet werden sollen. Hierbei kann es
zu Überlappungen kommen, da der nachfolgende Paragraf
fest an einer absoluten Position verankert bleibt. |
|
 |
|
| Werden die Positionen der Paragrafen relativ
zum vorherigen Paragrafen gesetzt, kann weiterhin festgelegt
werden, ob das Programm Seitenvorschübe generieren soll
oder nicht. |
|
|
|
 |
| zur Hauptseite DTE® - Verwaltungsoberfläche |
 |
|
 |
