 |
|
| Seite bearbeitet Juli 2023 |
 |
Kontakt |
 |
|
 |
Programmübersicht |
 |
|
 |
Bestelltext |
 |
|
|
| Infos auf dieser Seite |
... als pdf |
 |
|
 |
 |
Eingabephilosophie ................ |
 |
|
 |
Konstruktionskoordinaten ....... |
 |
|
 |
Objekte skalieren ................... |
 |
|
 |
Punkte numerisch erzeugen |
 |
|
 |
Ebeneneigenschaften ............. |
 |
|
 |
Objekte drehen ...................... |
 |
|
 |
Polygonzug erzeugen ............ |
 |
|
 |
weitere Ebeneneigenschaften |
 |
|
 |
Punkte/Linien duplizieren ....... |
 |
|
 |
Rechteck erzeugen ............... |
 |
|
 |
Objekte verschieben ............... |
 |
|
 |
Generierungseig. Flächen ...... |
 |
|
 |
Kreis erzeugen ...................... |
 |
|
 |
Linienlänge ändern ................. |
 |
|
 |
Generierungseig. Linien ......... |
 |
|
 |
orthogonale Raster ............... |
 |
|
 |
Linienverknüpfung ändern ...... |
 |
|
 |
Generierungseig. Punkte ....... |
 |
|
 |
Rotationsraster ...................... |
 |
|
 |
Linie unterteilen ..................... |
 |
|
 |
Generierungseig. Verstärkung |
 |
|
 |
Linien/Punkte importieren ..... |
 |
|
 |
Definition Kreisbogen ............. |
 |
|
 |
Datenzustandsbereinigung ..... |
 |
|
 |
Objektgruppierungen ............. |
 |
|
 |
Punkte ausrichten .................. |
 |
|
 |
Objekte neu nummerieren ...... |
 |
|
|
 |
|
|
|
| Die grafische Eingabe eines Platten-/Scheibentragwerks
gliedert sich in die fünf logischen Eingabekapitel |
|
|
|
|
|
 |
|
| Im grafischen Eingabemodul werden alle für den Rechenlauf relevanten Informationen Eingabephilosophie zusammengetragen. |
| Neben einigen programmsteuernden Informationen handelt es sich hierbei i.W. um die Definition des statischen Systems, der Belastung und der zu führenden Nachweise. |
|
| statisches System |
 |
| Das (lastunabhängige) statische System besteht in der Systemfolie aus Punkten, Linien und Flächen, denen Eigenschaften zugeordnet werden. |
|
 |
| Punkte verfügen über eine eindeutige Nummer und eine Bezeichnung und sind über ihre Koordinaten einem bestimmten Ort im 3D-Raum zugeordnet. |
| Punkte können Generierungsoptionen und Lagereigenschaften zugewiesen bekommen. |
|
 |
| Linien sind gerade oder kreisbogenförmige Verbindungen von Punkten, die ebenfalls über Nummern und Bezeichnungen verfügen. |
| Linien können Generierungsoptionen sowie Stab-, Bemessungs- und Lagereigenschaften zugewiesen werden. |
|
 |
Flächen sind entweder Flächenpositionen, Verstärkungen, Aussparungen oder Lastflächen und sind durch
die ihren Rand beschreibenden Linien definiert. |
| Flächenpositionen, Verstärkungen und Lastflächen verfügen ebenfalls über Nummern und Bezeichnungen. |
| Flächenpositionen werden Generierungsoptionen, Material- und Bemessungseigenschaften zugewiesen. |
|
|
|
| Zunächst müssen Punkte und Linien erzeugt werden. Hierzu werden Erzeugungs- und Modellierungswerkzeuge angeboten. |
|
|
| Flächen können nur im Ebenenbearbeitungsmodus erzeugt werden. Hierzu sind Ebenen zu definieren. |
|
|
| Definierte Punkte, Linien und Flächen werden als auswählbare Objekte im Darstellungsfenster angezeigt. |
| Durch Anklicken verändern sie ihren Zustand: Sie sind ausgewählt (aktiviert) oder nicht ausgewählt (deaktiviert). |
|
|
|
| Die individuelle Bearbeitung eines bestimmten Objekts kann per Doppelklick eingeleitet werden. |
|
|
|
| Belastung |
 |
| Die Belastung wird durch Lastbilder repräsentiert. |
| Lastbilder sind Einzellasten, Linienlasten, Flächenlasten, Auflagerzwangsverformungen und Radlasten. |
| L. sind den belasteten Objekten (Punkte, Linien und Flächen) und immer einem bestimmten Lastfall zugeordnet. |
L. werden in Lastfallfolien dargestellt und sind dort ebenfalls auswählbare Objekte, auf deren Eigenschaften wie
bei den Objekten der Systemfolie zugegriffen werden kann. |
|
| Bevor Lastbilder erzeugt werden können, müssen Einwirkungen und Lastfälle eingerichtet werden. |
|
|
| Hiernach können Lastfallfolien ausgewählt und Lastbilder den zu belastenden Objekte zugeordnet werden. |
|
|
|
| Nachweise |
 |
|
| Die Definition der zu führenden Nachweise wird zentral über den dargestellten Button initiiert. |
|
|
|
|
|
|
 |
|
|
Werden die hier dargestellten Button in der angegebenen Reihenfolge angeklickt, erscheint
ein Eigenschaftsblatt auf dem Sichtgerät, in dem die Nummern, die Koordinaten sowie ggf.
die Bezeichnung der neu zu erzeugenden Punkte eingegeben werden können. |
| Gleichbedeutende Menüfunktion erzeugen → Punkt numerisch. |
|
 |
| |
| Diese Funktion wird sowohl im 3D-Modus als auch im Ebenenbearbeitungsmodus angeboten. |
Im 3D-Modus werden die globalen X-Y-Z-Koordinaten, im Ebenenbearbeitungsmodus die der
Ebene zugeordneten x-y-Koordinaten zur Eingabe angeboten. |
| Nach Bestätigen des Eigenschaftsblatts erscheinen die neu erzeugten Punkte im Darstellungsfenster. |
|
|
|
|
 |
|
|
Befindet sich die Interaktion im Ebenenbearbeitungsmodus erscheint durch Anklicken der dargestellten Buttons ein Eigenschaftsblatt auf dem Sichtgerät, mit dem die Erzeugung
eines Polygonzugs eingeleitet wird. |
| Gleichbedeutende Menüfunktion erzeugen → Polygonzug numerisch |
|
| In dem Eigenschaftsblatt ist der Startpunkt des Polygonzugs entweder durch Vorgabe der Koordinaten des Punkts oder durch Anklicken eines existierenden Punkts festzulegen. Anschließend erscheint im rechten Bereich die Meldung sas Programm befindet sich im Polygonzugerzeugungsmodus. |
| Das Programm erwartet nun Δx und Δy Werte, die gemessen vom aktuellen Punkt den Endpunkt der nächsten zu erzeugenden Linie markieren. Diese sind über Tastatur mit Bestätigen über die Enter-Taste einzugeben. |
| Alternativ zu [Δx, Δy] kann auch mit [Δl, α] durch Umschalten des Linienzugmodus' gearbeitet werden.. |
 |
|
Weiterhin kann das zugrunde liegende Koordinatensystem gedreht werden, so
dass z.B. schräg liegende treppenförmige Geometrien im [Δx, Δy]-Modus recht einfach einzugeben sind. |
|
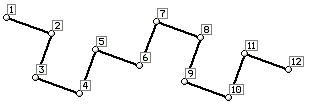 |
|
|
| Eine fehlerhafte Eingabe kann durch die Funktion letzte Linie zurück zurückgenommen werden. |
|
|
| Durch Anklicken des nebenstehend dargestellten Buttons wird der Polygonzug-erzeugungsmodus beendet. |
|
|
|
|
|
|
 |
|
|
| Befindet sich die Interaktion im Ebenenbearbeitungsmodus erscheint durch Anklicken der dargestellten Buttons ein Eigenschaftsblatt auf dem Sichtgerät, mit dem ein Rechteck-Macro erzeugt werden kann. |
| Gleichbedeutende Menüfunktion erzeugen → Rechteck-Macro |
|
| Mit h, b und α kann zunächst die Geometrie des zu erzeugenden Rechtecks
festgelegt werden. |
| Die Montage der Objekte kann manuell, durch eine Punkt-zu-Punkt-Aktion
oder numerisch erfolgen. |
| Bei manueller Montage werden die Punkte und Linien
durch Bewegung der Maus in die Zeichnung eingefügt. |
| Bei der Punkt-zu-Punkt-Methode
wird der gewählte Bezugspunkt auf einen bereits existierenden Punkt (der durch
Anklicken ausgewählt werden muss) gelegt. |
Beim numerischen Verfahren sind
die Ebenenkoordinaten des Bezugs-
punkts einzugeben. |
| Der gewünschte Bezugspunkt ist festzulegen. |
|
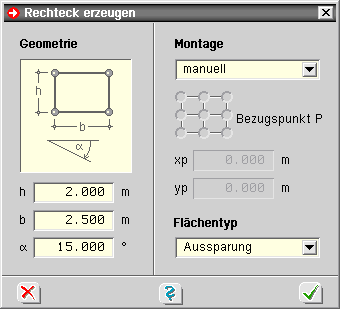 |
|
| Bezugspunkt kann einer
der vier Eckpunkte, einer der vier Seitenmittenpunkte oder der Schwerpunkt
des Rechtecks sein. |
| Letztlich kann der Flächentyp festgelegt werden. Befindet sich die Interaktion in der Systemfolie, stehen die Typen kein, Position, Aussparung und Verstärkung zur Verfügung. |
| In einer Lastfallfolie kann zwischen kein und Lastfläche gewählt werden. |
|
| Nach Bestätigen des Eigenschaftsblatts erscheint das generierte Objekt im Darstellungsfenster. |
|
|
|
|
 |
|
|
| Befindet sich die Interaktion im Ebenenbearbeitungsmodus und werden die hier dargestellten Buttons in der angegebenen Reihenfolge angeklickt, erscheint ein Eigenschaftsblatt auf dem Sichtgerät, mit dem ein Kreis-Macro erzeugt werden kann. |
| Gleichbedeutende Menüfunktion erzeugen → Kreis-Macro. |
|
|
|
| Mit d und α kann zunächst die Geometrie des zu erzeugenden Kreises festgelegt werden. |
Die Montage der Objekte kann manuell, durch eine Punkt-zu-Punkt-Aktion oder numerisch
erfolgen. Bei manueller Montage werden die Punkte und Linien durch Bewegung der Maus
in die Zeichnung eingefügt. |
| Bei der Punkt-zu-Punkt-Methode wird der gewählte Bezugspunkt auf einen bereits existierenden Punkt (der durch Anklicken ausgewählt werden muss) gelegt. |
| Beim numerischen Verfahren sind die Ebenen-Koordinaten des Bezugspunkts einzugeben. Bezugspunkt kann einer der vier Eckpunkte des umgebenden Rechteckes, einer der vier Seitenmittenpunkte oder der Schwerpunkt des Kreises sein. |
Letztlich kann noch der Flächentyp festgelegt werden. Befindet sich die Interaktion in der Systemfolie, stehen die Typen kein, Position, Aussparung und Verstärkung zur
Verfügung. In einer Lastfallfolie kann zwischen kein und Lastfläche gewählt werden. |
| Nach Bestätigen des Eigenschaftsblatts erscheint das generierte Objekt im Darstellungsfenster. |
|
|
|
|
 |
|
|
Befindet sich die Interaktion im 3D-Modus und werden die dargestellten Buttons angeklickt, erscheint ein Eigenschaftsblatt auf dem Sichtgerät, mit dem orthogonale Raster generiert
werden können. |
| Gleichartige Menüfunktion erzeugen → orthogonales Raster |
|
| Punktgenerierung |
 |
|
Unter der Überschrift Punktgenerierung werden drei Tabellen angeboten, in denen die Abstände
in X, Y und Z-Richtung der einzelnen Rasterebenen eingegeben werden können. |
Die Anzahl der hier eingegebenen Zahlen legt fest, wie viele Ebenen pro Richtung generiert
werden sollen. |
|
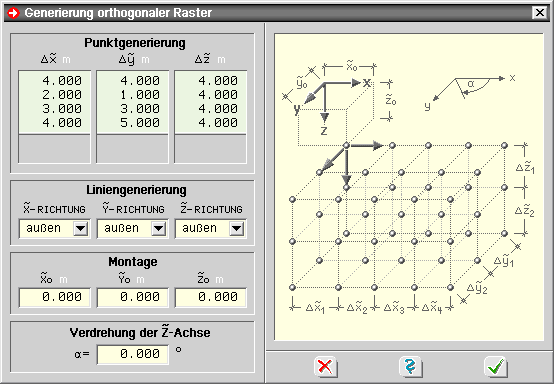 |
|
| Liniengenerierung |
 |
|
Unter Liniengenerierung wird pro Richtung angegeben, in welcher Form Verbindungslinien
zwischen den generierten Knoten erzeugt werden sollen. Hier wird zwischen außen, alle
und keine unterschieden. |
|
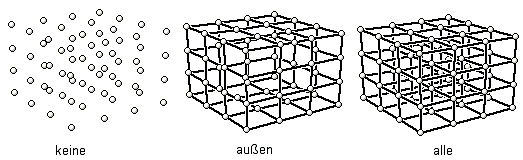 |
|
| Montage |
 |
|
Mit Hilfe des Vektors unter der Überschrift Montage können die zu generierenden Objekte
räumlich verschoben werden. |
Der Punkt mit den kleinsten X-Y-Z-Koordinaten aller zu generierenden Punkte erhält genau
diese Koordinaten. |
|
| Verdrehung der Z-Achse |
 |
|
| Mit Hilfe eines Wertes a ¹ 0 kann die Objektgruppe letztlich um den Winkel verdreht werden. |
|
|
|
|
|
|
 |
|
|
Befindet sich die Interaktion im 3D-Modus erscheint nach Anklicken der dargestellten Buttons
ein Eigenschaftsblatt, mit dem rotationsgeometrische Raster generiert werden können. |
| Gleichartige Menüfunktion erzeugen → rotationssymmetrische Raster |
|
| Ebenendefinition |
 |
|
Unter dem Register Ebenendefinition werden zunächst in hierzu angebotenen Tabellen Punkte
und Linien in einer gedachten ξ-η-Ebene definiert. Die η-Achse wird später als Rotationsachse verwendet. |
|
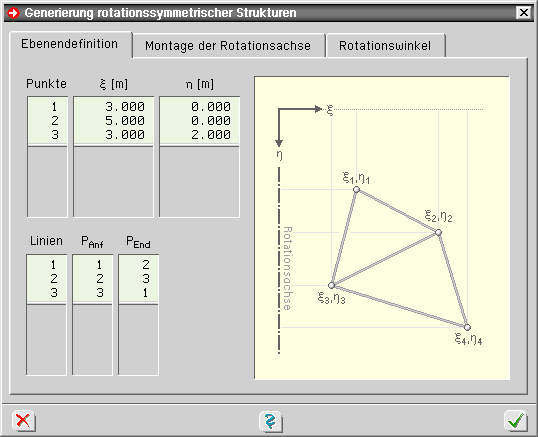 |
|
| Die Einstellungen im o.g. Eigenschaftsblatt erzeugen nebenstehende Struktur. |
|
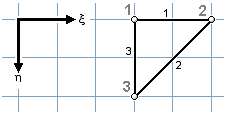 |
|
|
| Montage der Rotationsachse |
 |
|
| In diesem Register wird die Lage des ξ-η-Koordinatensystems im Raum
beschrieben. |
|
|
|
| Xo, Yo und Zo legen die Lage des ξ-η-Nullpunkts fest. ax,
ay und az sind die Komponenten des Achsvektors, der die Richtung der η-Achse
und somit der Rotationsachse im Raum festlegt. |
| Der α0–Vektor gibt letztlich
an, in welche Richtung die erste zu generierende Ebene weisen soll. |
|
| Rotationswinkel |
 |
|
| In diesem Register wird die Anzahl der Ebenen festgelegt. Dies kann unter Festlegung regelmäßiger oder unregelmäßiger Inkremente geschehen. |
| Im letzteren Fall sind die einzelnen Winkel tabellarisch einzugeben. |
| Letztlich kann entschieden werden, ob Linien auch in Umfangsrichtung generiert und die Kreise geschlossen werden sollen. |
| Die nachfolgende Grafik zeigt das Ergebnis mit dem bisher dargestellten Beispiel, wobei ein senkrecht stehender Achsvektor [ 0, 0, 1] und eine regelmäßige Einteilung in 20 Inkrementen gewählt wurden. |
| Im rechten Bild wurden Linien auch in Umfangsrichtung generiert. |
|
|
|
|
|
|
 |
|
|
Befindet sich die Interaktion im 3D-Modus und werden die hier dargestellten Button angeklickt, erscheint ein Eigenschaftsblatt, mit dem Punkte und Linien aus externen Dateien importiert
werden können. |
| Gleichartige Menüfunktion erzeugen → Objekte importieren |
| Hierin wird zwischen einer normalen Textdatei und einer DXF-Datei unterschieden. |
| In beiden Fällen ist der Dateiname (mit vollständigem Pfad) anzugeben. Durch Anklicken des suchen-Buttons kann mit Hilfe des Explorers nach der Datei gesucht werden. |
|
| Textdatei |
 |
|
| Die Textdatei kann mit einem normalen Editor (ohne Formatierungszeichen) wie etwa Windows-Notepad erzeugt werden. |
| Die einzulesenden Informationen müssen wie nachfolgend beschrieben angegeben werden. |
Die Knotenkoordinaten folgen dem Suchbegriff "KNOTENVERZEICHNIS". Hierunter sind zeilenweise die Informationen <Knotennummer>, <X-Koordinate>, <Y-Koordinate> und
<Z-Koordinate> abzulegen. |
| Das Stabverzeichnis folgt dem Suchbegriff "STABVERZEICHNIS". Hierunter sind zeilenweise die Informationen <Stabnummer>, <Anfangsknotennummer> und <Endknotennummer> abzulegen. |
|
| DXF-Datei |
 |
|
| Durch Anklicken des Datei laden-Buttons wird der DXF-Import-Filter von DTE® gestartet. |
|
|
|
|
 |
|
| Linien und Flächenpositionen lassen sich zu Gruppen zusammenfassen. |
Die Definitions- und Bearbeitungsbuttons hierfür befinden sich im rechten Bereich des grafischen Eingabemoduls
unter der Überschrift GRUPPEN. |
|
|
| Mit diesem Button wird eine Gruppe von Flächenpositionen erzeugt. |
| Voraussetzung hierfür ist, dass mehr als eine Flächenposition ausgewählt ist und die ausgewählten Flächenpositionen in derselben Ebene liegen. |
|
|
|
|
| Mit diesem Button wird eine Liniengruppe vom Typ Lagerbank erzeugt. |
| Voraussetzung hierfür ist, dass mehr als eine Linie ausgewählt ist und die ausgewählten Linien gemeinsam einen zusammenhängenden Linienzug bilden. |
|
|
|
|
| Mit diesem Button wird eine Liniengruppe vom Typ Stabzug erzeugt. |
| Voraussetzung hierfür ist, dass mehr als eine Linie ausgewählt ist und die ausgewählten Linien gemeinsam einen zusammenhängenden Linienzug bilden. |
|
|
|
| Jede Gruppe verfügt über eine Nummer und eine Bezeichnung, die der Identifizierung dienen. |
| Die Gruppenbildung hat keinen Einfluss auf die Ergebnisse der Berechnung. Sie dient allein dazu,
im Ergebnis-visualisierungsmodul, in der Drucklistengestaltung und in der Planerstellung zusammengehörende
Ergebnisse gemeinsam darstellen zu können. |
|
|
| Mit diesem Button wird das Eigenschaftsblatt zur Verwaltung der Objektgruppen geöffnet. |
| Hierin finden sich die oben vorgestellten Symbole in Registern wieder. |
|
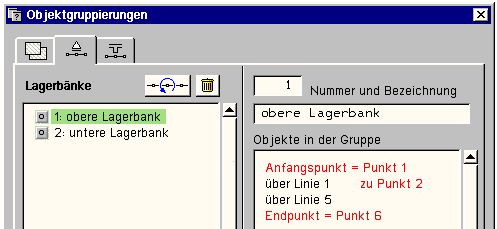 |
|
Im rechten Bereich des Eigenschaftsblatts können Nummer und Bezeichnung der links ausge-
wählten Gruppe geändert werden. Außerdem kann dem Informationsfenster eine Beschreibung
der Gruppe entnommen werden. |
|
| Mit diesem Button kann die Richtung der Liniengruppe vom Typ Stabzug bzw. Lagerbank geändert werden. Anfangs- und Endpunkt werden miteinander vertauscht. |
|
|
|
| mit diesem Button wird die Gruppenbildung aufgehoben |
|
|
|
|
| Im Gruppenfenster ist das links dargestellte Symbol den Objekten vorangestellt. |
Durch Klicken werden die Linien bzw. Positionen, die zu der Gruppe gehören, bei Bestätigen
des Eigenschaftsblatts ausgewählt. |
|
|
|
|
|
|
|
 |
|
|
Befindet sich die Interaktion im Ebenenbearbeitungsmodus, kann das Konstruktionskoordinatensystem
(KKS) durch Anklicken des nebenstehenden Buttons aktiviert bzw. deaktiviert werden. |
|
|
|
| Das KKS versteht sich als Konstruktionshilfe, mit der in der Ebene sehr einfach
Punkte von beliebigen Standorten aus vermessen werden können. |
| Das aktivierte
KKS kann beliebig im Darstellungsfenster positioniert und jederzeit verschoben
werden. Hierzu wird die Maus im Nullpunkt des KKS's positioniert und mit gedrückt
gehaltener linker Maustaste verschoben. Wird das KKS hierbei direkt über einem
Knoten abgelegt, nimmt es die genaue Position des Knotens ein, und
es erfolgt eine entsprechende Meldung in der Statuszeile. |
Das KKS kann auch verdreht werden. Hierzu wird die Maus über einem der Richtungspfeile
des KKS's positioniert und mit gedrückt gehaltener linker Maustaste verschoben.
Wird die Maustaste gelöst, während
die Maus auf einen Knoten zeigt, verdreht sich die entsprechende Achse präzise auf diesen Knoten. |
| Bei aktiviertem KKS beziehen sich sämtliche absoluten Koordinatenangaben in der Ebene sowie sämtliche Koordinatenrichtungsangaben auf dieses Koordinatensystem (grün hinterlegte Markierung der Werte). |
| Nach Doppelklicken des Koordinatenursprungs des KKS erscheint das Eigenschaftsblatt des Konstruktions-koordinatensystems auf dem Sichtgerät, in dem Lage und Drehwinkel numerisch eingestellt werden können. |
| Hier können auch Inkremente festgelegt werden, die die Koordinatensystemangaben nach jedem Bestätigen des Eigenschaftsblatts automatisch um einen konstanten Wert verändern. |
|
Da das KKS beliebig positioniert und verdreht werden kann, können Knoten in beliebiger Form untereinander vermessen und in ihrer
ebenen Lage konstruiert werden. |
Das KKS kann deshalb mit einem herkömmlichen Zeichengerät verglichen werden, dessen Arme ebenfalls dem zu zeichnenden
Detail angepasst werden können. |
|
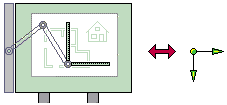 |
|
|
Um das KKS zu deaktivieren, muss das Mülleimersymbol im KKS-Eigenschaftsblatt oder der
KKS-Aktivierungsbutton angeklickt werden. |
|
|
|
|
 |
|
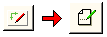 |
Nach Anklicken des nebenstehend (links) dargestellten Buttons, der sich im rechten Bereich
unter der Überschrift Ebenen befindet (nur im 3D-Modus), erscheint das Eigenschaftsblatt zur Ebenenverwaltung. |
| Wird hierin der rechts weiterführende Button angeklickt, erscheint das Eigenschaftsblatt zur Bearbeitung der Basiseigenschaften der zuvor ausgewählten Ebene. |
|
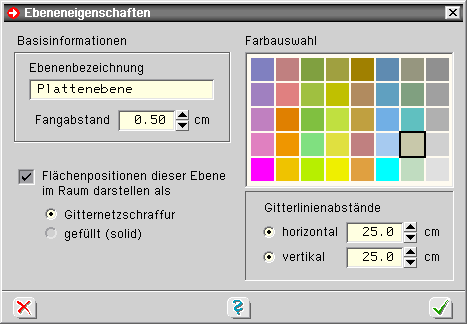 |
|
| Neben der Ebenenbezeichnung kann hier der Fangabstand angegeben werden, der festlegt, wie weit ein Punkt aus der Ebene herausragen darf und trotzdem noch zur Ebene gehört. |
| Weiterhin können die Darstellungseigenschaften der sich in der Ebene befindenden Flächenpositionen im 3D-Modus angegeben werden. |
| Ein Netz von Schraffurlinien kann bzgl. Farbgebung und Schraffurdichte modifiziert werden. |
|
|
|
|
 |
|
|
Befindet sich die Interaktion im Ebenenbearbeitungsmodus und wird der nebenstehend dargestellte Button,
der sich in der oberen Buttonzeile befindet, angeklickt, erscheint ein registergesteuertes Eigenschaftsblatt
zur Definition der Ebeneneigenschaften in der Ebenenbearbeitung. Die Beschreibung der Inhalte erfolgt registerweise. |
|
| Nullpunkt |
 |
|
| Jede Ebene hat ein ihr eigenes lokales x-y-Koordinatensystem, dessen Ursprung voreingestellt der Projektionspunkt des Ursprungs des globalen X-Y-Z-Koordinatensystems in der Ebene ist. |
|
Dieser Nullpunkt kann durch Vorgabe von Δx und Δy -Koordinaten an eine andere Stelle geschoben oder
auf einen in der Ebene existierenden Punkt verlegt werden. Dieser Punkt muss hierzu durch Anklicken ausgewählt werden. |
| Ist das Konstruktionskoordinatensystem (KKS) aktiviert, kann auch die aktuelle Lage des KKS als neuer Ursprung des Ebenenkoordinatensystems übernommen werden. |
|
| Bereich |
 |
|
|
Unter diesem Register wird der im Ebenenfenster dargestellte Bereich eingestellt, der mindestens so
groß sein sollte, dass alle Objekte (Punkte und Linien) im Fenster dargestellt werden können. |
|
|
| Raster |
 |
|
| Hier kann ein der aktuellen Ebene zugeordnetes Raster festgelegt werden. |
|
Ausgehend von einem beliebigen Punkt [xc,yc] können die sich wiederholenden Rasterabstände mit Δx
und Δy definiert werden. |
| Der logische Schalter Raster darstellen legt fest, ob das Raster eingeblendet (dargestellt) werden soll. |
| Der Schalter Raster aktivieren macht die Rasterpunktanziehung wirksam. Hierdurch fallen Punkte beim manuellen Erzeugen von Punkten und Linien nur in die Rasterpunkte. |
|
| DXF-Vorlage |
 |
|
| Unter diesem Register können DXF-Vorlagen erzeugt, verwaltet und der aktuellen Ebene zugeordnet werden. |
|
Die in der Ebene definierten Objekte werden mit dieser Vorlage grafisch hinterlegt, wenn der Schalter
Vorlage einblenden aktiviert ist. |
Ist der Schalter Kontrollpunktanziehung aktiviert, fallen Punkte beim manuellen Erzeugen von Punkten
und Linien nur in die Kontrollpunkte der Vorlage. Kontrollpunkte sind hierbei die Enden der Linien in der
DXF-Vorlage. |
|
|
|
|
 |
|
|
| Sind Objekte ausgewählt erscheint durch Klicken der dargestellten Buttons ein Eigenschaftsblatt auf dem Sichtgerät, mit dem die ausgewählten Objekte verschoben werden können. |
| Gleichbedeutende Menüfunktion Ausgewählte Objekte → modellieren → Objekte verschieben |
|
Es wird zunächst zwischen
einer horizontalen, einer vertikalen
und einer beliebigen manuellen Verschiebung
unterschieden. |
| Diese drei Möglichkeiten werden nur im Ebenenbearbeitungs-modus
unterstützt. |
| Die darauf folgende Punkt-zu-Punkt-Verschiebeaktion und die
numerisch definierte Objektverschiebung werden sowohl im 3D-Modus als auch
im Ebenenbearbeitungsmodus angeboten. |
|
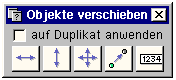 |
|
Bei den ersten drei Möglichkeiten reagieren die ausgewählten Objekte auf die
Mausbewegung.
Das Anklicken der linken Maustaste beendet die Aktion. |
Bei der Punkt-zu-Punkt-Verschiebeaktion
wird durch Anklicken zweier Punkte (erst Anfangs-
punkt, dann Endpunkt) ein Differenzmaß berechnet,
um das die ausgewählten Objekte
verschoben werden. |
| Bei der numerisch definierten
Objektverschiebung sind die Differenzwerte (Δx, Δy im Ebenenbearbeitungsmodus, ΔX, ΔY, ΔZ
im 3D-Modus) direkt vorzugeben. |
|
| Vgl. auch Restriktionen bei der Modellierung und auf Duplikat anwenden. |
|
|
|
|
 |
|
|
| Durch Doppelklicken einer erscheint das individuelle Eigenschaftsblatt der Linie auf dem Bildschirm. |
Im unteren Bereich dieses Eigenschaftsblatts befindet sich unter der Überschrift Modellieren der neben-
stehend dargestellte Button, der die Verlängerung einer Linie einleitet. |
|
Im Eigenschaftsblatt ist neben der gewünschten
Länge der Festhaltepunkt anzugeben. |
| Hier wird zwischen Anfangspunkt, Linienmitte und Endpunkt unterschieden. |
Wird der Anfangspunkt als Festhaltepunkt gewählt, erhält die Linie ihre neue Länge durch Verschieben
des Endpunkts in Richtung der Linienachse. |
| Wird der Endpunkt als Festhaltepunkt gewählt, erhält die Linie ihre neue Länge durch Verschieben des Anfangspunkts in Richtung der Linienachse. |
Wird die Linienmitte als Festhaltepunkt gewählt,
erhält die Linie ihre neue Länge durch gleichzeitiges Verschieben von Anfangs- und Endpunkt um das gleiche Maß in Richtung der Linienachse. |
|
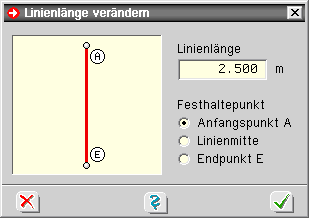 |
|
|
|
|
|
 |
|
|
| Durch Doppelklicken einer Linie erscheint das individuelle Eigenschaftsblatt der Linie auf dem Bildschirm. |
Im unteren Bereich dieses Eigenschaftsblatts befindet sich unter der Überschrift Modellieren der neben-
stehend dargestellte Button, mit dem sich die Änderung der Linienverknüpfung einleiten lässt. |
|
| Jede Linie hat einen definierten Anfangs- und Endpunkt. |
Soll bei einer Linie diese Verknüpfung geändert werden, muss die
Linie zunächst von ihrem derzeitigen Anfangs- bzw. Endknoten
gelöst werden. |
Nach Bestätigen des Eigenschaftsblatts wird der neu gewählte
Punkt im Darstellungsfenster angeklickt. |
|
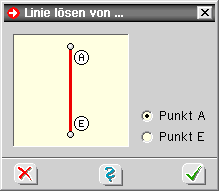 |
|
|
|
|
|
 |
|
|
| Durch Doppelklicken einer Linie erscheint das individuelle Eigenschaftsblatt der Linie auf dem Bildschirm. |
Im unteren Bereich dieses Eigenschaftsblatts befindet sich unter der Überschrift Modellieren der neben-
stehend dargestellte Button, der das Unterteilen einer Linie einleitet. |
|
| Das Unterteilen einer Linie ist gleichbedeu-tend mit dem Generieren von Zwischen-punkten. |
 |
|
Im hier dargestellten Beispiel ist die Linie 1
in äquidistanten Abständen mit 4 Zwischen-punkten unterteilt. |
| Dies geht automatisch einher mit der Gene-rierung der neuen Linien 5 bis 8, die die Zwischenknoten verbinden. |
|
|
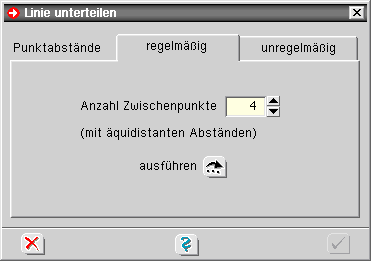 |
|
| Im Register regelmäßig wird nur die Information der Anzahl der Zwischenknoten benötigt. |
| Im Register unregelmäßig sind die einzelnen unregelmäßigen Abstände
in eine Tabelle einzutragen. |
| Darüber hinaus benötigt das Programm die Information,
ob die Abstände vom Anfangsknoten oder vom Endknoten gemessen werden sollen. |
|
|
|
|
 |
|
|
| Durch Doppelklicken einer Linie erscheint ihr individuelles Eigenschaftsblatt auf dem Sichtgerät. |
| Befindet sich die Interaktion im Ebenenbearbeitungsmodus und in der Systemfolie, wird unter der Überschrift Modellieren der nebenstehend dargestellte Button angeboten, der es ermöglicht, der Linie Kreisbogen-eigenschaften zuzuordnen. |
| Die Buttons in der Kopfzeile des Eigen-schaftsblatts steuern die Interaktion wie folgt |
|
| Hin- und Herschalten zwischen Gerade und Kreisbogen |
|
|
|
|
| Spiegeln der Sehne des Kreis-bogens am Mittelpunkt des Kreises. |
| Die Auswirkung wird im Vor-schaufenster dargestellt. |
|
|
|
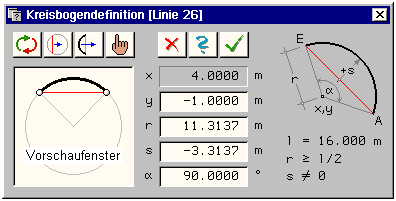 |
|
|
|
| Dieser Button spiegelt den Kreisbogen am Mittelpunkt des Kreises. |
| Die Auswirkung kann im Vorschaufenster abgelesen werden. |
|
|
|
|
| Mit diesem Button kann
der Kreisbogen mausgesteuert definiert werden. |
| Das Eigenschaftsblatt
verschwindet kurzfristig, und die Formgebung des Kreisbogens reagiert auf die
Mausbewegung. Der Kreisbogen wird durch Anklicken der linken Maustaste bestätigt,
und das Eigenschaftsblatt erscheint wieder auf dem Sichtgerät. |
|
|
|
|
| Abbrechen, Hilfe und Bestätigen des Eigenschaftsblatts |
|
|
|
| Der Kreisbogen kann numerisch durch Vorgabe des Kreismittelpunktes (x, y im Ebenenkoordinatensystem), des Radius‚ r, des Stichs s oder des Winkels α festgelegt werden. |
|
|
|
|
 |
|
|
| Befindet sich die Interaktion im Ebenenbearbeitungsmodus und sind mehrere Punkt ausgewählt erscheint durch Klicken der dargestellten Buttons ein Eigenschaftsblatt auf dem Sichtgerät, mit dem die ausgewählten Punkte ausgerichtet werden können. |
| Gleichbedeutende Menüfunktion Ausgewählte Objekte → modellieren → Punkte ausrichten |
|
| In dem zugehörigen Eigenschaftsblatt kann die Ausrichtungsart ausgewählt werden. |
| Mit den Buttons der oberen Zeile erfolgt eine horizontale Aus-richtung (linksbündig, rechtsbündig, mittig oder numerisch) der Punkte. |
| In der unteren Zeile kann eine vertikale Ausrichtung (oben, unten, mittig oder numerisch) eingeleitet werden. |
|
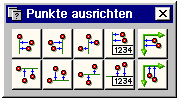 |
|
Ist das Konstruktionskoordinatensystem aktiviert, können die ausgewählten Punkte auch
auf die u.U. schief liegenden Achsen (x oder y-Achse) des KKS projiziert werden. |
| Das nachfolgende Beispiel zeigt die Auswirkung einer vertikalen Ausrichtung. |
|
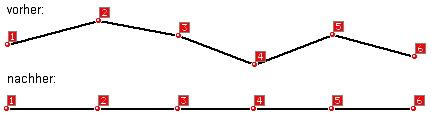 |
|
|
|
|
 |
|
|
Sind Objekte ausgewählt erscheint durch Anklicken der dargestellten Buttons ein Eigenschafts-
blatt auf dem Sichtgerät, mit dem die ausgewählten Objekte in ihrer Größe verändert werden können. |
| Gleichbedeutende Menüfunktion Ausgewählte Objekte → modellieren → Objekte vergrößern |
|
| Verfahren: Ausgehend von einem zu definierenden Festhaltepunkt, werden alle ausgewählten Objekte auf den Strahlen, die durch die Punkte und den Festhaltepunkt verlaufen, entsprechend einem vorzugebenden Faktor verschoben. |
|
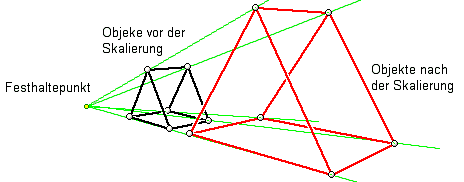 |
|
Ist der Faktor > 1, werden die Objekte (Punktabstände) vergrößert; ist
der Faktor < 1, werden
sie verkleinert. Bei negativen Zahlen findet eine
Spiegelung statt. |
| Da die Faktoren pro Richtung unterschiedlich angegeben werden
können, geht mit der Skalierung u.U. eine Verzerrung einher. |
|
| Im 3D-Modus sind der Festhaltepunkt und die Skalierungsfaktoren vorzugeben. |
Wird die Position des Festhaltepunkts durch einen definierten
Punkt markiert, können die Koordinaten dieses Punkts durch Anklicken ins Eigenschaftsblatt geladen werden. |
Im Ebenenbearbeitungsmodus kann einer der vier Eckpunkte,
einer der vier Seitenmittenpunkte oder der Schwerpunkt des die ausgewählten Objekte umgebenden Rechteckes Festhaltepunkt sein. |
|
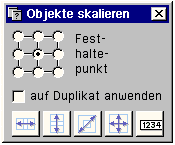 |
|
Die unten angebotenen Buttons leiten die Skalierungsaktion ein, wobei unterschieden
wird zwischen |
|
|
| horizontaler, manueller Skalierung |
|
|
|
|
| vertikaler, manueller Skalierung |
|
|
|
|
| diagonaler, manueller Skalierung (Form wird beibehalten) |
|
|
|
|
| beliebiger, manueller Skalierung (keine Richtungsbindung) |
|
|
|
|
| und numerischer Skalierung (Faktoren müssen eingegeben werden) |
|
|
|
|
| S. auch auf Duplikat anwenden. |
|
|
|
|
 |
|
|
Sind Objekte ausgewählt erscheint durch Anklicken der dargestellten Buttons ein Eigenschafts-
blatt auf dem Sichtgerät, mit dem die ausgewählten Objekte gedreht werden können. |
| Gleichbedeutende Menüfunktion Ausgewählte Objekte → modellieren → Objekte verdrehen |
|
Im 3D-Modus findet die Drehung um eine Achse statt, die durch
den hinführenden Vektor [x0, y0, z0] und den eigentlichen Achsvektor [ax, ay, az] definiert wird. Ein Drehwinkel α kann ebenfalls angegeben werden. |
Im Ebenenbearbeitungsmodus kann einer der vier Eckpunkte,
einer der vier Seitenmittenpunkte oder der Schwerpunkt des die ausgewählten Objekte umgebenden Rechtecks als Drehpunkt festgelegt werden. |
|
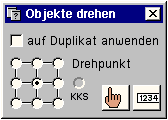 |
|
| Bei aktivem Konstruktionskoordinatensystem (KKS) kann dessen Position ebenfalls als Drehpunkt gewählt werden. |
| Zwei Buttons, die nur im Ebenenbearbeitungsmodus angeboten werden, leiten die Drehung ein. |
|
|
| die manuelle Drehung reagiert auf die Bewegung der Maus |
|
|
|
|
| bei der numerischen Drehung muss der Drehwinkel eingegeben werden |
|
|
|
|
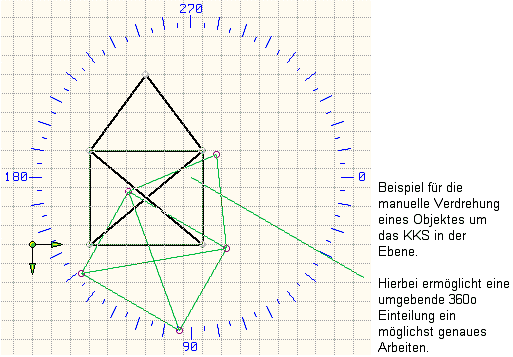 |
|
| S. auch auf Duplikat anwenden. |
|
|
|
|
 |
|
Die Modellierungsaktionen Verschieben, Verdrehen, Skalieren und Spiegeln führen normalerweise eine
geometrische Operation auf die aktuell ausgewählten Punkte und Linien aus. |
| Nach einer gelungenen Modellierungsaktion nehmen
die meisten der ausgewählten Punkte eine neue Position ein –
einhergehend mit einer Formänderung der Linien, die die Punkte verbinden. |
|
|
| Alternativ zu den Originalobjekten kann die Modellierungsaktion auch auf ein
zuvor erstelltes Duplikat aller ausgewählten Punkte und Linien ausgeführt
werden. |
| Hierüber entscheidet der logische Button auf Duplikat anwenden. |
| Da die frisch erzeugten Duplikate niemals mit definierten Flächen zusammenhängen, entfallen die o.a. Restriktionen. Beispiele |
|
|
|
|
|
Wie zu erkennen ist, beinhaltet die Möglichkeit, Modellierungsaktionen auf
Duplikate anzuwenden eine weitere
starke Erzeugungsfunktionalität. |
Beispielhaft hierfür ist auf der rechten Seite in der ACADbbildung oben ein mehrfach übereinander kopierter
Grundriss dargestellt. |
|
|
|
 |
|
|
| Sind Flächenpositionen ausgewählt, befindet sich die Interaktion in der Systemfolie und wird der hier dargestellte Button angeklickt, erscheint ein Eigenschaftsblatt auf dem Sichtgerät, in dem die Generierungseigenschaften der ausgewählten Flächenpositionen bearbeitet werden können. |
| Gleichbedeutende Menüfunktion Ausgewählte Objekte → Flächeneigenschaften → Generierungsoptionen. |
|
|
|
Sollen die Generierungseigenschaften einer einzelnen Flächenposition unabhängig
vom Auswahlzustand anderer Flächenpositionen bearbeitet werden, kann die
gewünschte Flächenposition per Doppelklick
ausgewählt werden. Im individuellen Eigenschaftsblatt wird ebenfalls der o.a. Button
angeboten. |
| Die Generierungseigenschaften steuern das Netzgenerierungsmodul des Rechenprogramms und lassen netzmodellierende Eingriffe in die Finite-Elemente-Struktur zu. |
| Das Eigenschaftsblatt enthält zunächst die globale Elementkantenlänge, die für alle Flächenpositionen verbindlich ist. Des Weiteren kann ein Faktor für die Netzdichte vorgegeben werden, der nur für die ausgewählten Positionen gilt. |
|
Mit der Generierungsrichtung α kann die Ausrichtung der generierten Elemente der Position angepasst
werden. Im folgenden Beispiel wurde eine rechteckförmige Position in ihrer x-y-Ebene um –30° verdreht.
Die Generierung der FE-Netzes erfolgte einmal mit α = 0° (linke Seite) und mit α = -30.0° (rechte Seite). |
|
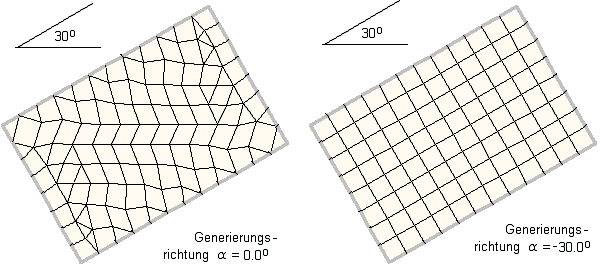 |
|
|
|
|
 |
|
|
| Sind Linien ausgewählt, befindet sich die Interaktion in der Systemfolie und wird der hier dargestellte Button angeklickt, erscheint ein Eigenschaftsblatt auf dem Sichtgerät, in dem die Generierungseigenschaften der ausgewählten Linien bearbeitet werden können. |
| Gleichbedeutende Menüfunktion Ausgewählte Objekte → Linieneigenschaften → Generierungsoptionen |
|
| Sollen die Generierungseigenschaften einer einzelnen Linie unabhängig vom
Auswahlzustand anderer Linien bearbeitet werden, kann die gewünschte Linie
per Doppelklick ausgewählt werden. |
Im hierdurch eingeblendeten individuellen Eigenschaftsblatt wird
ebenfalls der o.a. Button angeboten. |
Es muss zunächst festgelegt werden,dass es sich bei der Linie
um eine Fixlinie handelt. |
Da nur Fixlinien vom Netzgenerierer berücksichtigt werden, können
auch nur hier Verdichtungsvorschriften berücksichtigt werden. |
| Der zu verdichtenden Fixlinie kann nun eine Elementkantenlänge zugewiesen werden, die vom Netzgenerierer berücksichtigt wird. |
|
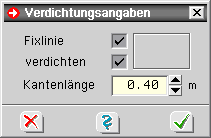 |
|
|
|
|
|
 |
|
|
| Sind Punkte ausgewählt, befindet sich die Interaktion in der Systemfolie und wird der dargestellte Button angeklickt, erscheint ein Eigenschaftsblatt auf dem Sichtgerät, in dem die Generierungseigenschaften der ausgewählten Punkte bearbeitet werden können. |
| Gleichbedeutende Menüfunktion Ausgewählte Objekte → Punkteigenschaften → Generierungsoptionen |
|
Sollen die Generierungseigenschaften eines einzelnen Punkts unabhängig vom
Auswahlzustand anderer
Punkte bearbeitet werden, kann der gewünschte
Punkt per Doppelklick ausgewählt werden. |
| In dem hierdurch erscheinenden individuellen
Eigenschaftsblatt wird ebenfalls der o.a. Button angeboten. |
|
| Im Eigenschaftsblatt muss zunächst festgelegt werden, dass es sich bei dem
Punkt um einen Fixpunkt handelt. |
| Zur Verdichtung um einen Fixstern können zwei Radien zugeordnet
werden, die vom Netzgenerierer in einen erweiterten Elementpatch umgesetzt
werden (s. Skizze). |
|
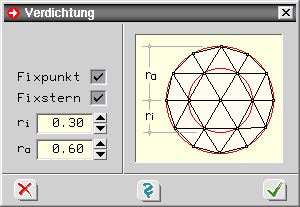 |
|
|
|
|
|
 |
|
|
Sind im Ebenenbearbeitungsmodus Verstärkungen ausgewählt, befindet sich die Interaktion in der System-
folie und wird der hier dargestellte Button angeklickt, erscheint ein Eigenschaftsblatt auf dem Sichtgerät, in
dem die Generierungseigenschaften der ausgewählten Verstärkungen bearbeitet werden können. |
|
| Sollen die Generierungseigenschaften einer einzelnen Verstärkung unabhängig
vom Auswahlzustand anderer Verstärkungen bearbeitet werden, kann die betreffende
Verstärkung per Doppelklick ausgewählt werden. |
| In dem hierdurch erscheinenden
individuellen Eigen-schaftsblatt wird ebenfalls der o.a. Button angeboten. |
|
Im Eigenschaftsblatt kann festgelegt werden, dass die Verstärkung eine Fixverstärkung ist, bei der der Netz-generierer Elementkanten längs der Berandungslinien
der Verstärkung generiert. |
|
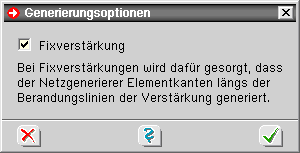 |
|
| Ist eine Verstärkung nicht als Fixverstärkung definiert, wird sie nur näherungsweise berücksichtigt! |
|
|
|
|
 |
|
|
| Die Datenzustandsbereinigung wird eingeleitet durch den nebenstehend dargestellten Button, der sich im rechten Bereich unter der Überschrift Datenzustand befindet. |
|
Für die Definition des statischen Systems, insbesondere aber auch für die Berechnung, ist es notwendig,
dass eine saubere Netzwerkdatenstruktur die definierten Objekte miteinander verknüpft. |
Im Gegensatz zu reinen CAD-Programmen (in denen z.B. mehrere Linien übereinander liegen dürfen) ist
im grafischen Eingabemodul die Eindeutigkeit der geometrischen Objekte von wesentlicher Bedeutung. |
Während des Erzeugungs- und Modellierungsprozesses kann und darf es immer mal wieder zu Verstößen gegen diese zwingende Vorschrift kommen. Wesentlich ist, dass im Endstadium (spätestens vor dem Start
des Rechenlaufs, besser jedoch so früh wie möglich) diese Ungereimtheiten bereinigt werden. Hierzu dient
die automatische Datenzustandsbereinigungsfunktion. |
|
| doppelte Nummern bereinigen |
|
| Die Nummern von Punkten, Linien und Positionen müssen eindeutig vergeben sein. |
| D.h. pro Typ darf eine Nummer nur einmal vergeben sein. |
|
|
| geometrisch doppelte Punkte eliminieren |
|
Ein Punkt markiert einen geometrischen Ort über seine X, Y und Z-Koordinaten. Auch dies muss eindeutig
sein; was bedeutet, dass kein anderer Punkt denselben Ort einnehmen darf. |
| Das Programm berechnet die Abstände sämtlicher Punkte zueinander und überprüft, ob Abstände den vorgegebenen Fangabstand unterschreiten. |
| Ist dies der Fall, wird der jüngere (später erzeugte) Punkt gelöscht; der ältere Punkt erhält die Linien-verknüpfung vom jüngeren. |
|
|
| doppelte Linien eliminieren |
|
Linien sind gerade oder kreisförmige Verbindungen zwischen zwei Punkten. Hierbei ist es nicht
erlaubt,
dass zwei gleiche Linien dieselben Punkte verbinden. |
| Findet das Programm solche doppelten Linien, wird die jüngere gelöscht; die ältere übernimmt
ggf. die Flächenberandungseigenschaften der jüngeren. |
|
|
| im Linienbereich liegende Punkte verknüpfen |
|
| Ein Punkt auf einer Linie muss in die Linie integriert werden. Das zugrunde liegende Problem (sowie dessen Bereinigung) kann der nachfolgende Skizze entnommen werden. |
|
|
|
|
| Punkte an sich schneidenden Linien generieren |
|
| Wenn Linien sich schneiden, muss im Schnittpunkt der Linien ein Punkt erzeugt werden, mit dem die vier verbleibenden Linienenden verknüpft werden. |
|
|
|
|
| Punkte an Positionen durchstoßenden Linien erzeugen |
|
| Wenn Linien Flächenpositionen durchstoßen, muss im Durchstoßpunkt ein Punkt generiert werden. |
| Die Linie ist entsprechend aufzuteilen. |
| Dadurch wird sichergestellt, dass die Linie (etwa ein Stab) auch im FE-Modell mit der Fläche verknüpft wird. |
|
|
| Linien an sich schneidenden Positionen erzeugen |
|
| An den Stellen, an denen Positionen sich schneiden, müssen (Schnitt-)Linien erzeugt werden, damit der Netzgenerierer in der Lage ist, die beiden Positionen miteinander zu verknüpfen. |
|
|
|
|
| Rücksprünge |
|
Die verschiedenen Verfahren zur Untersuchung und Bereinigung auf eine einwandfreie Netzwerkdaten-
struktur bauen aufeinander auf. Es muss sichergestellt sein, dass vorangegangene Untersuchungen
erfolgreich abgeschlossen wurden. Werden bei einer weiter hinten liegenden Untersuchung Eingriffe vorgenommen, müssen auf dieser veränderten Basis vorangegangene Untersuchungen wiederholt werden. |
|
|
|
|
|
 |
|
|
| Bei der Erzeugung von Punkten, Linien und Flächen durch Importieren, Generieren,
Duplizieren etc. werden diesen automatisch Nummern zugeordnet. |
| Da Nummern stets eindeutig sein müssen, wird dabei auf die jeweils aktuell höchste
freie Nummer zurückgegriffen. |
| Nachfolgende Löschoperationen haben zur Folge, dass Lücken in der Nummerierung entstehen. |
Durch Anklicken des oben dargestellten Buttons wird eine neue
Nummerierung der Objekte eingeleitet, die sich an der Lage der Objekte im Raum orientiert
und kann von oben nach unten
(Z-Richtung), von rechts nach links
(Y-Richtung) oder von vorne nach hinten
(X-Richtung) durchgeführt werden. |
|
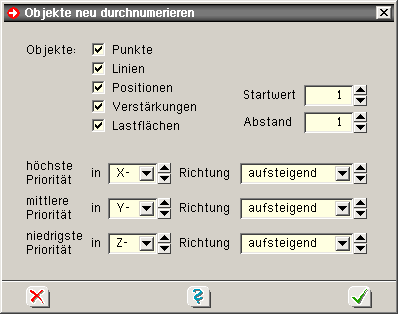 |
|
|
Weiter unten liegende Prioritäten (s. Abb.) werden nur aktiv, wenn
höhere Prioritäten keine Entscheidung herbeiführen. Für das hier dargestellte
Beispiel bedeutet dies, dass zwei Knoten aufsteigend in Y-Richtung
nur dann
durchnummeriert werden, wenn sie dieselben X-Koordinaten haben. |
| Nach umfangreichen Modellierungsaufgaben empfiehlt sich die Durchführung
einer neuen Nummerierung, da sich das Auffinden bestimmter Knoten bzw. Stäbe
z. B. in der Druckliste sehr viel einfacher gestaltet. |
|
|
|
|
| zur Hauptseite 4H-ALFA, Platte |
 |
... 4H-ALFA3D, Faltwerke |
 |
 |
|
 |